رفع خرابی Regedit.exe هنگام جستجو از طریق رجیستری

اگر اخیراً ویندوز 10(Windows 10) را بهروزرسانی کرده یا بهروزرسانی کردهاید، هنگام جستجو از طریق ویرایشگر رجیستری(Registry Editor) ، جستجو برای همیشه طول میکشد و وقتی روی لغو کلیک میکنید، regedit.exe از کار میافتد. و هنگامی که ویرایشگر رجیستری از کار می افتد، یک (Registry Editor)پیغام خطایی(error message) می دهد که می گوید " ویرایشگر رجیستری کار(The Registry editor has stopped working) نمی کند ". به نظر می رسد مشکل اصلی، طول کلید کلیدهای رجیستری است که حداکثر روی 255 بایت تنظیم شده است. حالا وقتی در طول جستجو از این مقدار بیشتر شد، Regedit.exe خراب می شود.

در طول جستجوی رجیستری(registry search) ، یک یا چند مقدار باید طولی بیش از 255 بایت داشته باشند، و هنگامی که کلید فرعی پیدا شد، ویرایشگر رجیستری(registry editor) در یک حلقه بی پایان کار می کند. وقتی میخواهید جستجو را لغو کنید، regedit.exe از کار میافتد زیرا واقعاً گزینه دیگری ندارد. بنابراین بدون اتلاف وقت، بیایید(time let) نحوه رفع خرابی Regedit.exe(Fix Regedit.exe Crashes) را هنگام جستجو در رجیستری(Registry) با کمک راهنمای لیست شده در زیر ببینیم.
رفع خرابی Regedit.exe(Fix Regedit.exe Crashes) هنگام جستجو از طریق رجیستری(Registry)
مطمئن(Make) شوید که یک نقطه بازیابی را(restore point) فقط در صورتی که(case something) مشکلی پیش بیاید ایجاد کنید.
روش 1: SFC و DISM Tool را اجرا کنید(Method 1: Run SFC and DISM Tool)
1. Command Prompt را باز کنید . کاربر می تواند این مرحله را با جستجوی 'cmd' انجام دهد و سپس Enter را فشار دهد.

2. حالا عبارت زیر را در cmd تایپ کنید و اینتر را بزنید:
Sfc /scannow sfc /scannow /offbootdir=c:\ /offwindir=c:\windows (If above fails then try this one)

3. منتظر بمانید(Wait) تا فرآیند فوق به پایان برسد و پس از اتمام، کامپیوتر خود را مجددا راه اندازی کنید.
4. دوباره(Again) cmd را باز کنید و دستور زیر را تایپ کنید و بعد از هر کدام اینتر را بزنید .(command and hit enter)
Dism /Online /Cleanup-Image /CheckHealth Dism /Online /Cleanup-Image /ScanHealth Dism /Online /Cleanup-Image /RestoreHealth

5. اجازه دهید دستور DISM اجرا شود و منتظر بمانید(DISM command run and wait) تا تمام شود.
6. اگر دستور(command doesn) بالا کار نکرد، دستور زیر را امتحان کنید:
Dism /Image:C:\offline /Cleanup-Image /RestoreHealth /Source:c:\test\mount\windows Dism /Online /Cleanup-Image /RestoreHealth /Source:c:\test\mount\windows /LimitAccess
توجه:(Note:) C:RepairSourceWindows را با منبع تعمیر خود ( (Replace)نصب(repair source) ویندوز یا دیسک بازیابی(Windows Installation or Recovery Disc) ) جایگزین کنید.
7. رایانه خود را مجدداً راه اندازی کنید تا تغییرات را ذخیره کنید و ببینید آیا می توانید هنگام جستجو از طریق رجیستری، خرابی های Regedit.exe را برطرف کنید.(Fix Regedit.exe Crashes when searching through Registry.)
روش 2: regedit.exe را جایگزین کنید(Method 2: Replace regedit.exe)
1. اگر پوشه وجود نداشت ابتدا به پوشه (folder doesn)C:\Windows.old بروید ، سپس ادامه دهید.
2. اگر پوشه بالا را ندارید، باید regedit_W10-1511-10240.zip را دانلود کنید.(download the regedit_W10-1511-10240.zip.)
3. فایل فوق را(above file) روی دسکتاپ استخراج کنید و سپس Command Prompt را باز کنید . کاربر می تواند این مرحله را با جستجوی 'cmd' انجام دهد و سپس Enter را فشار دهد.
4. دستور زیر را در cmd تایپ کنید و Enter را بزنید :
takeown /f “C:\Windows\regedit.exe”
icacls “C:\Windows\regedit.exe” /grant “%username%”:F

5. Windows Key + E را فشار دهید تا File Explorer باز شود و سپس به پوشه C:\Windows
6. regedit.exe را(regedit.exe) پیدا کنید سپس نام آن را به regeditOld.exe تغییر دهید و سپس فایل اکسپلورر را ببندید.

7. حالا اگر پوشه C:\Windows.old\Windows، regedit.exe(copy the regedit.exe) را از آن در پوشه C:\Windows کپی کنید. اگر نه، پس regedit.exe را از فایل فشرده(zip file) استخراج شده بالا در پوشه C:Windows کپی کنید.

8. برای ذخیره تغییرات، کامپیوتر خود را مجددا راه اندازی کنید.
9. ویرایشگر رجیستری(Registry Editor) را راه اندازی کنید و می توانید رشته هایی را جستجو کنید که اندازه آنها بیشتر از 255 بایت است.(have the size larger than 255 bytes.)
روش 3: از ویرایشگر رجیستری شخص ثالث استفاده کنید(Method 3: Use Third-Party Registry Editor)
اگر نمیخواهید چنین مراحل پیچیدهای را دنبال کنید، میتوانید به راحتی از ویرایشگر رجیستری(Registry Editor) شخص ثالث استفاده کنید ، که به نظر میرسد به خوبی کار میکند و محدودیت 255 بایتی ندارد. در زیر برخی از (Below)ویرایشگرهای رجیستری(Registry Editor) محبوب شخص ثالث آورده شده است :
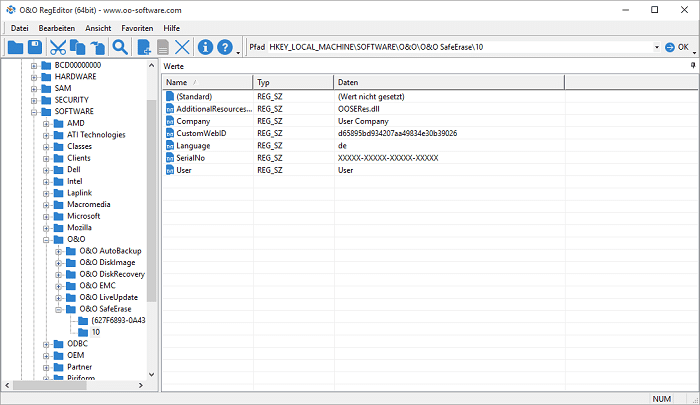
توصیه شده:(Recommended:)
- نحوه رفع خطای کد 20 (Error Code 20)چاپگر(Printer) فعال نشده است
- رفع(Fix Numeric Keypad) عدم کارکرد صفحه کلید عددی در ویندوز 10(Windows 10)
- Fix CD/DVD Drive که قادر به خواندن دیسک ها نیست
- (Schedule Computer Shutdown)با استفاده از Task Scheduler ، خاموش شدن کامپیوتر را برنامه ریزی کنید
به همین دلیل است که هنگام جستجو از طریق رجیستری، خرابیهای Regedit.exe(Fix Regedit.exe Crashes when searching through Registry) را با موفقیت برطرف کردهاید، اما اگر هنوز در مورد این پست سؤالی دارید، میتوانید آنها را در بخش نظرات بپرسید.
Related posts
چگونه Fix Corrupted Registry در Windows 10
7 Ways به Fix PUBG Crashes در Computer
چگونه موارد خراب رجیستری را در ویندوز 10 رفع کنیم
چگونه Fix PC Won'T POST
Fix High CPU Usage توسط Service Host: سیستم محلی
Fix Ca n't بر Windows Defender روشن
Fix Host Process برای Windows Services کار را متوقف کرده است
Fix Unable برای باز کردن Local Disk (C :)
9 Ways به Fix Twitter Videos بازی نمی کند
چگونه به Fix Application Load Error 5:0000065434
Fix Computer می کند تا چندین بار راه اندازی مجدد شروع نشد
Fix NVIDIA Control Panel باز نیست
Fix این نسخه از Windows است خطا واقعی نیست
Fix USB Keeps Disconnecting and Reconnecting
چگونه به Fix Avast باز نمی بر روی ویندوز
Fix Steam مشکل اتصال به سرورها دارد
چگونه به بازی نمی Fix Firefox Videos (2021)
Fix ویندوز 7 به روز رسانی دانلود نمی
Fix Windows Update Error 0x80070020
Fix Desktop Refers به مکانی که در دسترس نیست
