نحوه رفع خطای StartupCheckLibrary.dll

هر بار که کامپیوتر خود را راهاندازی مجدد یا روشن میکنید، مجموعهای از فرآیندها، سرویسها و فایلهای مختلف پشت سر هم کار میکنند تا اطمینان حاصل شود که فرآیند بوت کردن(booting process) همانطور که در نظر گرفته شده است انجام میشود. اگر هر یک از این فرآیندها یا فایلها خراب یا مفقود شوند، مطمئناً مشکلاتی پیش میآیند. چندین گزارش پس از بهروزرسانی ویندوز 10(Windows 10) نسخه 1909 توسط کاربران منتشر شد، آنها با پیام خطایی مواجه(error message) شدند که میخواند، مشکلی در راهاندازی StartupCheckLibrary.dll وجود داشت. ماژول مورد نظر یافت نشد. (There was a problem starting StartupCheckLibrary.dll. The specified module could not be found.)بعد از هر راه اندازی مجدد ما راهنمای کاملی را برای شما آورده ایم که به شما کمک می کند تا خطای گم شده StartupCheckLibrary.dll را برطرف کنید.(StartupCheckLibrary.dll)

نحوه رفع خطای StartupCheckLibrary.dll(Fix StartupCheckLibrary.dll Missing Error)
پیغام خطا(error message) کاملاً توضیحی است و از گم شدن StartupCheckLibrary.dll خبر(StartupCheckLibrary.dll) می دهد . این فایل به ویندوز(Windows) در راه اندازی سیستم(system startup) کمک می کند و وظیفه اجرای فایل های راه اندازی را( responsible for running startup files) بر عهده دارد. این یک فایل رسمی سیستم مایکروسافت است(Microsoft system) و در فهرست C:\Windows\System32 به همراه سایر فایل های DLL یافت می شود. اگرچه، به شدت با تروجان های کامپیوتری مرتبط(heavily linked with computer trojans) شده است . نسخه بدافزار فایل .dll(.dll file) ممکن است از طریق نسخههای غیرقانونی برنامهها و بازیها به سیستم رایانه شما راه پیدا کند.(computer system)
- برنامه های آنتی ویروس برای قرنطینه کردن یک فایل مشکوک StartupCheckLibrary.dll(StartupCheckLibrary.dll file) شناخته می شوند و بنابراین، این خطا را ایجاد می کنند.
- اگر برخی از فایلهای سیستم عامل ویندوز(Windows OS) یا باگها در نسخه اخیر ویندوز(Windows) نصب شده نیز میتوانند باعث این مشکل شوند.
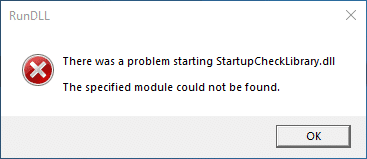
چگونه می توان مشکل فایل های از دست رفته را حل کرد؟ (How does one solve the problem of missing files?)به سادگی با پیدا کردن مورد گم شده.
- ابتدا، باید مطمئن شوید که برنامه آنتی ویروس یا Windows (program or Windows) Defender فایل StartupCheckLibrary.dll را (StartupCheckLibrary.dll file)به(defender hasn) اشتباه قرنطینه نکرده است . در صورت وجود، قبل از خروج از قرنطینه و بازیابی فایل، صحت آن را بررسی کنید.(check the integrity of the file)
- ابزارهای خط فرمان مانند SFC و DISM(SFC and DISM) را می توان برای رفع خرابی فایل StartupCheckLibrary.dll استفاده(StartupCheckLibrary.dll file) کرد.
- حذف آثار فایل dll از (Removing traces of dll file from) Task Scheduler &Windows Registry می تواند به خلاص شدن از شر پاپ آپ مزاحم کمک کند.
- همچنین می توانید به صورت دستی یک نسخه رسمی(manually download an official copy) از فایل را دانلود کرده و(file and place) در محل تعیین شده قرار دهید.
- متناوبا، به نسخه ویندوزی (to the Windows version)که(revert) مشکل مشابهی ایجاد نکرده است برگردید.
نکات بالا در زیر به صورت گام به گام توضیح داده شده است.
روش 1: بازیابی فایل .dll از تهدیدات قرنطینه شده(Method 1: Restore .dll file from Quarantined Threats)
همانطور که قبلا ذکر شد، StartupCheckLibrary.dll می تواند توسط یک ویروس آلوده شود و برنامه آنتی ویروس باید آن را به عنوان یک تهدید علامت گذاری کرده و آن را قرنطینه کرده باشد. این کار از آسیب بیشتر فایل به رایانه شخصی شما جلوگیری می کند. اگر StartupCheckLibrary.dll واقعاً قرنطینه شده است، به سادگی آزاد کردن آن باید این کار را انجام دهد. اگرچه، قبل از انتشار، مطمئن شوید که فایل .dll(.dll file) قانونی است.
1. کلید Windows را فشار دهید، (Windows key)Windows Security را تایپ کنید و روی Open کلیک کنید .

2. مطابق شکل بر روی گزینه Virus & gef protection(Virus & threat protection) کلیک کنید.

3. در اینجا، روی Protection history کلیک کنید .

4. تمام ورودی های حذف یا بازیابی(Threat removed or restored) شده Threat را باز کنید و بررسی کنید که StartupCheckLibrary.dll یکی از موارد آسیب دیده است یا خیر. اگر بله، بررسی کنید که آیا فایل StartupCheckLibrary.dll(StartupCheckLibrary.dll file) قرنطینه شده یک تروجان است یا یک فایل رسمی مایکروسافت(Microsoft file) .
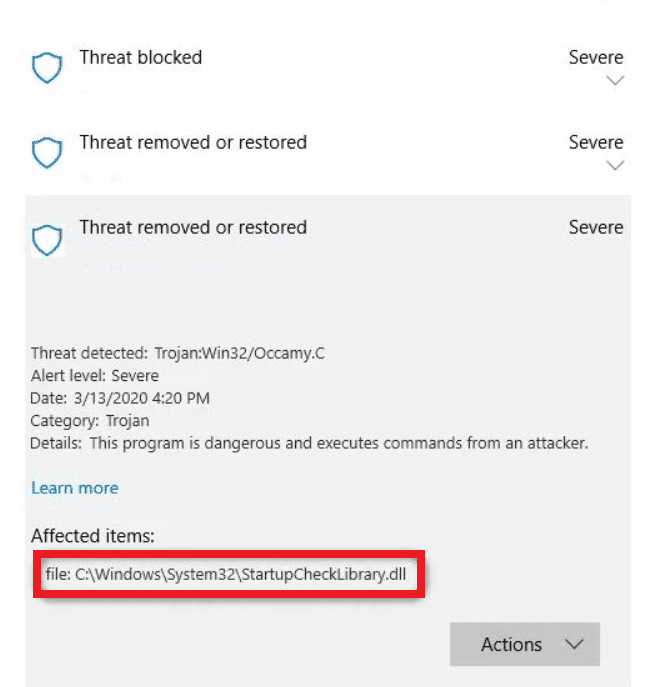
5. کلیدهای Windows (keys)Windows + E را با هم فشار دهید تا File Explorer باز شود و مطابق شکل به پوشه C:\Windows\System32
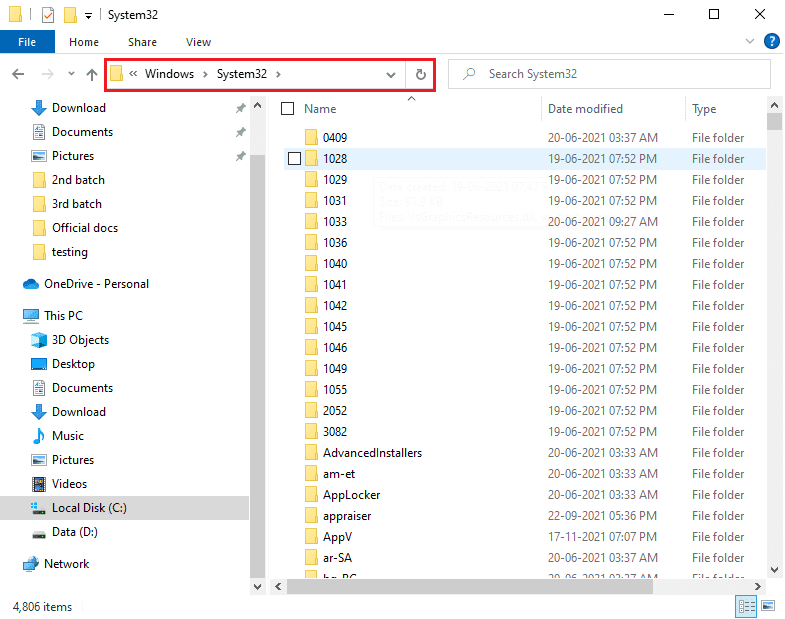
6. فایل StartupCheckLibrary.dll را پیدا کنید.
7. فایل را در یک وب سایت بررسی(virus-checker website) ویروس مانند VirusTotal ، Hybrid Analysis یا Metadefender آپلود(Metadefender) کنید و یکپارچگی آن را تأیید کنید.
8. اگر معلوم شد که فایل قانونی است، مراحل 1-4 را(steps 1-4 ) دنبال کنید تا صفحه ورودیهای حذف یا بازیابی شده توسط تهدید انجام شود.(Threat removed or restored)
9. برای بازیابی فایل StartupCheckLibrary.dll(StartupCheckLibrary.dll file) از قرنطینه(Quarantine) ، روی Actions > Restore کلیک کنید .
همچنین بخوانید(Also Read) : رفع VCRUNTIME140.dll که در ویندوز 10 وجود ندارد(Windows 10)
روش 2: اسکن SFC و DISM را انجام دهید(Method 2: Perform SFC and DISM Scans)
تعجب خواهید کرد که بدانید فایل های سیستمی ویندوز چقدر خراب می شوند یا کلاً از بین می روند. این معمولاً به دلیل نصب نرمافزارهای دارای اشکال رخ میدهد، اما گاهی اوقات، بهروزرسانی پنجره(Window update) باگ نیز میتواند فایلهای سیستم عامل را خراب کند. خوشبختانه، ویندوز 10 با چند ابزار داخلی، یعنی System File Checker ( SFC ) و Deployment Image Servicing and Management ( DISM ) برای تعمیر فایلها و تصاویر خراب سیستم ارائه میشود. بنابراین، بیایید از آن برای اصلاح این خطا استفاده کنیم.
1. کلید Windows را بزنید، (Windows key)Command Prompt را تایپ کنید و روی Run as administrator کلیک کنید .

2. در اعلان User Account Control بر روی Yes کلیک کنید.(Yes)
3. sfc /scannowکلید Enter(Enter key) را فشار دهید تا اسکن System File Checker اجرا شود.

توجه:(Note:) یک اسکن سیستم آغاز می شود و چند دقیقه طول می کشد تا تمام شود. در همین حال، می توانید به انجام فعالیت های دیگر ادامه دهید، اما حواستان باشد که پنجره را به طور تصادفی نبندید.
4. پس از پایان اسکن، کامپیوتر خود را (your PC)مجددا راه اندازی(restart) کنید .
بررسی کنید که آیا ماژول StartupCheckLibrary.dll is missing(StartupCheckLibrary.dll module is missing) خطا غالب است. اگر بله، پس این دستورالعمل ها را دنبال کنید:
5. مجدداً Command Prompt را به عنوان مدیر(Command Prompt as administrator) اجرا کنید و دستورات داده شده را یکی پس از دیگری اجرا کنید:
dism.exe /Online /cleanup-image /scanhealth dism.exe /Online /cleanup-image /restorehealth dism.exe /Online /cleanup-image /startcomponentcleanup
توجه:(Note:) برای اجرای صحیح دستورات DISM باید یک اتصال اینترنتی فعال داشته باشید.(internet connection)

همچنین بخوانید: (Also Read:) DLL (Fix DLL)یافت نشد(Found) یا گم شده را در رایانه(Computer) ویندوز خود برطرف کنید
روش 3: فایل StartUpCheckLibrary.dll را حذف کنید
(Method 3: Delete StartUpCheckLibrary.dll file
)
کاملاً ممکن است که StartupCheckLibrary.dll شما توسط برنامه آنتی ویروس یا به روز رسانی اخیر ویندوز به(Windows update) طور کامل از رایانه شما حذف شده باشد. اگرچه ممکن است برخی از وظایف برنامه ریزی شده وجود داشته باشد که از حذف بی اطلاع باشند و هر بار که این کارها خاموش می شوند، خطای ماژول StartupCheckLibrary.dll is missing(StartupCheckLibrary.dll module is missing) ظاهر می شود. شما می توانید به صورت دستی آثار فایل .dll را پاک کنید(.dll file)
- از ویرایشگر رجیستری ویندوز(Windows Registry Editor) و حذف وظایف در Task Scheduler
- یا برای این منظور از Autoruns توسط Microsoft استفاده کنید.(Microsoft)
1. صفحه وب Microsoft Autoruns(Microsoft Autoruns webpage) را در مرورگر وب دلخواه(web browser) خود باز کنید .
2. روی Download Autoruns و Autorunsc(Download Autoruns and Autorunsc) که در زیر مشخص شده است کلیک کنید.
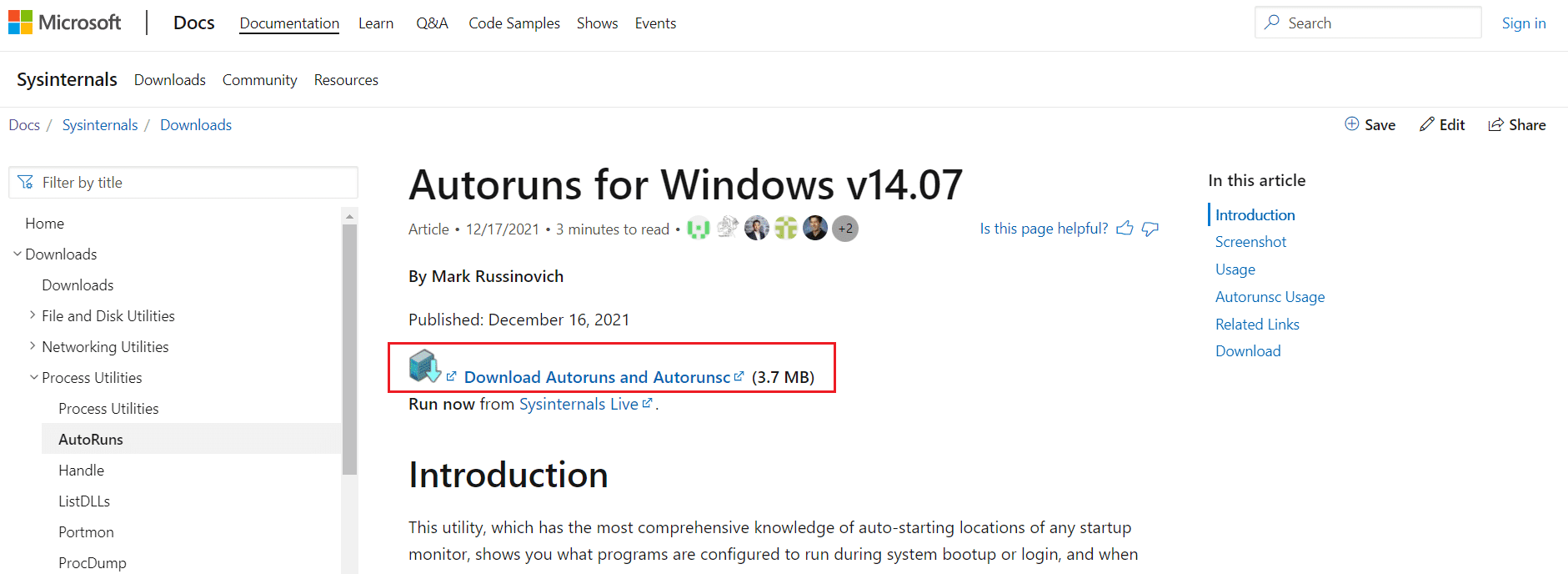
3. بر روی فایل Autoruns کلیک راست کرده و مانند تصویر گزینه Extract to Autoruns\ را انتخاب کنید.
توجه:(Note: ) بسته به معماری سیستم خود (system architecture)Autoruns یا Autoruns64 را انتخاب کنید .
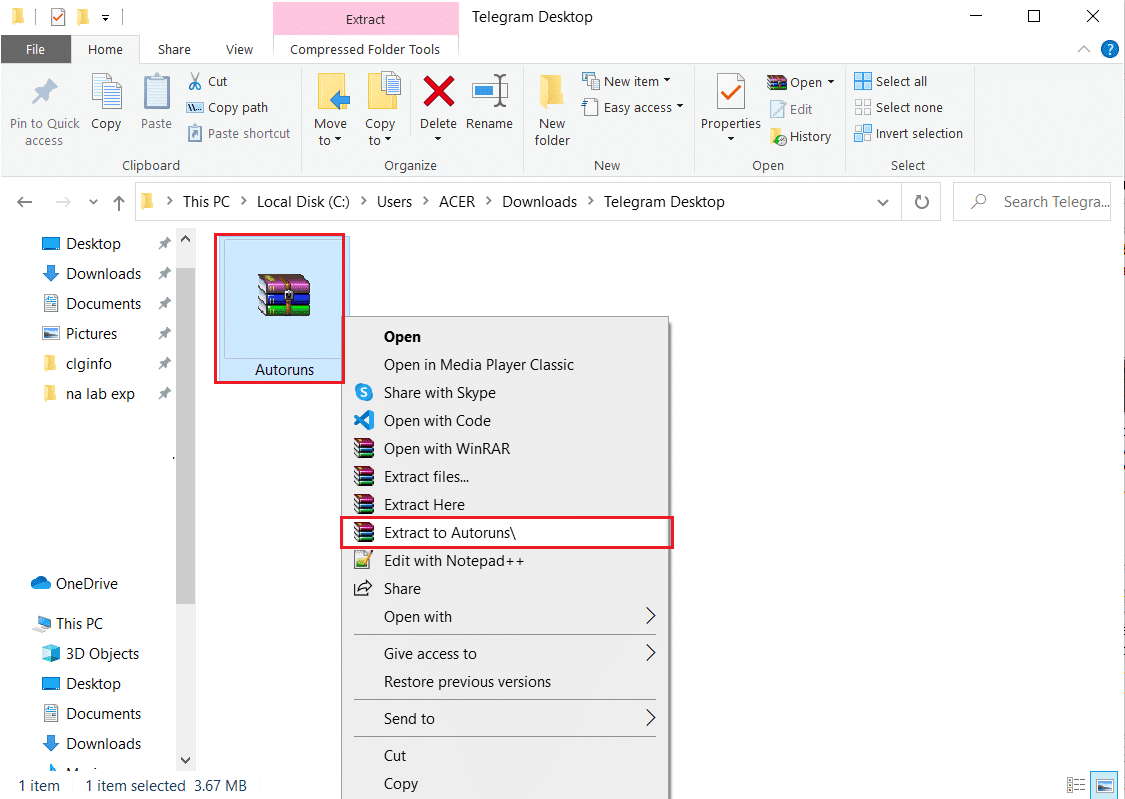
4. پس از تکمیل فرآیند استخراج(extraction process) ، روی پوشه Autoruns64 کلیک راست کرده و از منوی زمینه گزینه Run as Administrator را انتخاب کنید.(Run as Administrator )

5. StartupCheckLibrary را پیدا(StartupCheckLibrary) کنید. یا علامت(uncheck) ورودی را بردارید یا آن را حذف کنید(delete) و رایانه شخصی ویندوز 10 خود را مجدداً راه اندازی کنید(restart your Windows 10 PC) .
توجه:(Note:) ما ورودی MicrosoftEdgeUpdateTaskMachineCore را به عنوان مثال در زیر نشان داده ایم.
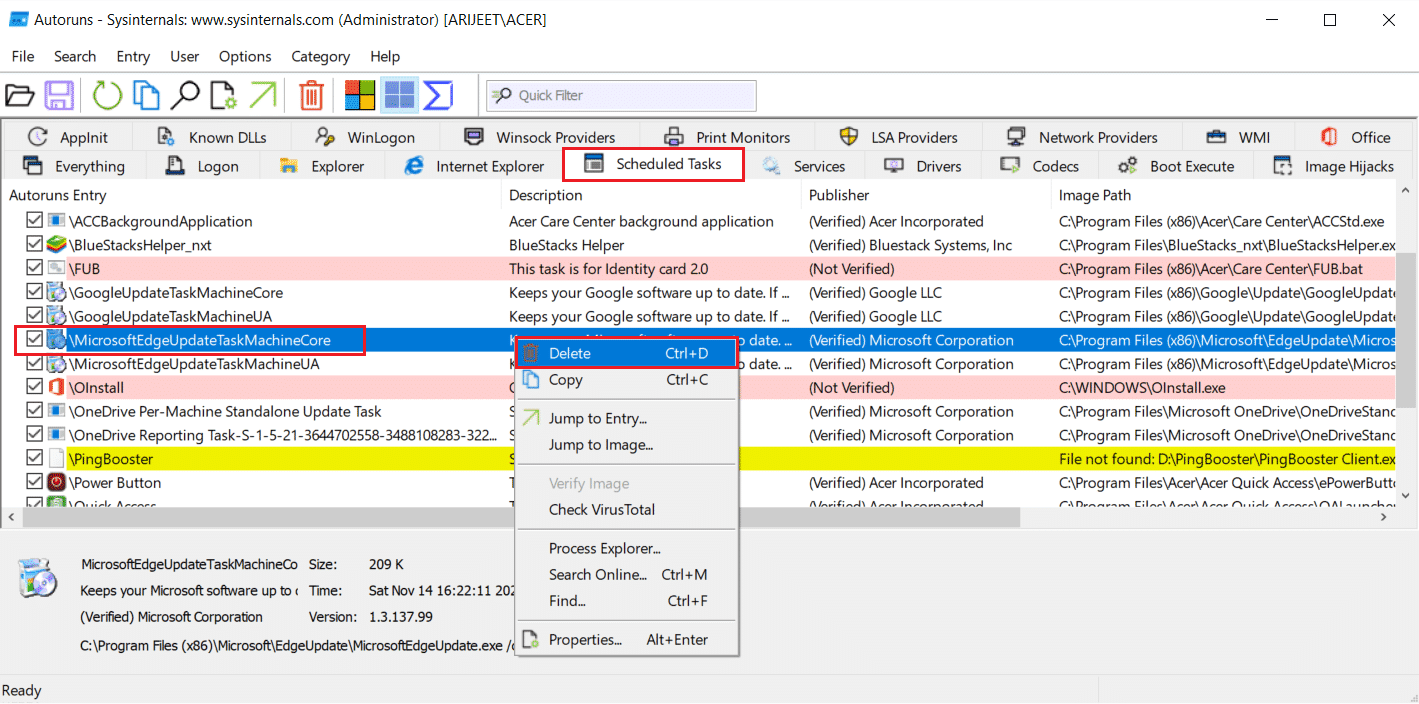
همچنین بخوانید: (Also Read:) رفع(Fix) آپدیت ویندوز 10 در انتظار نصب(Update Pending Install)
روش 4: به روز رسانی ویندوز را حذف کنید(Method 4: Uninstall Windows Updates)
اگر هیچ یک از روش های بالا در خلاص شدن از شر این خطای مزاحم موفق نبود، سعی کنید به نسخه قبلی ویندوز برگردید(Windows build) . اگر به روز رسانی در دسترس است، ابتدا آن را نصب کنید و بررسی کنید که آیا با مشکل مشابه مواجه شده اید یا خیر. همچنین میتوانید ویندوز 10 را تعمیر کنید تا خطای StartupCheckLibrary.dll را برطرف کنید . برای حذف بهروزرسانی اخیر ویندوز(Windows update) ، مراحل داده شده را دنبال کنید:
1. کلیدهای Windows (keys)Windows + I را به طور همزمان فشار دهید تا تنظیمات(Settings) باز شود .
2. مطابق شکل بر روی کاشی Update & Security کلیک کنید.(Update & Security )

3. به تب Windows Update بروید، روی View update history کلیک کنید ، همانطور که نشان داده شده است.

4. در مرحله بعد، مطابق شکل بر روی Uninstall updates کلیک کنید .

5. در پنجره زیر بر روی هدر ستون (column header)Installed On کلیک کنید تا به روز رسانی ها بر اساس تاریخ نصب آنها مرتب شوند.
6. بر روی جدیدترین وصله Windows Update(Windows Update patch) کلیک راست کرده و همانطور که در زیر نشان داده شده است Uninstall را انتخاب کنید.

7. دستورات روی صفحه(on-screen prompts) را دنبال کنید تا فرآیند حذف نصب(uninstallation process) تمام شود .
روش 5: ویندوز را دوباره نصب کنید(Method 5: Reinstall Windows)
توصیه می کنیم فایل را با نصب مجدد ویندوز خود به طور کامل دانلود کنید. ابزار Windows Installation (Windows Installation) Media Creation Tool را دانلود کنید . سپس، مراحل ذکر شده در راهنمای ما در مورد نحوه نصب(How) تمیز ویندوز (Clean Install)10(Windows 10) را دنبال کنید.
توجه:(Note:) هنگام دانلود فایل از هر وب سایت تصادفی بسیار محتاط باشید زیرا ممکن است همراه با بدافزار و ویروس(malware and virus) باشد.
توصیه شده:(Recommended:)
- نحوه تخصیص مجدد دکمه های ماوس(Reassign Mouse Buttons) در ویندوز 10(Windows 10)
- رفع VCRUNTIME140.dll از(Fix VCRUNTIME140.dll) دست رفته در ویندوز 11(Windows 11)
- رفع(Fix) عدم کارکرد کنترل(Control) صدا در ویندوز 10
- نحوه فعال یا غیرفعال کردن سیستم عامل فشرده(Disable Compact OS) در ویندوز 11(Windows 11)
به ما و سایر خوانندگان اطلاع دهید که کدام یک از راه حل های بالا به شما در رفع خطای (error)StartupCheckLibrary.dll(fix StartupCheckLibrary.dll missing) کمک کرده است . با نظرات(Feel) و پیشنهادات خود از طریق بخش نظرات(comment section) زیر با ما در میان بگذارید.
Related posts
Fix Missing Photos or Picture Icons پس از Creators Update
Fix NVIDIA Control Panel Missing در Windows 10
Fix ویندوز 10 Calculator Missing یا ناپدید
Fix Pin به Taskbar Missing در Windows 10
Fix Missing Open با Option از Right-click Context Menu
Fix Network Adapter Error Code 31 در Device Manager
Fix Unable برای باز کردن Local Disk (C :)
Fix Computer Wo به Sleep Mode در Windows 10 بروید
Fix Universal Serial Bus (USB) Controller Driver Issue
Fix Windows نمی تواند با device or resource ارتباط برقرار کند
Fix Windows Backup با error 0x807800C5 شکست خورد
Fix Alt+Tab کار نمی کند در Windows 10
Fix Unable به نصب Network Adapter Error Code 28
Fix Steam مشکل اتصال به سرورها دارد
چگونه Fix Windows Update Error 80072ee2
Fix Host Process برای Windows Services کار را متوقف کرده است
Fix USB Keeps Disconnecting and Reconnecting
Fix High CPU Usage توسط Service Host: سیستم محلی
Fix Task Host Window Prevents Shut Down در Windows 10
Fix Error 651 ها: مودم (یا سایر اتصال دستگاه) یک خطا را گزارش کرده است
