چگونه بازی های استیم را حذف کنیم
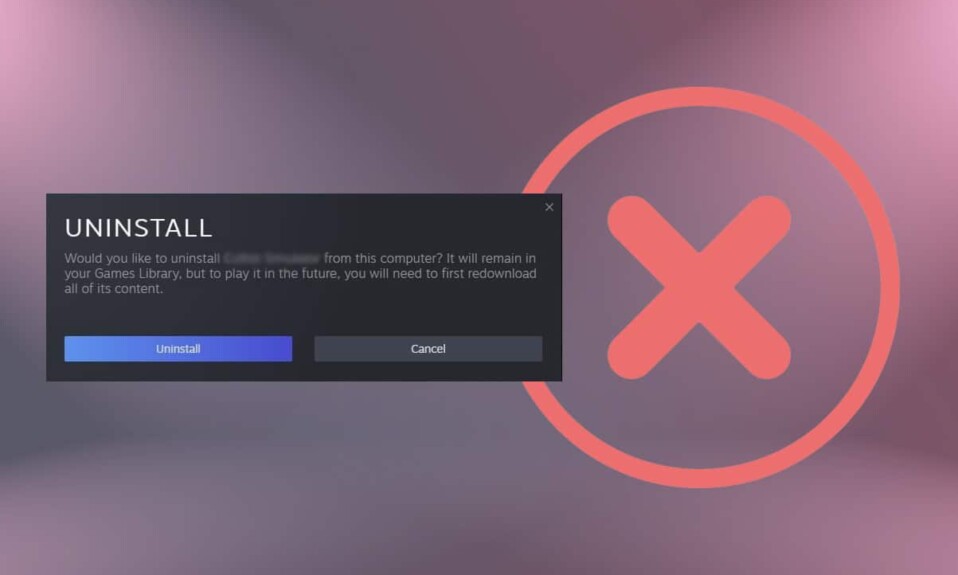
Steam یکی از پیشگامان مدرن دیجیتالی سازی معاصر بازی ها است که در آن می توانید به راحتی بازی ها را نصب و حذف کنید. کاربر پسند و رایگان برای دانلود/استفاده است. علاوه بر این، میتوانید یک بازی را در یک رایانه دانلود کنید و با استفاده از (computer and stream)Steam آن را روی رایانه دیگری پخش کنید . این باحال نیست؟ میتوانید بازیهای مدرن را در پلتفرم خریداری کنید که در کتابخانه(Library) ذخیره میشوند . اگر از مشکل ذخیره سازی(storage issue) و عملکرد کند رایانه شخصی خود به دلیل بازی های Steam اذیت شده اید ، زیر را بخوانید تا نحوه حذف و حذف بازی های Steam را از رایانه شخصی خود بیاموزید.

چگونه بازی های استیم را حذف کنیم(How to Uninstall Steam Games)
استیم(Steam) در مراحل اولیه خود هیچ رقابتی نداشت. اما به دلیل ورود پلتفرم مشابه Epic Games & Discord(Epic Games & Discord platform) ، کاربران جذب و سردرگم شدند. Steam به شما این امکان را می دهد که یک بازی را خیلی سریع نصب و حذف کنید.
- اگر بازی Steam(Steam game) را حذف نصب کردهاید ، همچنان در کتابخانه شما ظاهر میشود تا در صورت نیاز و در صورت نیاز، فرآیند نصب مجدد را(reinstallation process) آسانتر کند.
- علاوه بر این، بازی های Steam که خریداری کرده اید به حساب شما پیوند داده می شود. از این رو(Hence) ، لازم نیست نگران از دست دادن بسته روی پلت فرم باشید.
حذف نصب بازی های Steam به سادگی نصب یک بازی جدید است. سه راه مختلف وجود دارد که به شما کمک می کند بازی های Steam را حذف کنید، (Steam)فضای ذخیره سازی را ذخیره(storage space) کنید و سرعت کامپیوتر خود را افزایش دهید. توصیه می کنیم راهنمای ما در مورد 18 راه برای بهینه سازی ویندوز 10(Windows 10) برای بازی را مطالعه کنید.
توجه:(Note:) همیشه از پیشرفت بازی خود نسخه پشتیبان(back up ) تهیه کنید تا در صورت حذف ناخواسته فایل های پشتیبان را بازیابی کنید. برای انجام این کار ، راهنمای ما در مورد نحوه (How)پشتیبان گیری و بازیابی بازی های Steam(Backup & Restore Steam Games) را بخوانید .
روش 1: از طریق کتابخانه Steam(Method 1: Through Steam Library)
این روش ساده ترین راه برای حذف بازی های استیم(Steam) است و می تواند در عرض چند ثانیه اجرا شود. برای حذف بازی ها از استیم(Steam) دستورالعمل های داده شده را دنبال کنید :
1. Steam را راه (Steam )اندازی(LOGIN) کنید و با اطلاعات کاربری( credentials) خود وارد شوید .

2. اکنون، همانطور که در زیر مشخص شده است، به تب LIBRARY بروید.(LIBRARY )

3. در اینجا، بر روی بازی(Game) مورد نظر برای حذف از کتابخانه کلیک راست کنید.
4. سپس، همانطور که در زیر نشان داده شده است، به مدیریت(Manage ) بروید و روی Uninstall کلیک کنید .

5. اکنون گزینه Uninstall را بزنید تا درخواست دریافت شده روی صفحه تایید شود.

6. در نهایت بر روی Delete کلیک کنید تا Uninstallation کامل شود.
بازی که حذف نصب کرده اید در کتابخانه خاکستری می شود .( greyed out)
روش 2: از طریق برنامه ها و ویژگی های ویندوز(Method 2: Through Windows Apps & Features)
اگر به هر دلیلی نتوانستید وارد حساب Steam(Steam account) خود شوید ، می توانید از این روش جایگزین حذف نصب بازی های استیم(Steam) استفاده کنید.
1. به منوی استارت بروید و (Start )برنامهها و ویژگیها را(apps and features) تایپ کنید . اکنون مطابق شکل بر روی Open کلیک کنید .

2. بازی Steam(Steam game ) (به عنوان مثال Rogue Company ) را که می خواهید حذف کنید تایپ کرده و جستجو کنید.
3. همانطور که در زیر نشان داده شده است، روی بازی(Game) کلیک کنید و بر روی Uninstall کلیک کنید .

4. مجدداً برای تأیید بر روی Uninstall کلیک کنید .
توجه:(Note:) اگر برنامه از رایانه شخصی حذف شده است، می توانید با جستجوی مجدد آن را تأیید کنید. پیامی دریافت خواهید کرد: چیزی برای نمایش در اینجا پیدا نکردیم. معیارهای جستجوی خود را دوباره بررسی کنید(We couldn’t find anything to show here. Double check your search criteria) .

همچنین بخوانید:(Also Read:) نحوه دانلود بازی های استیم(Download Steam Games) روی هارد اکسترنال(External Hard Drive)
روش 3: از طریق پوشه Steamapps(Method 3: Through Steamapps Folder)
اگرچه راههای دیگر نحوه حذف بازیهای استیم(Steam) ، بازی مذکور را حذف میکند، این روش همه فایلهای بازی مربوط به استیم را از دسکتاپ/لپتاپ شما حذف میکند.(Steam)
توجه:(Note: ) این روش بازی را از کتابخانه Steam(Steam library) حذف نمی کند ، اما فایل های بازی از حافظه شما حذف می شوند.
در اینجا نحوه حذف بازی های Steam در رایانه شخصی (Steam)ویندوز 10(Windows 10) آورده شده است :
1. کلیدهای Windows + E keys را با هم فشار دهید تا File Explorer باز شود .
2. اکنون به C:\Program Files (x86)\Steam بروید .
توجه:(Note:) مسیر ممکن است متفاوت باشد زیرا بستگی به مکانی دارد که برنامه Steam(Steam app) را در آن نصب کرده اید . راهنمای ما در مورد بازیهای استیم کجا نصب میشوند(Where Are Steam Games Installed) را بخوانید ؟ برای پیدا کردن دایرکتوری(Game directory) بازی
3. در اینجا، فهرست را به پایین اسکرول کنید و روی پوشه steamapps دوبار کلیک کنید تا باز شود .

4. سپس روی پوشه مشترک(common ) دوبار کلیک کنید تا باز شود.

5. لیست بازی های استیم که از (Steam)استیم(Steam) نصب کرده اید روی صفحه نمایش داده می شود. پوشه بازی(game folder ) (به عنوان مثال Rogue Company ) را با دوبار کلیک کردن روی آن باز کنید .

6. تمام فایل های داخل پوشه بازی(game folder) را با فشار دادن Ctrl + A keys با هم انتخاب کنید، کلیک راست کرده و حذف(Delete) را انتخاب کنید ، همانطور که در زیر نشان داده شده است.

اگر بخواهید بازی را روی Steam انجام دهید، (Steam)پیغام خطایی(error message) مبنی بر گم شدن فایل اجرایی(missing executable) دریافت خواهید کرد . اگر دوباره بازی را انجام دهید، فایل های بازی به صورت خودکار دانلود و در سیستم شما نصب می شوند.
همچنین بخوانید:(Also Read:) نحوه باز کردن بازی های (Games)استیم(Steam) در حالت پنجره(Windowed Mode)
چگونه همگام سازی Steam Cloud را غیرفعال کنیم(How to Disable Steam Cloud Synchronization)
هر زمان که یک بازی را در Steam نصب می کنید ، چند فایل پیکربندی در فضای ابری ذخیره می شود. اگر نمیخواهید همه فایلهای بازی را(game file) در فضای ابری ذخیره کنید، مراحل زیر را برای غیرفعال کردن همگامسازی مشتری Steam دنبال کنید:(Steam client)
1. Steam را راه اندازی کنید و با(Sign-in) استفاده از اطلاعات کاربری ورود به سیستم وارد شوید.
2. اکنون از گوشه سمت چپ(left corner) بالای صفحه روی تب Steam کلیک کنید .

3. سپس در منوی کشویی گزینه Settings را انتخاب کنید.(Settings )

4. در اینجا، روی زبانه Cloud در (Cloud )پنجره سمت چپ(left pane) کلیک کنید و تیک گزینه Enable Steam Cloud synchronization برای برنامه هایی که از آن پشتیبانی می کنند را(Enable Steam Cloud synchronization for applications which support it) بردارید ، همانطور که نشان داده شده است.

5. در نهایت بر روی OK کلیک کنید تا تغییرات ذخیره شده و از اپلیکیشن خارج شوید.
توصیه شده:(Recommended:)
- 9 بهترین برنامه تقویم برای ویندوز 11
- رفع مشکل آپلود تصویر Steam
- رفع مشکل Apex Legends(Fix Apex Legends) برای اتصال به سرورهای EA(EA Servers)
- نحوه غیرفعال کردن نوار بازی(Game Bar) ایکس باکس در ویندوز 11(Windows 11)
امیدواریم این راهنما مفید بوده باشد و یاد گرفته باشید که چگونه(how to) بازی های Steam را در رایانه شخصی خود حذف یا حذف کنید. (uninstall or delete Steam games)به ما اطلاع دهید که کدام روش برای شما بهترین کار را دارد. همچنین، اگر در مورد این مقاله سوالی یا پیشنهادی دارید، در قسمت نظرات مطرح کنید.
Related posts
چگونه Stream Origin Games بیش از Steam
چگونه به Fix No Sound در Steam Games
چگونه برای باز کردن Steam Games در Windowed Mode
نحوه پشتیبان گیری از بازی های Steam
بازی های استیم کجا نصب می شوند؟
رفع Steam Stuck هنگام آماده شدن برای راه اندازی در ویندوز 10
رفع مشکل آپلود تصویر Steam
Fix High CPU Usage توسط Service Host: سیستم محلی
رفع نشدن مدهای کارگاه Steam
نحوه بازی Steam Games از Kodi
چگونه به View Hidden Games در بخار
رفع خطای Missing Files Downloaded در Steam
بازی های بخار راه اندازی خواهد شد. Stuck در آماده سازی برای راه اندازی در Windows PC
12 راه برای رفع مشکل Steam باز نمی شود
چگونه Steam Games را به Drive or Folder دیگر در Windows 10 منتقل کنیم
Fix Steam Error نتوانسته است Steamui.dll را بارگیری کند
نحوه بررسی Integrity از Game Files در Steam
نحوه رفع باز نشدن Steam در ویندوز 10
نحوه دانلود بازی های استیم روی هارد اکسترنال
Fix Steam مشکل اتصال به سرورها دارد
