از ظاهر شدن اعلانهای بازشو روی دسکتاپ ویندوز خود جلوگیری کنید
اعلانهای ویندوز 10 مهم هستند، اما برخی افراد آنها را آزاردهنده میدانند. خوشبختانه، خلاص شدن از شر این پاپ آپ ها به آسانی ویرایش چند تنظیمات است.
این مقاله به شما نشان میدهد که چگونه میتوانید انواع اعلانهایی را که میبینید برای تجربه لذتبخشتر ویندوز(Windows) تنظیم کنید.
خاموش کردن همه اعلان ها
برای خاموش کردن اعلانها، باید به تنظیمات Windows(Windows Settings) > System > Notifications & Actions بروید . در بخش اعلانها(Notifications) ، تمام اعلانهایی را که میخواهید از ظاهر شدن آنها جلوگیری کنید، خاموش کنید.
می توانید تنظیماتی را که می خواهید روشن یا خاموش کنید انتخاب کنید:
- نمایش(Show) اعلان ها در صفحه قفل
- یادآوری ها و تماس های دریافتی VoIP را در صفحه قفل نمایش دهید
- پس از بهروزرسانیها و گهگاه وقتی وارد سیستم میشوم، تجربه خوشآمدگویی ویندوز(Windows) را به من نشان دهید تا موارد جدید و پیشنهادی را برجسته کنم
- (Get)هنگام استفاده از ویندوز نکات، ترفندها و پیشنهادات را دریافت کنید
- اعلانها را از برنامهها و سایر فرستندهها دریافت کنید

از طرف دیگر، میتوانید اعلانهای برنامه خاصی را خاموش کنید. این به شما کمک می کند تا انتخاب کنید کدام برنامه ها می توانند برای شما اعلان ارسال کنند.

اگر نمیخواهید هیچ اعلانی دریافت کنید، قبل از خروج همه چیز را خاموش کنید.
پنهان کردن اعلان ها
همچنین راهی برای کاربران وجود دارد که اعلان ها را به جای خاموش کردن کامل مخفی کنند. این را می توان از طریق Focus Assist به دست آورد .

به تنظیمات Windows(Windows Settings) > Focus Assist بروید . با این کار مجموعه ای از گزینه ها ظاهر می شود که به شما امکان می دهد نوع اعلان هایی را که دریافت می کنید پیکربندی کنید. همچنین می توانید تعیین کنید که چه زمانی ویندوز(Windows) نباید مزاحم شما شود.
(Focus Assist)همچنین میتوان Focus Assist را طوری پیکربندی کرد که اعلانها را هنگامی که در حال انجام یک بازی هستید، زمانی که صفحه نمایش خود را کپی میکنید، پنهان کند.
مهم است که توجه داشته باشید که Focus Assist اعلان های شما را حذف نمی کند. آنها در Action Center ذخیره می شوند و تا زمانی که رد نشوند در آنجا باقی خواهند ماند.
پنهان کردن در مقابل خاموش کردن اعلان ها
آیا باید اعلان ها را پنهان کنید یا به طور کلی غیرفعال کنید؟ خوب، همه چیز بستگی به نوع برنامههایی دارد که با آن کار میکنید.
برنامه های رسانه های اجتماعی می توانند با اعلان های فشاری تهاجمی باشند. اما بیشتر این تنظیمات را می توان از طریق خود برنامه مدیریت کرد. به عنوان مثال، فیس بوک به شما امکان می دهد نوع اعلان هایی را که برای شما ارسال می شود انتخاب کنید.(Facebook)
اگر میخواهید از قطع شدن ویندوز(Windows) جلوگیری کنید، برای چند ساعت مخفی کردن اعلانها منطقیتر است.

اما اگر در اصل از رایانه خود در محل کار استفاده می کنید، بهتر است اعلان ها را خصوصی نگه دارید. خاموش کردن تمام اعلانهای رسانههای اجتماعی انتخاب هوشمندانهای خواهد بود.
امتیاز: غیرفعال کردن تبلیغات قفل صفحه
گاهی اوقات آنچه شما فکر می کنید اعلان هستند، تبلیغات پنهان هستند. برخی از تبلیغات در لحظه ای که همه اعلان ها را خاموش می کنید ناپدید می شوند. با این حال، برخی از تبلیغات در مکانهای دیگر مانند صفحه قفل شما به حیات خود ادامه میدهند.
در حالی که آنها لزوماً به عنوان بنرهای اعلان در نظر گرفته نمی شوند، آیا خوب نیست که از شر آن تبلیغات مزاحم صفحه قفل خلاص شویم؟ در اینجا به این صورت است:
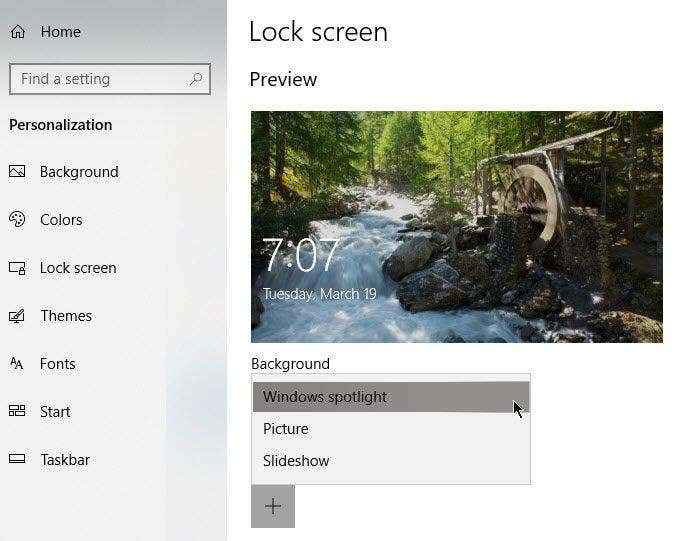
به تنظیمات Windows(Windows Settings) > Personalization > Lock Screen بروید . در قسمت Background ، Picture یا Slideshow را از منوی کشویی انتخاب کنید.
Windows Spotlight تصاویر پس زمینه جالبی را نمایش می دهد اما گهگاه تبلیغاتی برای بازی ها و سایر موارد برای فروش در فروشگاه ویندوز(Windows Store) می فرستد . انتخاب تصویر(Picture) یا نمایش اسلاید(Slideshow) از این اتفاق جلوگیری می کند.
توجه: همچنین می توانید تبلیغات را در منوی استارت(Start) خاموش کنید . به تنظیمات ویندوز(Windows Settings) > شخصی(Personalization) سازی > شروع(Start) بروید .

نمایش پیشنهادات گاهی اوقات در شروع(Show Suggestions Occasionally in Start) را خاموش کنید .
Related posts
جلوگیری از ذخیره اعتبار دسکتاپ از راه دور در ویندوز
از دسترسی به Command Prompt در ویندوز جلوگیری کنید
برچسب های متنی را از نمادهای دسکتاپ در ویندوز 7/8/10 حذف کنید
از ابزار Windows Snipping Tool برای ضبط منوهای بازشو استفاده کنید
از نمادهای کوچک در نوار وظیفه و دسکتاپ ویندوز 7/8/10 استفاده کنید
نحوه راه اندازی یک سیستم پشتیبان گیری خودکار برای ویندوز
با این 3 کلاینت ایمیل، یک برنامه دسکتاپ جیمیل ایجاد کنید
نحوه رفع مشکل «نام فایل خیلی طولانی است» در ویندوز
نحوه اجباری به روز رسانی خط مشی گروه در ویندوز 2000، XP، ویستا، 8 و 10
چگونه نمایه و ایمیل Thunderbird خود را به یک رایانه جدید ویندوز منتقل کنید
پوشه WinSxS را در ویندوز 7/8/10 پاک کنید
ویدیو و موسیقی را از ویندوز 10 به کنسول Xbox خود پخش کنید
فهرستی از فرآیندهای در حال اجرا را در یک فایل متنی در ویندوز ذخیره کنید
IE را در ویندوز 7 حذف و دوباره نصب کنید
چگونه بفهمیم چه نسخه ای از ویندوز را نصب کرده اید؟
کپی اطلاعات از روی هارد لپ تاپ یا دسکتاپ غیر قابل بوت کردن
نحوه راه اندازی و استفاده از Sandbox مرورگر در ویندوز
نحوه تغییر حرف درایو در ویندوز
نحوه باز کردن فایل های 7Z در ویندوز، مک و لینوکس
Prevent User از تغییر Desktop Icons در Windows 10
