از استفاده دیگران از اتصال اینترنت بی سیم خود جلوگیری کنید
آیا مشکوک هستید که همسایه ای از اتصال اینترنت(Internet connection) بی سیم شما استفاده می کند ؟ ممکن است اتصال اینترنت(Internet connection) شما کندتر از آنچه باید باشد یا اینکه دستگاه های شما همچنان از روتر جدا می شوند. شخصی که به روتر بی سیم شما متصل است نیز می تواند به پوشه های اشتراک گذاری شده در شبکه شما دسترسی داشته باشد، بنابراین سرقت اطلاعات یک تهدید واقعی است. خوشبختانه، راه هایی برای شناسایی اتصالات ناشناخته به شبکه و راه هایی(network and ways) برای جلوگیری از اتصال آنها وجود دارد.
دفاع اصلی در برابر زالوهای بی سیم ایمن سازی روتر بی سیم(wireless router) شما است. حتی اگر بیشتر روترهای بی سیم(wireless router) از ISP ها(ISPs) دارای رمزهای عبور طولانی هستند، اما افراد همچنان می توانند با کپی کردن رمز عبور چاپ شده روی روتر بی سیم(wireless router) شما دسترسی داشته باشند ، زیرا اکثر مردم رمز عبور پیش فرض(default password) تعیین شده توسط ISP خود را (ISP)تغییر(t change) نمی دهند .
اگر روتری دارید که خودتان آن را خریداری کرده اید، هیچ کس نمی تواند از رمز عبور نوشته شده روی روتر استفاده کند مگر اینکه رمز عبور پیش فرض(default password) را تغییر(t change) ندهید . در ادامه در مورد همه اینها صحبت خواهیم کرد. بیایید ابتدا در مورد چگونگی تشخیص زالوهای بی سیم صحبت کنیم.

شناسایی اتصالات بی سیم غیرمجاز(Detect Unauthorized Wireless Connections)
اساساً دو راه برای شناسایی همه دستگاههای متصل به روتر بیسیم وجود دارد: یا خود روتر را بررسی کنید یا از دستگاهی که قبلاً به شبکه متصل است برای اسکن کل شبکه استفاده کنید. من روش دوم را ترجیح می دهم زیرا پیچیدگی کمتری دارد، با این حال، هر دو راه را ذکر می کنم.
اولین قدم این است که از مرورگر وب خود به (web browser)روتر بی سیم(wireless router) خود متصل شوید . برای انجام این کار، باید آدرس IP(IP address) روتر خود را وارد کنید. اگر نمی دانید، پست من در مورد تعیین IP روتر بی سیم(wireless router) خود را بخوانید . پس از دریافت آن، باید با استفاده از نام کاربری و رمز عبور(username and password) وارد شوید .
اگر رمز عبور را به خاطر نمی آورید یا هرگز رمز عبور پیش فرض(default password) را تغییر نداده اید ، این یک مشکل است. در هر یک از این موارد، توصیه می کنم روتر بی سیم(wireless router) خود را به تنظیمات پیش فرض کارخانه(factory default) بازنشانی کنید و از ابتدا شروع کنید. ممکن است این یک کار بزرگ به نظر برسد، اما واقعاً اینطور نیست.
ابتدا، پست من در مورد تنظیم مجدد روتر بی سیم(wireless router) خود را بخوانید ، که انجام آن نسبتاً آسان است. در مرحله بعد(Next) ، اگر دیگر مدارک لازم را برای روتر خود ندارید، نگران نباشید زیرا می توانید رمز عبور پیش فرض را(default password) در خود روتر پیدا کنید یا می توانید رمزهای عبور پیش فرض روتر را به صورت آنلاین پیدا کنید.
هنگامی که بتوانید وارد روتر خود شوید، می توانید بررسی کنید که چه آدرس های IP در شبکه تخصیص داده شده است. معمولاً این اطلاعات در جایی از صفحه اصلی قرار دارد و میتوان آن را چیزی مانند دستگاهها(Devices) ، شبکه من(My Network) ، تخصیص آدرس IP(IP Address Allocation) ، دستگاههای (Devices)متصل(Attached) ، وضعیت بیسیم(Wireless Status) ، دستگاههای (Devices)متصل(Connected) ، جدول مشتریان DHCP(DHCP Clients Table) و غیره نامید. اما باید لیستی مانند آنچه در زیر نشان داده شده است را مشاهده کنید.
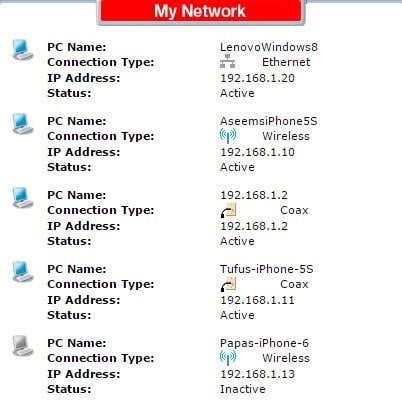
اکثر روترهای جدید همچنین نام دستگاه ها را به شما نشان می دهند، بنابراین به راحتی می توان تشخیص داد که دستگاه تلفن، تبلت، چاپگر، دوربین IP(IP camera) ، NAS ، دستگاه پخش جریانی، لپ تاپ یا رایانه(laptop or computer) است. اگر نمی توانید بفهمید چه دستگاهی با یک آدرس IP(IP address) مرتبط است ، همیشه می توانید سعی کنید آن IP را در مرورگر وب(web browser) خود جایگذاری کنید و ببینید آیا صفحه وب را بارگیری می کند یا خیر. برخی از چاپگرها، دوربین ها و غیره رابط های وب خود را دارند که می توانید از طریق مرورگر به آنها متصل شوید.
اگر همه اینها خیلی پیچیده است، روش دیگر برای یافتن مشتریان متصل استفاده از یک برنامه گوشی هوشمند(smartphone app) است. برای دستگاه های اپل(Apple) ، Net Analyzer Lite و Fing Network Scanner را توصیه می کنم . Fing در فروشگاه Google Play(Google Play Store) نیز موجود است.

این برنامه ها در واقع بهتر از رفتن مستقیم به روتر هستند زیرا می توانند اطلاعات بیشتری در مورد دستگاه به شما بدهند. Fing حتی می تواند بفهمد که آیا کنسولی در شبکه خود دارید یا خیر که بسیار جالب است.
اکنون پیدا کردن دستگاهی که قرار نیست به شبکه شما متصل باشد بسیار آسان است. اگر اینطور است، چه کاری می توانید انجام دهید؟ به خواندن ادامه دهید تا بدانید چگونه شبکه بی سیم(wireless network) خود را ایمن کنید .
شبکه بی سیم امن
اگر فکر می کنید شبکه شما به خطر افتاده است، اولین قدمی که باید بردارید این است که روتر خود را همانطور که قبلا ذکر شد به طور کامل بازنشانی کنید یا اگر روتر فعلی قدیمی است، روتر جدیدی بخرید. اگر کسی میتوانست به روتر بیسیم(wireless router) شما متصل شود ، میتوانست روتر را نیز به خطر بیندازد و ممکن است بتواند تمام فعالیتهای شبکه را نظارت کند.
گام بعدی این است که وارد روتر خود شوید و فوراً لاگین پیش فرض(default login) روتر را تغییر دهید . بسیاری از مردم تصور می کنند که تنظیم یک رمز عبور قوی WiFi(WiFi password) تنها چیزی است که نیاز دارند، اما اینطور نیست. درست است که برای اینکه کسی وارد روتر شما شود، ابتدا باید به شبکه بی سیم متصل شود(wireless network) . با این حال، مواقعی وجود دارد که مهمانانی دارید که نمی توانید به طور کامل به آنها اعتماد کنید که باید برای مدت کوتاهی به شبکه بی سیم شما متصل شوند.(wireless network)
مدیر روتر
پس از اتصال، اگر از نوع هکر(hacker type) هستند، ممکن است سعی کنند به روتر شما متصل شوند و نام کاربری و رمز عبور پیشفرض را(default username and password) برای ورود به سیستم امتحان کنند. اگر هرگز آن را تغییر ندادید، اکنون میتوانند به روتر شما دسترسی داشته باشند و کنترل کاملی بر شبکه WiFi(WiFi network) شما داشته باشند . بنابراین بلافاصله رمز ورود به روتر را تغییر دهید.(router login password)

اگر می توانید نام کاربری را نیز تغییر دهید، ادامه دهید و این کار را انجام دهید. Admin متداولترین نام کاربری در روترها است و تغییر آن دسترسی به روتر شما را برای کسی سختتر میکند. اگر یک روتر بی سیم از یک ISP دارید ، نام کاربری و رمز عبور(username and password) رابط مدیریت روتر(router admin interface) نیز دقیقاً روی دستگاه چاپ می شود، بنابراین مطمئن شوید که آن را از مقادیر پیش فرض تغییر دهید.
شما باید صفحات تنظیمات و پیکربندی(setting and configuration pages) مختلف را بررسی کنید زیرا این گزینه ها در مکان های مختلفی برای فروشندگان مختلف قرار دارند. اکنون که اطلاعات ورود به روتر(router login info) را تغییر داده اید ، گام بعدی تنظیم امنیت بی سیم است.
WPA/WPA2
سه راه اصلی برای ایمن سازی روتر شما در این مرحله وجود دارد: انتخاب بین رمزگذاری (WPA2 encryption)WEP ، WPA ، و WPA2 ، غیرفعال کردن پخش SSID(SSID broadcast) و فعال کردن احراز هویت بی سیم MAC(MAC authentication) . من قاطعانه معتقدم که شما واقعاً فقط باید از رمزگذاری WPA2(WPA2 encryption) با یک کلید طولانی استفاده کنید تا بسیار ایمن باشید، اما برخی از افراد دوست دارند اقدامات احتیاطی بیشتری انجام دهند و اگر اطلاعات بسیار حساسی در دستگاه های خود ذخیره کرده باشید، ارزش تلاش بیشتری را دارد.

برخی از روترها این کار را برای شما بسیار آسان می کنند، مانند صفحه تنظیمات امنیتی پیشرفته روتر Verizon FIOS که در بالا نشان داده شده است. (Verizon FIOS router)در صورت امکان فقط باید از WPA2 استفاده کنید. WEP بسیار ناامن است و WPA را می توان به راحتی کرک کرد. اگر دستگاه هایی در شبکه خود دارید که پس از راه اندازی WPA2 نمی توانند متصل شوند ، باید گزینه ای را انتخاب کنید که دارای WPA + WPA2 Personal است. مطمئن شوید که یک رمز عبور طولانی انتخاب کرده اید. توجه داشته باشید که برای ایمن بودن لازم نیست تعداد زیادی اعداد، نمادها یا حروف تصادفی باشد. یک رمز عبور قوی فقط باید یک کلمه عبور طولانی باشد.
اگر مراحل بالا، بازنشانی روتر، پیکربندی رمز عبور مدیریت(admin password) و استفاده از WPA2 را دنبال کرده باشید، تقریباً میتوانید مطمئن باشید که هرکسی که قبلاً به شبکه بیسیم(wireless network) شما متصل شده است، اکنون قطع شده است.
اگر میخواهید جلوتر بروید، میتوانید پست من در مورد غیرفعال کردن پخش SSID(SSID broadcast) را بخوانید ، اما واقعاً شبکه شما را خیلی ایمنتر نمیکند. فعال کردن فیلتر آدرس MAC(Enabling MAC address filtering) شبکه شما را ایمن تر می کند، اما همه چیز را بسیار راحت تر می کند. هر بار که می خواهید دستگاه جدیدی را به شبکه خود متصل کنید، باید آدرس MAC(MAC address) دستگاه را پیدا کنید، وارد روتر خود شوید و آن را به لیست فیلتر اضافه کنید.
در پایان، اگر به فعالیت غیرعادی در شبکه خود مشکوک هستید، باید فوراً مراحل ذکر شده در بالا را دنبال کنید. اگر شخصی به شبکه شما متصل باشد، این احتمال وجود دارد که رایانه شما را تحت نظر داشته باشد، بنابراین بهتر است که ایمن باشید تا متاسف باشید. اگر سوالی دارید، نظر بدهید. لذت بردن!
Related posts
نحوه مشاهده پست های حذف شده اینستاگرام (مال شما یا شخص دیگری)
چگونه به Mute Someone در Discord
نحوه جستجو و پیدا کردن توییت حذف شده کسی
چه کسی صاحب Internet؟ Web Architecture توضیح داده شده
Internet Comment Etiquette برای بهبود Social Experience شما
چگونه Caps Lock را روشن یا خاموش بر روی Chromebook
چه Discord Streamer Mode and How آن را راه اندازی
نحوه بلاک کردن شخصی در فیس بوک مسنجر
آیا اتصال به تلفن همراه برای دسترسی به اینترنت خطرناک است؟
ماشین زمان اینترنت چیست و 3 کاربرد خلاقانه از آن
چگونه به ایجاد یک Transparent Background در GIMP
10 مثال وب 3.0: آیا این آینده اینترنت است؟
چگونه Search Facebook Friends توسط Location، Job یا School
نحوه به اشتراک گذاری اتصال اینترنت با رایانه های دیگر
چگونه Post یک مقاله در مورد Linkedin (و Best Times به Post)
نحوه رفع خطای Steam "در انتظار تراکنش"
چگونه Download Twitch Videos
آیا می توانید Twitch Name خود را تغییر دهید؟ بله، اما Be Careful
چگونه به Download and Install Peacock در Firestick
چگونه به راه اندازی Internet در Your Home (برای Beginners)
