از فیلترهای رنگی برای سیاه و سفید کردن iPhone/iPad خود استفاده کنید
آیا(Did) تا به حال از خود پرسیده اید که آیا می توانید صفحه نمایش آیفون خود را به سیاه و سفید تبدیل کنید؟ شاید شما آن را دوست داشته باشید زیرا صفحه نمایش خاکستری را به جای صفحه رنگی ترجیح می دهید. یا شاید شما بیشتر از آیفون خود برای مطالعه استفاده می کنید تا به عکس یا فیلم نگاه کنید، در این صورت صفحه سیاه و سفید گزینه بهتری برای چشمان شما است. در مورد افرادی که کور رنگ هستند و اگر در مقیاس خاکستری باشند بهتر از رنگی می توانند چیزها را درک کنند چطور؟ دلیل شما هر چه باشد، در اینجا نحوه تبدیل آیفون یا آیپد(iPhone or iPad) خود به سیاه و سفید آورده شده است:
مرحله 1(Step 1) . تنظیمات Accessibility Display Accommodations را در iPhone یا iPad خود باز کنید(iPhone or iPad)
برای اینکه بتوانید آیفون یا آیپدتان همه چیز(display everything) را در مقیاس خاکستری نمایش دهد، باید فیلتر رنگ Grayscale موجود در تنظیمات Accessibility را روشن کنید. (Accessibility)برای شروع، ابتدا باید تنظیمات(Settings) را با ضربه زدن روی نماد میانبر(shortcut icon) موجود در صفحه اصلی باز(home screen) کنید.

در برنامه تنظیمات ، اسکرول کنید تا به بخش (Settings)عمومی(General) برسید و روی آن ضربه بزنید.

در فهرست عمومی(General) تنظیمات، روی قابلیت دسترسی(Accessibility) ضربه بزنید .

اکنون به دنبال ورودی به نام Display Accommodations باشید(Display Accommodations) . وقتی آن را پیدا کردید، روی آن ضربه بزنید.

تنظیمات Display Accommodations(Display Accommodations) شامل یکی به نام فیلترهای رنگی(Color Filters) است. به طور پیش فرض، باید بگوید که خاموش(Off) است . برای باز کردن آن ضربه بزنید.
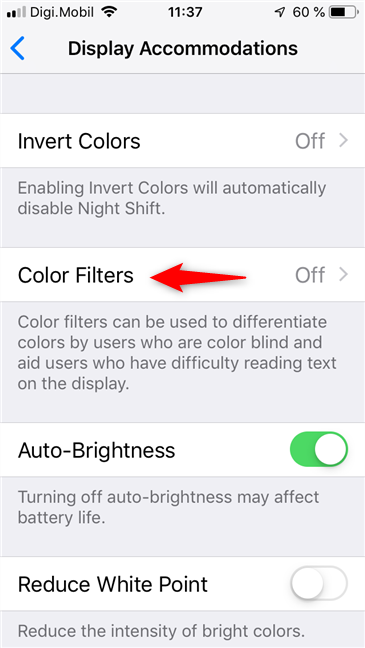
مرحله 2(Step 2) . فیلتر رنگ Grayscale را در (Grayscale color)iPhone یا iPad(iPhone or iPad) خود روشن کنید
فیلترهای رنگی(Color Filters) بسته به اینکه چه فیلتر رنگی(color filter) در حال حاضر انتخاب شده است ، نحوه نمایش رنگها را نشان میدهد .
بهطور پیشفرض، هیچ فیلتر رنگی(color filter) نباید روشن(On) باشد ، به این معنی که میتوانید تمام رنگهای موجود در صفحه را ببینید. ما قصد داریم آن را تغییر دهیم و همه چیز را سیاه و سفید کنیم: روی کلید Color Filters ضربه بزنید تا روشن شود(On) .

اکنون آیفون شما باید چند فیلتر رنگی مختلف (طراحی شده برای افرادی که کوررنگ هستند) را به شما نشان دهد که می توانید روی آن استفاده کنید. اولین مورد از آنها فیلتر رنگ (color filter)Grayscale است و همچنین با (Grayscale) روشن(On) کردن فیلترهای رنگی(Color Filters) به طور خودکار فعال می شود . اگر اینطور نیست، مطمئن شوید که با ضربه زدن روی نام آن را از لیست انتخاب کرده اید.
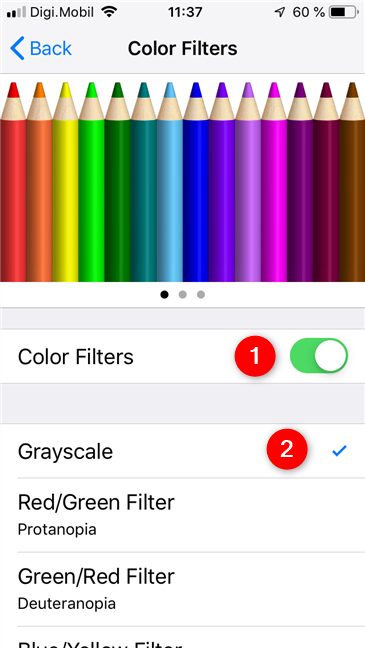
اکنون آیفون یا آی پد(iPhone or iPad) شما باید همه چیز را در حالت Grayscale نمایش دهد ، به این معنی که همه سیاه و سفید هستند. 🙂
توجه:(NOTE:) اگرچه آخرین اسکرین شات مورد استفاده ما هنوز رنگی است، اما در آیفون در واقع در مقیاس خاکستری است. دلیل آن این است که حتی اگر iOS فیلترهای رنگی(Color Filters) را روی صفحه نمایش خود اعمال کند، اسکرین شات ها همچنان رنگی گرفته می شوند.
چگونه آیفون یا آیپد خود را دوباره تمام رنگ ها را نمایش دهیم
برای اینکه به عقب برگردید و آیفون یا آیپد(iPhone or iPad) خود را دوباره رنگی کنید، کافی است همان مراحل قسمت قبل را دنبال کنید و فیلترهای رنگی(Color Filters) را غیرفعال کنید .

آیا ترجیح می دهید آیفون یا آیپد(iPhone or iPad) خود را سیاه و سفید داشته باشید؟
برخی افراد سیاه و سفید را به رنگ ترجیح می دهند. صرف نظر(Regardless) از اینکه شما فقط چیزهای سیاه و سفید را دوست دارید، کور رنگ هستید یا می خواهید کمتر جذب صفحه نمایش خود شوید، اکنون می دانید چگونه این کار را انجام دهید. آیا از رنگ خاکستری بیشتر لذت می برید؟ دلایل خود را برای تمایل به آن در iPhone یا iPad(iPhone or iPad) خود ، در بخش نظرات زیر به اشتراک بگذارید.(Share)
Related posts
چگونه به سفارشی کردن Android Quick Settings menu
نحوه مخفی کردن بریدگی بالای گوشی های اندرویدی مانند Huawei P20، P20 lite یا P20 Pro
یک محافظ صفحه نمایش است و باید به شما استفاده از یکی؟
نحوه تغییر تم ویندوز 11 -
نحوه تنظیم نمای/برگه پیش فرض برای Task Manager ویندوز 10
چگونه به نوبه خود در iPhone 11 و سه راه برای آن را خاموش
برای افزایش خوانایی متن از ClearType Text Tuner در ویندوز 10 استفاده کنید
چگونه به اطلاعیه پنهان در Lock screen در Android
نحوه غیرفعال کردن درخواست بازخورد ویندوز در ویندوز 10
نحوه بررسی Android version بر روی دستگاه شما: همه چیزهایی که باید بدانید
2 راه برای استفاده از آهنگ های زنگ سفارشی در آیفون -
چگونه حالت تاریک را در آیفون خود فعال کنیم
چگونه تمام تنظیمات (و محتوا) را در iPhone یا iPad خود بازنشانی کنیم
آیا Android خود را داشته باشند NFC؟ یاد بگیرید چگونه به آن را فعال کنید
چگونه آیفون خود را با ویندوز 10 به کامپیوتر متصل کنم؟
نحوه سفارشی سازی یا غیرفعال کردن جستجو با Bing در ویندوز 8.1
چگونه برای اضافه کردن یک میانبر برای speed dial و پیام مستقیم در Android
چگونه آهنگ های زنگ آیفون خود را تغییر دهیم
چگونه Android smartphone خود را با Find My Device قرار دهید
زبان نمایش در مک خود را از انگلیسی به زبان دیگری تغییر دهید
