از FFmpeg برای استخراج آسان صدا از فایل های FLV استفاده کنید
اگر به دنبال استخراج صدا از فایل های فلش ویدیو(Flash Video) ( فرمت FLV ) هستید، چند گزینه در دسترس است. متأسفانه، انتخاب بسیاری از آنها برای شما این است که جریان صوتی را با فرمت دیگری رمزگذاری کنید. در برخی موارد این مشکلی نیست، اما اگر میخواهید صدا را با آنچه در داخل ویدیو است یکسان نگه دارید، پس چیزی میخواهید که صدا را در یک قطعه استخراج کند. FFmpeg ، یک ابزار چندرسانه ای برای لینوکس(Linux) ، مک(Mac) و ویندوز(Windows) ، می تواند این کار را به راحتی انجام دهد.
مثال زیر برای لینوکس(Linux) خواهد بود ، اما هنگامی که آن را روی ویندوز(Windows) یا مک(Mac) نصب کردید، می توانید همان دستوری را که در زیر نشان داده شده است اجرا کنید.
FFmpeg را دانلود و نصب کنید
ابتدا باید FFmpeg را دانلود و نصب کنید . اکثر توزیع ها دارای FFmpeg در مخازن نرم افزار هستند، اگرچه ممکن است برخی از پشتیبانی ها به دلایل ثبت اختراع نرم افزار از آن حذف شده باشد. صرف نظر از این(Regardless) ، برای اهداف ما یک نسخه نسبتاً ساده از FFmpeg انجام خواهد شد. در اوبونتو(Ubuntu) ، فقط باید از دستور زیر در ترمینال استفاده کنید:

این دستور همچنین تعداد زیادی کتابخانه اضافی (به همراه FFmpeg ) را که برای پشتیبانی از دستگاه، فرمت و فیلتر لازم است نصب می کند.
استخراج صدا از فایل های FLV
پس از نصب، استفاده از FFmpeg بسیار ساده است، تا زمانی که بدانید از کدام دستورات استفاده کنید. صدها گزینه مختلف وجود دارد، یک نحو خاص برای استفاده در شرایط مختلف، و قدرت و پیچیدگی محض می تواند کمی طاقت فرسا باشد. خوشبختانه، برای کار ما، FFmpeg بسیار ساده است.
اولین کاری که باید انجام دهیم این است که بفهمیم دقیقاً چه کدک هایی در فایل FLV ما استفاده شده است. (FLV)برای انجام این کار، ترمینال(Terminal) را باز کنید (اگر هنوز باز نیست)، و به دایرکتوری که فایل FLV در آن قرار دارد تغییر دهید. (FLV)در مثال ما، فایل Bohemian_Rhapsody.flv نام دارد و در دسکتاپ(Desktop) قرار دارد. بنابراین دستور تایپ به صورت زیر خواهد بود:
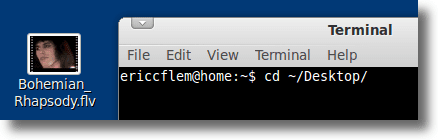
این برنامه ترمینال(Terminal) را به همان دایرکتوری ( در این مورد دسکتاپ(Desktop) ) منتقل می کند، بنابراین همه دستورات ما در آنجا فعال خواهند بود. این مهم است زیرا اگر به یک برنامه (مانند FFmpeg ) بگویید که روی یک فایل عمل کند، فقط فایل در جایی نیست که ترمینال(Terminal) «بهنظر میرسد»، با خطا مواجه میشوید.
اکنون که از cd برای تغییر دایرکتوری به دسکتاپ استفاده(Desktop) کرده ایم، باید دستور زیر را تایپ کنیم:

توجه: اگر این کار را همراه با آموزش امتحان می کنید، هر بار که می بینید در دستورات استفاده شده است، نام فایل خود را جایگزین کنید.(Note: if you’re trying this along with the tutorial, substitute the name of your file each time you see it used in the commands.)
دستور بالا کمی هک است و با خطا مواجه خواهید شد، اما نگران نباشید. چیزی که ما در واقع به ffmpeg گفته ایم این است که Bohemian_Rhapsody.flv فایل ورودی است. این چیزی است که "-i" به ffmpeg می گوید.
وقتی بعد از دستور Enter را فشار میدهیم، به ffmpeg نگفتهایم که دقیقاً با فایل چه کار کند، بنابراین یک خطا نشان میدهد. نه بزرگ فقط آن را نادیده بگیرید. چون در کنار ارور اطلاعات فایل را هم به ما می دهد. بخشی که ما به آن علاقه داریم چیزی شبیه به این خواهد بود:

اطلاعات بالا موارد زیر را به ما می گوید. به ترتیب، به ما می گوید که جریان با استفاده از رمزگذار AAC کدگذاری شده است، فرکانس آن 44100 هرتز است (نرخ نمونه برداری صحیح برای رایت روی سی دی)، استریو است، از نمونه های 16 بیتی استفاده می کند و نرخ بیت دارد. 107 کیلوبایت بر ثانیه برای اهداف استخراج، ما بیشتر علاقه مندیم که فایل صوتی AAC داشته باشد. (AAC)با دانستن این موضوع، تنها کاری که باید انجام دهیم این است که دستور زیر را تایپ کنیم:

قسمت های مختلف دستور قبلی چه کاری انجام می دهند:
ffmpeg – راه اندازی FFmpeg
-i Bohemian_Rhapsody.flv – FFmpeg را با نام فایل ورودی
-vn ارائه(-vn) می دهد – به FFmpeg می گوید که تراک ویدیو را نادیده بگیرد
-کپی acodec(-acodec copy) – تراک صوتی را کپی می کند (به جای رمزگذاری در قالب دیگری)
Bohemian_Rhapsody.m4a – نام از فایل خروجی
پس از تایپ دستور قبلی، تنها یک ثانیه یا بیشتر باید بگذرد، و باید متوجه یک فایل جدید روی دسکتاپ(Desktop) خود شوید ، به نام Bohemian_Rhapsody.m4a ، که حاوی چیزی جز آهنگ صوتی اصلی از فایل FLV اصلی نخواهد بود. (FLV)فقط(Just) آن را در پخش کننده رسانه مورد علاقه خود باز کنید و گوش دهید تا مطمئن شوید همه چیز همانطور که باید باشد.

ساده است. البته، FFmpeg گزینه های بسیار بسیار دیگری در دسترس دارد. می توانید صدا را به فرمت دیگری برای آپلود در تلفن همراه، پخش کننده MP3 یا فایل WAV تبدیل کنید. (WAV)اگر بخواهید می توانید ویدیو را از FLV(FLV) اصلی دستکاری کنید، با نرخ بیت، نرخ نمونه و تعداد کانال ها فریب دهید.
و شاید بخواهید بعداً آن را یاد بگیرید، اما در حال حاضر یک چیز را با قطعیت می دانید: استفاده از FFmpeg برای استخراج صدا از یک فایل با فرمت FLV ساده است. (FLV)ساده(Simple) و سریع
Related posts
ایجاد و ویرایش فایل های فشرده در لینوکس با استفاده از ترمینال
نحوه پیمایش و استفاده از ساختار دایرکتوری لینوکس
7 روش برای زیپ و باز کردن فایل ها در لینوکس
نحوه تنظیم و پیکربندی فایلهای TCP/IP در لینوکس (تنظیمات TCP/IP برای لینوکس)
راهنمای لینوکس اوبونتو برای مبتدیان
نحوه حذف یک فایل یا دایرکتوری در لینوکس
HDG توضیح می دهد: یونیکس چیست؟
نحوه کامپایل بسته های نرم افزاری در لینوکس
نحوه نصب مجدد Linux Mint بدون از دست دادن داده ها و تنظیمات
سرور پخش زنده ویدیوی خود را با لینوکس ایجاد کنید
تبدیل تصاویر بین فرمت ها از طریق خط فرمان در اوبونتو
BSD در مقابل لینوکس: تفاوت های اساسی
6 راه آسان برای افزایش سرعت نصب اوبونتو
نمایش و پنهان کردن نمادهای دسکتاپ در لینوکس GNOME
Adobe Digital Editions را در لینوکس اوبونتو نصب کنید
7 برنامه برتر آنتی ویروس رایگان برای لینوکس
5 روش برای خودکارسازی پشتیبانگیری از فایل در لینوکس
دلایل رایج خرابی اوبونتو و نحوه بازیابی
5 دلیل عالی برای حذف ویندوز برای لینوکس
