از Deep Freeze برای بازیابی رایانه خود در بوت استفاده کنید
آیا تا به حال آرزو کرده اید که بتوانید تمام تغییراتی که فرزندانتان در رایانه شخصی خود در خانه ایجاد کرده اند را لغو کنید؟ یا شاید دوست دارید نرم افزاری را روی سیستم خود نصب کنید تا قبل از خرید آن را تست کنید، اما دقیقاً نمی دانید چه کاری با سیستم شما انجام می دهد؟
آیا خوب نیست اگر بتوانید رایانه خود را مجدداً راه اندازی کنید و تمام تغییرات ایجاد شده به سادگی پاک شوند؟ خوشبختانه راهی برای انجام این کار با استفاده از برنامه ای به نام Deep Freeze توسط Faronics(Deep Freeze by Faronics) وجود دارد.
حالا اگر به آن صفحه نگاه کنید و فکر کنید که این برنامه ای است که توسط شرکت ها یا موسسات بزرگ استفاده می شود، حق با شماست. با این حال، این تنها مشتریان آنها نیستند. آنها نسخه استاندارد برنامه را به قیمت 45 دلار می فروشند که به نظر من با توجه به مزایای آن ارزان است.
من خیلی بیشتر روی نرم افزار خرج کرده ام و معمولاً ناامید شده ام. به همین دلیل است که امروزه من فقط از نرم افزار رایگان استفاده می کنم یا نرم افزارهای اشتراکی(freeware or purchase subscription software) مانند Office 365 و Adobe Creative Cloud را خریداری می کنم . با این حال، این یکی از برنامههایی است که میتوانم خرید آن را توصیه کنم، زیرا نرمافزار رایگانی وجود ندارد که بتواند همین کار را به این روش راحت انجام دهد.

شایان ذکر است که از من درخواستی برای نوشتن این نقد توسط فارونیکس یا چیزی شبیه به آن نشده است. من در مورد این برنامه فهمیدم زیرا کالج محلی(community college) که در آن کلاس می گذرانم از آن استفاده می کند و فوق العاده خوب کار می کند. تصمیم گرفتم آن را روی رایانه شخصی آزمایشی(test PC) خود امتحان کنم که برای نصب نرم افزار هنگام نوشتن نظرات استفاده می کنم و زندگی را بسیار آسان تر می کند.
ویژگی ها و مزایا
از آنجایی که من خیلی در مورد این برنامه صحبت می کنم، اجازه دهید به این بپردازیم که چه کار می کند. اساساً(Basically) باعث می شود هر کاری که با رایانه خود انجام می دهید فقط با راه اندازی مجدد دستگاه برطرف شود. آیا می خواهید کل پوشه System32(System32 folder) را حذف کنید ؟ به دنبال آن برو. به طور تصادفی(Randomly) کلیدها را از رجیستری خود حذف کنید؟ مشکلی نیست. بدافزار و ویروس(Install malware and viruses) را روی سیستم خود نصب کنید؟ بعد از راه اندازی مجدد از بین خواهد رفت!
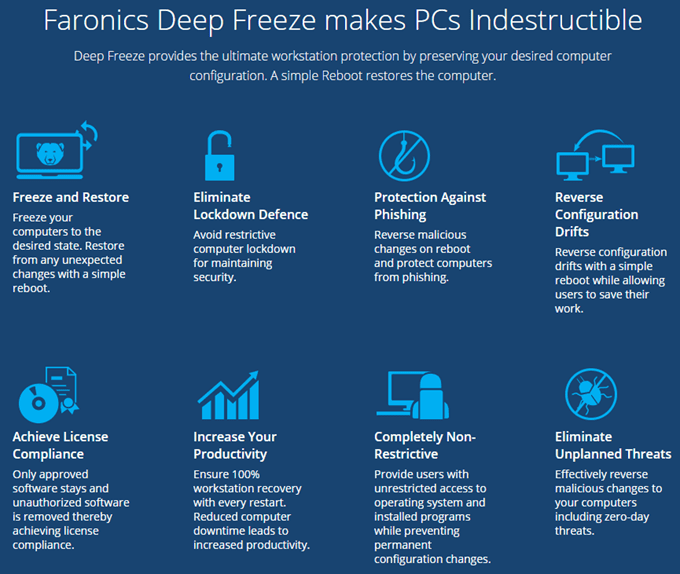
آخرین نکته در مورد ویروس ها یک محدودیت در برنامه Deep Freeze را(Freeze program) نشان می دهد . در اصل(Basically) ، مانند یک تنظیم مجدد برای هارد دیسک کامپیوتر شما عمل می کند. هنگامی که راه اندازی مجدد می شود، به آخرین حالت ثابت بارگذاری می شود. هر اتفاقی که در آن زمان بین راه اندازی مجدد بیفتد برای همه رایگان است. این بدان معناست که ویروس یا کرم(virus or worm) نصب شده قطعاً در راه اندازی مجدد حذف می شود، اما می تواند تا زمانی که راه اندازی مجدد بعدی اتفاق بیفتد، به سیستم های دیگر آسیب برساند.
در محیطهای شرکتی یا موسسات، حسابهای کاربری نیز محدود میشوند و رایانهها معمولاً حداقل یک بار در روز مجبور به راهاندازی مجدد میشوند. برای استفاده خانگی(home use) ، من کسی هستم که از آن استفاده میکنم، بنابراین واقعاً به کنترل زیادی نیاز ندارم. اگر با چیزی کار میکنم که میدانم خطرناک است، بلافاصله پس از آن رایانهام را مجدداً راهاندازی میکنم.
چیزی که من در مورد این برنامه دوست دارم این است که نیازی به صرف زمان برای قفل کردن رایانه خود ندارید و نیازی به صرف زمان اضافی برای بازیابی رایانه خود ندارید. من قبلاً مقالاتی در مورد استفاده از بازیابی سیستم(system restore) ، پشتیبان گیری و بازیابی رجیستری، بازگرداندن رایانه شخصی به تنظیمات کارخانه و حتی نصب تمیز ویندوز 10(Windows 10) نوشته ام ، اما همه آنها به کار زیاد به علاوه کار بیشتر برای نصب مجدد برنامه ها و غیره نیاز دارند. و غیره.
Deep Freeze حالت دیگری به نام Thawed نیز دارد. میتوانید سیستم را در حالت برفک مجدد راهاندازی کنید، به این ترتیب میتوانید برنامههای بیشتری را نصب کنید، تنظیمات، درایورها و غیره را بهروزرسانی کنید، و سپس رایانه را در حالت جدید دوباره فریز کنید. به نوعی مانند استفاده از یک ماشین مجازی است، اما دقیقاً همان چیزی نیست. ماشینهای مجازی عالی هستند و من زیاد از آنها استفاده میکنم، اما راهاندازی آنها زمان میبرد و به دانش فنی مناسبی نیاز دارد.
نصب و استفاده
استفاده از Deep Freeze تقریباً به هیچ دانش فنی نیاز ندارد. کاری که این برنامه انجام میدهد بسیار فنی است، اما رابط کاربری کاملاً ساده است و استفاده از آن بسیار آسان است. همچنین باید اشاره کنم که پشتیبانی عالی است. از آنجایی که آنها مشتریان شرکت های بزرگ زیادی دارند، کارکنان محلی در دسترس دارند که انگلیسی عالی صحبت می کنند(English) . من بعد از نصب یک مشکل داشتم که در زیر به آن اشاره می کنم، بنابراین در کمتر از 2 دقیقه تماس گرفتم و نماینده داشتم.
پس از خرید برنامه و دانلود فایل ZIP(ZIP file) ، آن را استخراج کرده و برنامه را اجرا کنید. شما باید گفتگوی نصب(install dialog) اصلی را ببینید .

روی Next کلیک کنید و سپس موافقت نامه مجوز را بپذیرید. پس از آن، باید کلید مجوز(license key) خود را وارد کنید که باید در صفحه خرید(purchase page) نهایی باشد و برای شما ایمیل شود.

در صفحه زیر، درایو را برای انجماد عمیق پیکربندی میکنید. من چندین هارد دیسک در رایانه خود دارم، اما ترجیح دادم فقط به درایو C بچسبم(C drive) زیرا سیستم عامل(operating system) آن را نگه می دارد . در صورت تمایل می توانید از آن برای درایوهای داده نیز استفاده کنید.

بعد، شما باید اندازه ThawSpace را پیکربندی کنید. (ThawSpace)این یک پارتیشن مجازی است که میتواند برای ذخیره دادههایی که میخواهید حفظ کنید، حتی اگر سیستم فریز شده باشد، استفاده شود. من شخصاً توصیه میکنم تیک کادر Create ThawSpace را بردارید زیرا این کار باعث گیجکنندهتر شدن اوضاع میشود.

اگر می خواهید چیزی مانند یک فایل را حفظ کنید، بهتر است آن داده ها را در یک درایو یا پارتیشنی(drive or partition) که فریز نشده است ذخیره کنید. اگر فقط یک درایو با یک پارتیشن دارید، باید نصب و پارتیشن بندی هارد دیسک خود را لغو کنید. اگر درایو کوچکی دارید و فضای کافی برای پارتیشن بندی ندارید، می توانید ThawSpace را ایجاد کنید که در هنگام استفاده از (ThawSpace)ویندوز(Windows) به عنوان درایو دیگری نشان داده می شود .
اکنون برنامه نصب می شود و رایانه راه اندازی مجدد می شود. باید نماد Deep Freeze را(Deep Freeze icon) در قسمت اعلان نوار وظیفه(taskbar notification area) مشاهده کنید.

اکنون اینجا جایی است که مجبور شدم با پشتیبانی مشتری(customer support) تماس بگیرم . وقتی روی آیکون راست کلیک کردم یا دوبار کلیک کردم، هیچ اتفاقی نیفتاد. من نتوانستم آن را بفهمم و نماینده به من گفت که این یک ویژگی امنیتی است(security feature) . یا باید کلید SHIFT(SHIFT key) را نگه دارید و سپس دوبار کلیک کنید یا CTRL + ALT + SHIFT را نگه دارید و سپس کلید F6(F6 key) را فشار دهید .
پنجره گفتگوی رمز عبور(password dialog pop) را خواهید دید ، اما فقط می توانید روی OK کلیک کنید زیرا پس از نصب جدید رمز عبوری تنظیم نشده است.

در صفحه اصلی، باید روی دکمه Activate Now کلیک کنید تا محصول فعال شود. همچنین میخواهید روی تب (tab and type)Password کلیک کنید و رمز عبور جدیدی را وارد کنید تا فقط شما بتوانید به تنظیمات دسترسی داشته باشید.

در صفحه Boot Control(Boot Control page) ، اساساً فقط سه گزینه وجود دارد که استفاده از برنامه را بسیار آسان می کند: Boot Frozen ، Boot Thawed on next x restarts و Boot Thawed . Booting thawed به این معنی است که میتوانید تغییراتی در سیستم ایجاد کنید و به جای حذف، ذخیره میشوند.
من پیشنهاد میکنم Boot Thawed را انتخاب کنید، سپس رایانه خود را مجدداً راهاندازی کنید و سپس هرگونه بهروزرسانی ویندوز ، (Windows)نرمافزار(software software) و غیره را نصب کنید. خیلی اوقات ویندوز(Windows doesn) یک بهروزرسانی را با یک بوت کامل نمیکند، بنابراین باید چندین بار راهاندازی مجدد کنید. هنگامی که تمام به روز رسانی ها را کامل کردید، آن را به Boot Frozen برگردانید و سپس راه اندازی مجدد کنید.
نتیجه
به طور کلی، بسیار خوب کار می کند و احتمالاً به این دلیل است که برای مدت طولانی در دسترس بوده است. تا زمانی که آن را روی یک سیستم ثانویه آزمایش نکنید، استفاده از آن را در دستگاه اصلی خود توصیه نمی کنم. من از آن برای رایانه آزمایشی(test computer) خود استفاده میکنم ، اما از آن در رایانه اصلی خود استفاده نکنید زیرا من تنها کسی هستم که از آن استفاده میکنم و از قبل امنیت زیادی دارم.
همچنین، تأثیر عملکردی دارد(performance impact) ، اگرچه بسیار کم است. اگر کامپیوتری با مشخصات پایین دارید، از Deep Freeze استفاده نمیکنم . شما به یک کامپیوتر فوق سریع(fast computer) نیاز ندارید ، اما نباید بیشتر از 3 تا 5 سال عمر داشته باشد. با قیمت پایین، پشتیبانی عالی از مشتری(customer support) و راه اندازی ساده، Deep Freeze قطعا برنامه ای است که افراد بیشتری می توانند از آن بهره ببرند. لذت بردن!
Related posts
چگونه زوم را تنظیم و استفاده کنیم - آیا بهتر از اسکایپ است؟
5 اپلیکیشنی که والدین می توانند برای جاسوسی از اینترنت فرزندانشان استفاده کنند
نحوه تنظیم و استفاده از مدیر رمز عبور KeePass
نحوه رفع مشکل دسترسی، امکان استفاده از فایل یا اشتراک گذاری خطاهای نقض در ویندوز
4 بهترین سبک مرورگرهای وب برای Windows and Mac
10 Best Apps به اندازه گیری بهره وری خود را
بهترین کتاب Reader Software برای Mobile، Laptop or PC
Discord Nitro چیست و ارزشش را دارد؟
6 Best Online Paraphrasing Tools به Rewrite Text
6 بهترین چهره Swap Apps برای Mobile Or PC
چه BetterDiscord and How آن را نصب کنید؟
Autohotkey Tutorial به Automate Windows Tasks
نحوه استفاده از MyFitnessPal به Actually Lose Weight
9 Best Discord Voice Changer Software (2021)
Zapier vs IFTTT: کدام Better برای Cloud Automation است؟
7 Best Apps برای ایجاد دوستان Online and IRL
15 بهترین زیرمجموعه ها وقتی که خسته شده اید
4 Best Apps به Remotely View A Webcam در iOS and Android
6 Best Pregnancy Apps از 2021
6 Ways برای Animate هنوز Photos Online Or با Apps
