ویرایشگر کد منبع را در IE 8 تا 11 تغییر دهید
آیا تا به حال کد منبع(source code) یک صفحه وب را در اینترنت اکسپلورر(Internet Explorer) مشاهده کرده اید؟ هر صفحه وبی(Every webpage) که در اینترنت(Internet) مشاهده می کنید در واقع فقط کد نوشته شده به زبان های مختلف مانند HTML ، CSS ، جاوا اسکریپت(Javascript) و غیره است. همه این عناصر برای ایجاد یک صفحه وب که می توانید مشاهده کنید و با آن تعامل داشته باشید ترکیب می شوند.
به طور پیشفرض، IE کد منبع یک صفحه وب را در (source code)پنجره(IE window) دیگری از اینترنت اکسپلورر باز میکند ، که برای اکثر افراد خوب است. اگر یک برنامه نویس یا کدنویس(developer or coder) هستید، ممکن است بخواهید از ویرایشگر متن یا ویرایشگر کد(text editor or code editor) دیگری برای مشاهده کد منبع استفاده کنید(source code) .
بسته به نسخه ای از IE که نصب کرده اید، روش متفاوت است. از IE 8 تا 10، این کار واقعاً آسان است و می توانید نمایشگر کد منبع پیش فرض را(default source code viewer) در خود IE تغییر دهید.
در IE 11 ، برای ایجاد تغییر باید یک کلید رجیستری(registry key) را ویرایش کنید. چیز مهمی نیست، اما اگر دوست ندارید با رجیستری سر و کله بزنید، آزاردهنده است.
ویرایشگر View Source IE 8(Change View Source Editor IE 8) را به 10 تغییر دهید
تغییر ویرایشگر در این نسخه های IE واقعاً آسان است زیرا مایکروسافت(Microsoft) این گزینه را در خود مرورگر تعبیه کرده است. شما باید Developer Tools را باز کنید تا به این گزینه برسید که واقعا آسان است.
می توانید F12 را روی صفحه کلید خود فشار دهید یا روی(keyboard or click) Tools کلیک(Tools) کنید و سپس روی Developer Tools کلیک کنید .
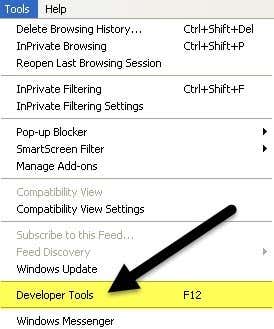
یکی دیگر از پنجره های اینترنت اکسپلورر(IE window) ظاهر می شود و در اینجا می خواهید روی File کلیک کنید ، سپس Customize Internet Explorer View Source را انتخاب کنید و سپس یکی از گزینه ها را انتخاب کنید.

اگر ویرایشگر کد(code editor) دیگری دارید که میخواهید از آن استفاده کنید، میتوانید Notepad را انتخاب کنید یا میتوانید روی Other کلیک کنید. (Other)وقتی روی Other کلیک میکنید ، کافی است به محل فایل برنامه(program file) ( EXE ) ویرایشگر خود بروید.

تغییر View Source Editor IE 11
در IE 11 ، شما باید رجیستری را ویرایش کنید تا ویرایشگر را تغییر دهید زیرا آنها اکنون این گزینه را از بخش ابزارهای توسعه حذف کرده اند.
قبل از اینکه رجیستری را تغییر دهید، مطمئن شوید که راهنمای من در مورد تهیه نسخه پشتیبان از رجیستری را مطالعه کرده اید در صورتی که(case something) مشکلی پیش بیاید.
اکنون ویرایشگر رجیستری را(registry editor) با کلیک بر روی start و تایپ (start and typing)regedit باز کنید. سپس به کلید زیر بروید:
HKEY_CURRENT_USER\Software\Microsoft\Internet Explorer
مطمئن شوید(Make sure) که زیر کلید CURRENT_USER(CURRENT_USER key) هستید نه LOCAL_MACHINE زیرا اگر کلیدها را در مکان دوم ویرایش کنید کار نمی کند. چندین آموزش آنلاین به مورد دوم اشاره می کنند، اما نادرست است.
روی کلید Internet Explorer( Internet Explorer) کلیک راست کرده و روی New و سپس Key کلیک کنید .

نام کلید جدید را View Source Editor بگذارید( View Source Editor) و سپس Enter را فشار دهید . اکنون روی کلید View Source Editor(View Source Editor key) جدید کلیک راست کرده و دوباره New و سپس Key را انتخاب کنید .

این کلید در قسمت View Source Editor ایجاد می شود و باید نام ویرایشگر(Editor Name) را نامگذاری کنید . کلیدهای رجیستری شما باید مانند تصویر زیر(image below) باشند.
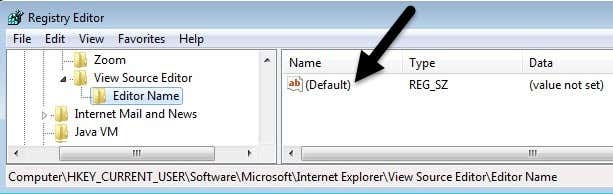
در قسمت سمت راست، روی کلید Default که مقداری تنظیم نشده است، دوبار کلیک کنید. در کادر Value data ، پیش بروید و مسیر فایل EXE را(EXE file) برای ویرایشگر کد(code editor) مورد نظر خود قرار دهید . اطمینان حاصل کنید(Make) که کل مسیر را مطابق شکل زیر در نقل قول قرار دهید.

روی OK کلیک کنید(Click OK) و تمام. اکنون می توانید IE را باز کنید و یک View Source انجام دهید و باید در ویرایشگر کد(code editor) مورد نظر شما باز شود . شما نیازی به راه اندازی مجدد کامپیوتر یا Log off ندارید، تغییرات بلافاصله اعمال می شوند.

تنها چیزی که هنوز نتوانسته ام بفهمم این است که چگونه ویرایشگر کد منبع(source code editor) مایکروسافت اج(Microsoft Edge) را تغییر دهم ، مرورگر جدیدی که با ویندوز 10(Windows 10) ارائه شده است. وقتی بتوانم آن مشکل را حل کنم، این پست را با راه حل به روز می کنم. اگر سوالی دارید، در نظر بگیرید. لذت بردن!
Related posts
Do Not Track and Tracking Protection را در IE 11 و Edge فعال کنید
مرور خصوصی را در IE 11 و Microsoft Edge فعال کنید
موتور جستجوی پیش فرض را در IE از طریق رجیستری تغییر دهید
نحوه تعمیر اینترنت اکسپلورر با مشکل مواجه شده است و باید بسته شود
نحوه فعال کردن کوکی ها در اینترنت اکسپلورر
Internet Comment Etiquette برای بهبود Social Experience شما
Fix Internet Explorer نمی تواند webpage error را نمایش دهد
چگونه به استفاده از یک Shared Internet Connection در خانه
چگونه به نصب Internet Explorer در Windows 10
Fix Internet error در برنامه های PUBG mobile
مهاجرت از Internet Explorer به Edge به سرعت با استفاده از این ابزارها
Internet Explorer End از Life؛ چه چیزی برای کسب و کار چیست؟
Make InPrivate or Incognito shortcuts برای Firefox، Chrome، Edge، Opera یا Internet Explorer
چگونه برای پیدا کردن Router IP address در Windows 10 - IP Address Lookup
Fix Shortcut آیکون ها به Internet Explorer icon تغییر یافت
چگونه به حذف Internet Explorer در Windows 10
مشاهده، پشتیبان گیری و حذف رمزهای عبور ذخیره شده در اینترنت اکسپلورر
چه کسی صاحب Internet؟ Web Architecture توضیح داده شده
تصاویر غیر فعال کردن در Chrome، Firefox، Edge، Internet Explorer در حالی که در حال دیدن سایت
Adobe Flash در Internet Explorer 11 کار نمی کند
