ویندوز 10 را با صدای ویندوز 7 یا نسخه های قدیمی تر شروع کنید
وقتی ویندوز 10(Windows 10) را راه اندازی می کنید، صدای راه اندازی(startup sound) نمی شود . اگر صدای راهاندازی (startup sound)ویندوز 7(Windows 7) ، ویندوز XP(Windows XP) یا سایر نسخههای قدیمیتر ویندوز(Windows) را نشنیدید ، میتوانید ویندوز 10(Windows 10) را طوری پیکربندی کنید که از صدای راهاندازی(startup sound) مورد نظر شما استفاده کند. بیایید کمی از نوستالژی لذت ببریم، صداهای راه اندازی ویندوز را پخش کنیم که به (Windows startup)ویندوز 95(Windows 95) برمی گردد و ویندوز 10(Windows 10) را طوری تنظیم کنیم که آنها را در رایانه های امروزی زنده کند:
صدای راه اندازی (startup sound)ویندوز 7(Windows 7) را در ویندوز 10(Windows 10) فعال کنید
با شروع ویندوز 8(Windows 8) ، مایکروسافت(Microsoft) استفاده از صداها را برای فرآیند ورود به ویندوز(Windows login) کنار گذاشته است. قابلیت پخش صداها هنوز وجود دارد، اما به طور پیش فرض غیرفعال است. اولین قدم برای تغییر صدای راه اندازی (startup sound)ویندوز 10(Windows 10) ، فعال کردن آن است. ابتدا باید ویندوز 10(Windows 10) را مجبور کنید هنگام ورود به سیستم، چیزی پخش کند: " (play something)change system sounds" را در کادر جستجوی (search box)Windows 10 تایپ کنید و روی " Change system sounds" کلیک کنید یا روی آن ضربه بزنید.(Change system sounds.")
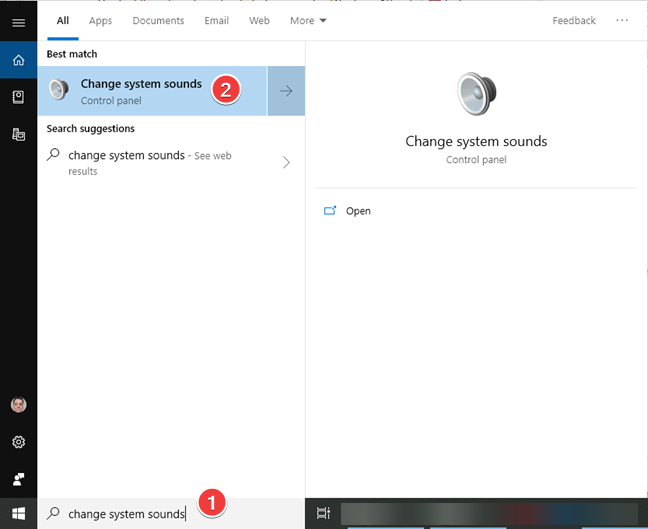
پنجره صدا را در تب Sounds باز می کند. (Sounds)کادر انتخاب " Play Windows Startup sound" را فعال کرده و (Play Windows Startup sound")OK را فشار دهید . این صدا زمانی پخش می شود که صفحه ورود به سیستم ویندوز 10(Windows 10) بارگیری می شود، نه پس از اینکه وارد سیستم شوید و دسکتاپ بارگیری شود، همانطور که برخی از شما ممکن است تصور کنید.

اولین شگفتی این است که صدای راه اندازی پیش فرض(default startup sound) که توسط ویندوز 10(Windows 10) پخش می شود، صدایی از ... ویندوز 7(Windows 7) است ! آره درست است. مایکروسافت(Microsoft) تلاش برای ایجاد صداهای راه اندازی جدید را متوقف کرد.
اگر تنها چیزی که می خواهید صدای راه اندازی (startup sound)ویندوز 7(Windows 7) است ، کار شما در اینجا تمام شده است. می توانید از ادامه آموزش صرف نظر کنید. با این حال، اگر میخواهید به صداهای دیگر نسخههای ویندوز(Windows) گوش دهید و آنها را به صدای راهاندازی (startup sound)ویندوز 10(Windows 10) تبدیل کنید، ادامه دهید.
(Listen)صداهای راه اندازی را از ویندوز 95(Windows 95) ، ویندوز 98، ویندوز 2000(Windows 2000) ، ویندوز XP(Windows XP) و ویندوز 7 گوش داده و دانلود کنید.
قبل از اینکه تصمیم بگیرید از کدام صدای راه اندازی ویندوز(Windows startup) می خواهید برای ویندوز 10(Windows 10) استفاده کنید ، به صداهای قدیمی تر گوش دهید، به ویندوز 95(Windows 95) برگردید . ابتدا(First) صدای راه اندازی (startup sound)ویندوز 7(Windows 7) :
بیایید به زمان به ویندوز 2000 برگردیم. صدای راه اندازی(startup sound) بسیار دلپذیری دارد :
بعدی ویندوز 98 است:
آخرین اما نه کم اهمیت، در اینجا صدای افسانه ای راه اندازی(startup sound) از ویندوز 95(Windows 95) است :
از دکمه دانلود(download button) موجود در پخش کننده صدای راه اندازی(startup sound) مورد علاقه خود استفاده کنید و آن را در رایانه ویندوز 10 خود ذخیره کنید.
چگونه صدای استارت آپ را در (startup sound)ویندوز 10(Windows 10) قابل ویرایش کنیم
از پنجره Sound برای ویرایش صدای راه اندازی تا ویندوز 7(Windows 7) استفاده می شود. با شروع ویندوز 8(Windows 8) ، نمی توانید صدای ورود(login sound) را ویرایش کنید . خبر خوب این است که می توانید این ویژگی را با ایجاد تغییراتی در رجیستری ویندوز(Windows Registry) فعال کنید .
ویرایشگر رجیستری را با تایپ کردن "regedit" در کادر جستجوی (search box)ویندوز 10(Windows 10) باز کنید و در نتایج جستجو روی ویرایشگر رجیستری (Registry Editor)کلیک یا ضربه بزنید .(click or tap)

ویرایشگر رجیستری(Registry Editor) به دسترسی ادمین نیاز دارد. بنابراین باید وقتی فرمان User Account Control نمایش داده شد، (User Account Control prompt)Yes را فشار دهید . برنامه ویرایشگر رجیستری(Registry Editor) راه اندازی شد. با استفاده از پانل سمت چپ، به مسیر زیر بروید: " HKEY_CURRENT_USER (Navigate)HKEY_CURRENT_USER > AppEvents > EventLabels > WindowsLogon ."

روی ورودی ExcludeFromCPL(ExcludeFromCPL) از سمت راست دوبار کلیک کنید . فیلد داده مقدار را به جای 1 با 0 جایگزین کنید و OK یا Enter را فشار دهید .

می توانید ویرایشگر رجیستری(Registry Editor) را ببندید . ورودی Windows Logon اکنون در پنجره Sound در دسترس است و می توانید صدای مرتبط با این رویداد را جایگزین کنید.
نحوه تغییر صدای راه اندازی(startup sound) در ویندوز 10(Windows 10)
با استفاده از دستورالعملهای بخش اول این آموزش، در برگه صداها(Sounds) ، به پنجره صدا بازگردید. (Sound)در لیست رویدادهای برنامه(Program Events) ، به ویندوز بروید و سپس (Windows)ورودی Windows Logon(Windows Logon) را که به تازگی اضافه شده است را پیدا کنید . آن را انتخاب کنید، Browse(Browse) را فشار دهید و فایلی را که برای صدای راه اندازی(startup sound) دانلود کرده اید انتخاب کنید . روی Open (Open)کلیک کنید(Click) یا روی آن ضربه بزنید و سپس مطمئن شوید که تنظیماتی را که می گوید " Play Windows Startup sound" را بررسی کرده اید. (Play Windows Startup sound.")اگر این تنظیم را نیز بررسی نکنید، صدای راه اندازی(startup sound) انتخاب شده پخش نمی شود. در نهایت روی OK کلیک کنید یا ضربه بزنید(click or tap) برای ذخیره تغییرات شما

برای آموزش دقیق در مورد ویرایش طرح صدا(sound scheme) در ویندوز(Windows) ، نحوه(How) سفارشی سازی طرح صوتی(sound scheme) مورد استفاده در رایانه ویندوز(Windows computer) خود را بخوانید .
کدام صدای راه اندازی ویندوز(Windows startup) را بیشتر دوست دارید؟
مورد علاقه شخصی من صدای راه اندازی (startup sound)ویندوز 95(Windows 95) است . توصیف برایان انو(Brian Eno) از تجربهاش از کار بر روی این صدا مسحورکننده است: "من کاملاً وارد این دنیای قطعات کوچک و کوچک موسیقی شدم... وقتی این کار را تمام کردم و دوباره به کار با قطعاتی که سه قطعه بودند بازگشتم. به مدت چند دقیقه، به نظر میرسید که اقیانوسهای زمان است.» ("I got completely into this world of tiny, tiny little pieces of music… when I'd finished that and I went back to working with pieces that were like three minutes long, it seemed like oceans of time.")صدای مورد علاقه شما برای راه اندازی ویندوز چیست؟ (Windows startup)در زیر نظر(Comment) دهید و بیایید بحث کنیم.
Related posts
چگونه به سفارشی کردن طرح های صدا برای Windows 10
نحوه غیرفعال یا فعال کردن صدای راه اندازی در ویندوز
چگونه HDR را در رایانه ویندوز 10 خود روشن کنم؟
وضوح صفحه را تغییر دهید و متن و نمادها را در ویندوز 7 و ویندوز 8.1 بزرگتر کنید
چگونه برای غیر فعال کردن Radeon Software overlay (ALT+R)
چگونه به استفاده از Audacity برای معکوس صوتی در Windows
2 راه برای راه اندازی TP-Link Wi-Fi 6 روتر
چگونه برای تغییر محافظ صفحه نمایش در Windows 10: همه شما نیاز به دانستن
نحوه پرده برداری از تم های منطقه ای مخفی در ویندوز 7
چگونه حالت تاریک را در یوتیوب فعال کنم؟
دانلود Windows 8 Release Preview Themes for Windows 7
چه چیزی در مورد تم های ویندوز 8 وجود دارد؟ چرا آنها در ویندوز 7 کار نمی کنند؟
یک محافظ صفحه نمایش است و باید به شما استفاده از یکی؟
چگونه به پین Steam بازی برای شروع در Windows 10
با Ringtone Maker آهنگ های زنگ سفارشی رایگان برای هر گوشی هوشمندی ایجاد کنید
هر صدایی از یک طرح صوتی ویندوز چه زمانی پخش می شود؟
از کجا پیدا کردن Windows 10 refresh rate؟ چگونه آن را تغییر دهید؟
میکسر ولوم ویندوز 11: همه آنچه که باید بدانید! -
نحوه تنظیم میکروفون پیش فرض در ویندوز 10 -
سوالات ساده: PPI چیست و آیا اهمیت دارد؟
