ویدیو و موسیقی را از ویندوز 10 به کنسول Xbox خود پخش کنید
همه میدانند که ایکسباکس میتواند از هر سرویس پخشی که برای انسانها شناخته شده است پشتیبانی کند، اما آیا متوجه شدهاید که میتوانید محتوا را مستقیماً از رایانه شخصی به ایکسباکس خود پخش کنید؟ دستورالعملهای زیر برای دستگاههای Xbox One و دستگاههای Xbox Series X و Series S کار میکنند. اگر ویدیوهای خانوادگی دارید یا فیلمهایی را در درایو خود ذخیره کردهاید، میتوانید آن را به Xbox خود ارسال کنید تا در آنجا تماشا کنید.
آن را به عنوان سرور Plex(Plex server) یک مرد فقیر در نظر بگیرید . راه اندازی آن آسان است و برای شروع فقط به چند چیز نیاز دارد.

نحوه استریم ویدیو به ایکس باکس از ویندوز 10(How to Stream Video to Your Xbox From Windows 10)
برای شروع پخش جریانی، باید یکی از دو برنامه را روی کنسول Xbox خود نصب کنید: Groove یا Music & TV . می توانید این برنامه ها را در فروشگاه مایکروسافت(Microsoft Store) پیدا کنید و مستقیماً در کنسول خود دانلود کنید.
همچنین باید مطمئن شوید که کنسول ایکس باکس(Xbox) و رایانه شخصی ویندوز 10 شما در یک شبکه هستند.
ایکس باکس خود را به رایانه شخصی خود اضافه کنید(Add Your Xbox to Your PC)
- اولین کاری که باید انجام دهید این است که Xbox خود را به رایانه شخصی خود متصل کنید(connect your Xbox to your PC) .
- تنظیمات(Settings) > دستگاهها(Devices ) > افزودن بلوتوث یا دستگاه دیگر را(Add Bluetooth or other device) باز کنید .
- Xbox خود را در لیستی که ظاهر می شود پیدا کنید و آن را وصل کنید. فقط باید چند ثانیه طول بکشد.
- هنگامی که کنسول ایکس باکس شما به ویندوز(Windows) متصل شد ، می توانید به مرحله بعدی بروید.

توجه:(Note:) اگر در اتصال کنسول خود مشکل دارید، مطمئن شوید که آن را روشن و به اینترنت متصل کنید.
پخش جریانی رسانه را روشن کنید(Turn On Media Streaming)
مرحله بعدی این است که مطمئن شوید پخش جریانی رسانه(Media Streaming) در رایانه شخصی شما فعال است.
- کنترل پنل را(Control Panel) باز کنید
- شبکه و اینترنت(Network and Internet) > مرکز شبکه و اشتراک(Network and Sharing Center) > گزینههای پخش جریانی رسانه(Media streaming options) .
- روشن کردن پخش جریانی رسانه را(Turn on media streaming.) انتخاب کنید .
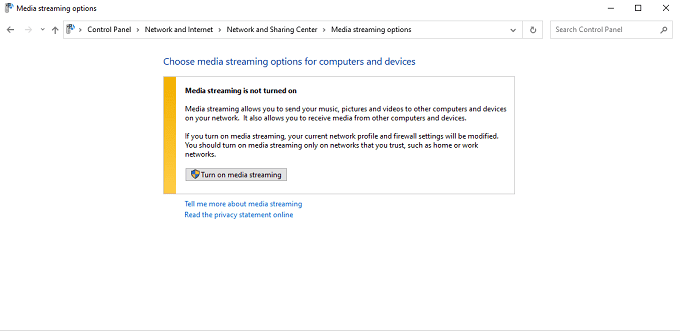
- سپس پنجره تمام دستگاه های متصل که قادر به پخش جریانی هستند را به شما نشان می دهد. کادر کنار هر یک را انتخاب کنید تا آن را به عنوان مجاز(Allowed) یا غیر مجاز علامت گذاری کنید.(Not Allowed.)

فیلم را انتخاب کنید(Select the Movie)
هنگامی که رسانه استریمینگ(Media Streaming) را روشن کردید و برنامه های مناسب را روی ایکس باکس خود نصب کردید، فیلمی را که می خواهید تماشا کنید پیدا کنید و روی آن کلیک راست کنید. گزینه Cast to Device را انتخاب کنید و سپس کنسول خود را انتخاب کنید.

مطمئن(Make) شوید که فیلم در قالبی باشد که ایکس باکس از آن پشتیبانی می کند، در غیر این صورت پخش نمی شود. می توانید پست ما را در مورد نحوه تبدیل بین فرمت های ویدیویی(convert between video formats) بخوانید . Xbox از این کدک ها(supports these codecs) و فرمت های فایل پشتیبانی می کند:
- ویدیو 3GP
- 2GP2
- AAC
- ADTS
- ASF
- AVI DivX
- DV AVI
- AVI فشرده نشده است
- AVI Xvid
- H.264
- M-JPEG
- MKV
- MOV
- MP3
- MPEG
- WAV
- WMA
پس از پخش ویدیو، در Xbox شما ظاهر می شود. می توانید فیلم را با کنترلر ایکس باکس خود کنترل کنید تا سریع به جلو یا مکث کنید. این تمام چیزی است که برای آن وجود دارد – از این نقطه، فیلم به گونه ای پخش می شود که در Xbox شما ذخیره شده است.
یا میتوانید روی فیلم کلیک راست کرده و Open with > Movies & TV را انتخاب کنید .

پخش فیلم در رایانه شما آغاز می شود. سه نقطه در گوشه پایین سمت راست را انتخاب کنید و سپس ارسال به دستگاه را انتخاب کنید. (Cast to device. )کنسول خود را از لیست ظاهر شده انتخاب کنید.

اگر یک Xbox فقط دیجیتالی دارید اما فایل های رسانه ای زیادی دارید، این یک راه عالی برای تماشای فیلم است.
نحوه استریم موسیقی به ایکس باکس از ویندوز 10(How to Stream Music to Your Xbox From Windows 10)
پخش جریانی ویدیو یک چیز است، اما آیا می دانستید که می توانید موسیقی را نیز پخش کنید؟ اکثر مردم هنوز مجموعه موسیقی نسبتاً قابل توجهی از روزهای قبل از Spotify و Apple Music(Spotify and Apple Music) دارند. شاید شما تعداد زیادی رکورد را به دیجیتال تبدیل کرده باشید و نتوانید همان صدا را در یک سرویس استریم ضبط کنید.
همچنین می توانید موسیقی را از رایانه شخصی ویندوز 10 خود به کنسول ایکس باکس(Xbox) خود پخش کنید .
مراحل زیر فرض میکند که قبلاً کنسول Xbox خود را به رایانه شخصی خود وصل کردهاید و پخش رسانه را روشن کردهاید که در مراحل ذکر شده در بالا توضیح داده شده است.
آهنگ را انتخاب کنید(Choose the Song)
بسیاری از گیمرها با کنسولهای بازی خود تمام تلاش خود را میکنند و آنها را به سیستمهای صدای فراگیر پیشرفته متصل میکنند تا در بازیهای چندنفره برتری پیدا کنند. اگر به نظر شما شبیه است، فقط تصور کنید که موسیقی چقدر عالی خواهد بود.
(Right-click)روی آهنگی که میخواهید پخش شود کلیک راست کنید و سپس Cast to Device را انتخاب کنید و کنسول Xbox خود را انتخاب کنید.

باز هم، مطمئن شوید که آهنگ در فرمت فایل مناسب است تا Xbox آن را تشخیص دهد. همچنین می توانید مقاله ما را در مورد نحوه تبدیل بین فرمت های مختلف صوتی(convert between different audio formats) بخوانید . از فرمت های زیر پشتیبانی می کند:
- صدای 3GP
- ویدیو 3GP
- 3GP2
- AAC
- ADTS
- GIF متحرک
- ASF
- AVI DivX
- DV AVI
- AVI فشرده نشده است
- AVI Xvid
- BMP
- JPEG
- GIF
- H.264 AVCHD
- M-JPEG
- MKV
- MOV
- MP3
- MPEG-PS
- MPEG-2 MPEG-2 HD
- MPEG-2 TS
- H.264/MPEG-4 AVC
- MPEG-4 SP
- PNG
- TIFF
- WAV
- WMA
- WMA Lossless
- WMA Pro
- صدای WMA
- WMV
- WMV HD
پخش جریانی از ویندوز 10(Windows 10) به کنسول ایکس باکس ساده است. هنگامی که آن را راه اندازی کردید، به راحتی می توانید فیلم ها و موسیقی های مورد علاقه خود را از رایانه به کنسول خود ارسال کنید تا آنها را روی صفحه نمایش بزرگتر یا با سیستم استریوی بهتر تجربه کنید.
Related posts
نحوه باز کردن فایل های DDS در ویندوز 10
حالت بازی را برای صاف کردن عملکرد در ویندوز 10 فعال کنید
با استفاده از CMD رمز وای فای را در ویندوز 10 پیدا کنید
چگونه یک CPU را در ویندوز 10 کم ولتاژ کنیم
نحوه ادغام فیلم ها در ویندوز 10
یک نسخه پشتیبان از تصویر سیستم ویندوز 10 ایجاد کنید
تبدیل فیلم های مورد علاقه خود را با Video Converter 500 برای Windows 10
نحوه فعال کردن حالت deinterlacing در VLC Player در Windows 10
چگونه برای حذف Audio از Video در Windows 10
چگونه برای تعمیر فیلم های فاسد در Windows 10 PC
چگونه برای ایجاد Video Contact Sheet در Windows 10
Error 0x80004005 هنگام پخش موسیقی در Groove Music در Windows 10
نحوه بازنشانی تنظیمات سیاست امنیتی محلی به پیش فرض در ویندوز 10، 8، 7، ویستا، XP
نحوه بازنشانی تنظیمات Group Policy در ویندوز 10
Fix YouTube Music برنامه توفنده در Windows 10
چگونه برای تبدیل Videos با استفاده از VLC Media Player در Windows 10
Convert WMV به MP4 با استفاده از این مبدل رایگان برای Windows 10 PC
فعال کردن Stream HDR video سوئیچ پس از Windows 10 ارتقاء
نحوه ضبط Image هنوز از Video با استفاده از Photos app در Windows 10
Best رایگان 4K Video Players برای Windows 10
