وقتی ویندوز 8 می گوید کلید اصلی محصول شما معتبر نیست چه باید کرد؟
اگر ویندوز 8(Windows 8) را روی رایانه نصب کرده اید و سپس پیکربندی سخت افزار(hardware configuration) آن را تغییر داده اید (مثلاً پردازنده، حافظه یا سایر اجزای مهم را ارتقا داده اید)، ممکن است ویندوز 8(Windows 8) دیگر کلید محصول(product key) همراه با دیسک نصب(installation disc) اصلی شما را نپذیرد . این همچنین زمانی اتفاق میافتد که کامپیوتر جدیدی میخرید و نسخه ویندوز 8(Windows 8) خریداری شده را نصب میکنید و دیگر از رایانه قدیمی استفاده نمیکنید. در این سناریوها چه کاری می توانید انجام دهید؟ بیایید(Let) دریابیم.
مشکل
من پس از ارتقاء مهم رایانه رومیزی(desktop computer) خود با این مشکل مواجه شدم . من یک دیسک نصب OEM (OEM installation)سازنده سیستم(system builder) قانونی دارم که به محض راه اندازی ویندوز 8(Windows 8) خریداری شده است. من توانستم ویندوز 8(Windows 8) را روی رایانه (تا حدی جدید) خود دوباره نصب کنم، اما هنگام استفاده از آن، ویندوز 8(Windows 8) مدام از من می خواست که آن را فعال کنم و گفت که کلید محصول(product key) در حال حاضر در رایانه دیگری استفاده می شود. به من توصیه کرد که یک کلید دیگر را امتحان کنم یا یک کلید جدید بخرم.
اما من یک محصول کلید(product key) معتبر خریدم و می خواهم از آن استفاده کنم! من فقط پیکربندی سخت افزار(hardware configuration) کامپیوترم را بهبود دادم ، هیچ چیز دیگری. من سعی نمی کنم از آن در بیش از یک کامپیوتر به طور همزمان استفاده کنم.
راه حل
خوشبختانه ویندوز 8 راهی برای رفع این مشکل ارائه می دهد. و شما نیز باید آن را امتحان کنید:
در تنظیمات کامپیوتر(PC Settings) ، به Activate Windows بروید . در آنجا خطایی که گفتم را مشاهده خواهید کرد. روی «برای راهنمایی با پشتیبانی مشتری تماس بگیرید» ("Contact customer support for help")کلیک کنید(Click) یا ضربه بزنید .

با این کار ویزارد فعال سازی ویندوز(Windows Activation) باز می شود . از شما خواسته می شود کشور محل اقامت خود را انتخاب کنید. اگر نتوانستید آن را در لیست پیدا کنید، یکی را در همان نزدیکی انتخاب کنید که بتوانید بدون پرداخت قبض هنگفت تماس تلفنی برقرار کنید. (phone call)در مراحل بعدی باید از تلفن خود (یا اسکایپ(Skype) ) استفاده کنید.
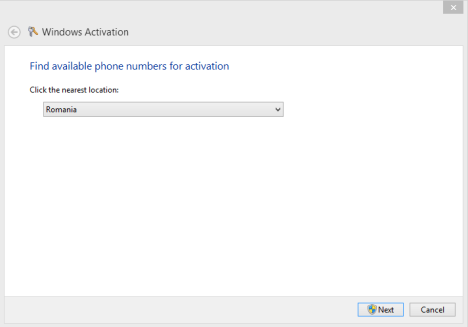
پس از انتخاب کشور مناسب، روی Next کلیک یا ضربه بزنید(click or tap) . جادوگر شماره تلفنی را(phone number) که باید با آن تماس بگیرید و کدی با 9 شماره نمایش می دهد.
از تلفن خود برای برقراری تماس با آن شماره تلفن(phone number) استفاده کنید . سپس، به ربات گوش دهید و توجه کنید. روند فعال سازی کپی ویندوز شما طولانی است. در نقطه ای، ربات از شما می خواهد که 9 عدد ارائه شده توسط ویندوز 8(Windows 8) را وارد کنید . آنها را وارد کنید و دستورالعمل ها را دنبال کنید تا شناسه تأیید مورد نیاز توسط Wizard Activation Windows را دریافت کنید.(Windows Activation)

(Enter)شناسه تایید را وارد کنید . این مجموعه ای از نه عدد است که باید به ترتیبی که ربات به شما داده است، در کادرهای A تا H وارد شود.

پس از وارد کردن شناسه تأیید، روی فعال کردن (Activate)کلیک یا ضربه بزنید(click or tap) . اگر دقت کرده باشید و عدد نادرستی وارد نکرده باشید، فعال سازی با موفقیت انجام خواهد شد.

اگر این مورد برای شماست، روی Close کلیک کنید یا روی آن ضربه بزنید و از (Close)نصب ویندوز 8(Windows 8) خود لذت ببرید .
اگر فعال سازی انجام نشد، باید دوباره از طریق ویزارد گوشی(phone wizard) بروید و مطمئن شوید که تمام اطلاعات خواسته شده از شما را بدون هیچ اشتباهی وارد کرده اید.
نتیجه
اگر پیکربندی سخت افزاری(hardware configuration) رایانه خود را تغییر دهید ، آزاردهنده است که ویندوز 8 کلید محصول(product key) شما را رد می کند . با این حال، خوب است که فرآیندی برای فعال کردن مجدد آن در دست دارید. با این حال، می تواند ساده تر و کوتاه تر باشد.
(Did)برای شما هم این اتفاق افتاده ؟ آیا(Were) توانستید نصب ویندوز 8(Windows 8) خود را دوباره فعال کنید ؟ در به اشتراک گذاشتن داستان خود دریغ نکنید.
Related posts
چگونه با استفاده از Reset ویندوز 8 را به حالت اولیه تمیز برگردانیم
نحوه ایجاد یک درایو بازیابی در حافظه USB در ویندوز 8 و 8.1
چگونه از ویندوز 7، ویندوز ویستا یا نسخه های قبلی به ویندوز 8 ارتقا دهیم
9 ویژگی و برنامه کاربردی ویندوز 7 که دیگر در ویندوز 8 وجود ندارند
نحوه برنامه ریزی اسکن ویروس با آنتی ویروس داخلی ویندوز 8
چگونه USB Windows 10 recovery drive را ایجاد می کنید؟
چگونه برای باز کردن Task Manager در Windows 11 و ویندوز 10
ویندوز 10 Media Creation Tool: ایجاد setup USB stick or ISO
نحوه استفاده از Windows 10 Recovery USB drive
چگونه برای بررسی BIOS version از Windows (8 روش)
نحوه استفاده از Action Center در ویندوز 8 برای حفظ نرمی کار کامپیوتر
17 راه برای باز کردن Control Panel در Windows 11 و ویندوز 10
ویندوز 10 Update Assistant: ارتقا به May 2021 Update today!
چگونه به Windows 10 ارتقا دهید (به صورت رایگان)
چگونه از Windows 10 به Windows 11 ارتقا دهید
نحوه ایجاد متغیرهای کاربر و متغیرهای system environment در Windows 10
چگونه برای ورود به UEFI/BIOS از Windows 11 (7 راه)
پیدا کردن زمانی که Windows نصب شد. install date اصلی آن چیست؟
چگونه BIOS را در Windows 10 وارد کنید
چگونه Disk Defragmenter را در Windows باز کنیم (12 راه)
