Wondershare Helper Compact چیست؟
Wondershare Video Converter برای تبدیل ویدیوی شما به بیش از 1000 فرمت مختلف استفاده می شود. رابط کاربری آسان، تشخیص سریعتر فیلم ها را از دستگاه های خارجی نیز ارائه می دهد. همچنین میتوانید از Wondershare Video Converter برای فشردهسازی، تعمیر، رایت، ویرایش، ضبط، دانلود و پشتیبانگیری از فیلمها و دیویدیها(DVDs) استفاده کنید. به دلیل زمان تبدیل فوق العاده سریع با خروجی با کیفیت بالا، در بین نرم افزارهای مختلف مبدل ویدیویی منحصر به فرد است. هر زمان که Wondershare Video Converter را روی دستگاه خود نصب می کنید، Wondershare Helper Compact نیز روی رایانه شخصی شما نصب می شود. به بیان دقیق تر، این بسته نرم افزاری هنگام نصب Wondershare(Wondershare) دیگر به طور خودکار در رایانه شما نصب می شودبرنامه هایی مانند Recoverit اگر در مورد تهدید ویروسی که در این نرم افزار در بسیاری از انجمن های گفتگوی اجتماعی ارسال شده سردرگم شده اید، این راهنما را بخوانید و در مورد آن نتیجه گیری خواهید کرد.

Wondershare Helper Compact چیست؟(What is Wondershare Helper Compact?)
همانطور که قبلاً بحث شد، Wondershare Helper Compact جزئی از Wondershare Video Converter است. Wondershare Video Converter یک نرم افزار مبدل ویدیویی شگفت انگیز است که از فرمت های بسیار متنوعی که در زیر ذکر شده است پشتیبانی می کند.
| Supported Input Formats | Supported Output Formats | |
| DVD | DVD, ISO files, DVD folder, IFO files, VOB files | DVD, ISO files, DVD folder, IFO files, VOB files |
| Audio | MP3, M4A, AC3, AAC, WMA, WAV, OGG, APE, MKA, AU, AIFF, FLAC, M4B, M4R, MP2, MPA etc | MP3, M4A, AC3, AAC, WMA, WAV, OGG, APE, MKA, AU, AIFF, FLAC, M4B, M4R, MP2, MPA etc |
| Video | MP4, Apple Videos(MOV, M4V, QT), Windows Media Video(WMV, AVI, ASF), HD Video(AVCHD, MTS, M2TS, TS, M2T, 1080P), MPG, MPEG-1, 2, 4, H.263, H.264, H.265, TOD, MOD, DVD, VOB, ISO, IFO, BUP, SVCD, DV, DVR-MS, VCD, DAT, DivX, Xvid, Real Video(RM, RMVB), 3GP, 3G2, MKV, FLV, F4V, AMV, DVR-MS, AMR, TP, TRP, etc. | MP4, ASF, MOV, M4V, WMV, MKV, AVI, OGV, XVID, DV, MPEG-1, MPEG-2, 3GP, 3G2, HEVC, H.265, HEVC MP4, HEVC MKV, DIVX, WEBM, PRORES PROXY, PRORES 422 LT, PRORES 422, PRORES 422 HQ, PRORES 4444, H.264, MXF; 4K: 4K MOV, 4K MKV, 4K MP4; 3D: 3D MP4, 3D WMV, 3D AVI, 3D MKV, 3D MOV; HD: HD MKV, HD TS, HD TRP, TS, TRP, HD AVI, HD MP4, HD MPG, HD WMV, HD MOV; Online video formats: YouTube video, Vimeo, Facebook Video, FLV, SWF, F4V, etc. |
در زیر ویژگی های Wondershare Helper Compact آورده(Wondershare Helper Compact) شده است.
- این یک بسته مبدل ویدیویی از Wondershare Video Converter است.
- این برنامه ای است که هنگام تبدیل فایل های ویدیویی شما پنجره های بازشو ایجاد و ایجاد می کند.
- این در درجه اول به عنوان یک راهنمای عمل می کند که به شما کمک می کند فرآیندهای تبدیل ویدیو را دنبال کنید.
اگر می خواهید هر فرآیند قانونی را در رایانه شخصی ویندوز(Windows) تأیید کنید، می توانید از محل خود فایل اجرایی ارزیابی کنید. فایل Wondershare Video Converter باید از C:\Program Files\Wondershare\DVD Creator\DVDCreator.exe و هیچ جای دیگری اجرا شود.
آیا باید Wondershare Helper Compact را حذف کنم؟(Should I Delete Wondershare Helper Compact?)
برای دادن پاسخ صادقانه، نیازی به داشتن Wondershare helper compact بر روی رایانه شخصی شما نیست. اگرچه راهنمای عملکرد Wondershare Video Converter است، اما هیچ هدف واقعی از داشتن این قطعه نرم افزار وجود ندارد. بسیاری از کاربران شکایت دارند که پس از نصب نرم افزار، ظاهراً عملکرد رایانه کاهش یافته است. برنامه و نرم افزار مرتبط با آن در پس زمینه اجرا می شوند و تمام منابع CPU و RAM را مصرف می کنند. مطمئن(Make) شوید که رایانه شما خراب نمی شود و مرتباً راه اندازی مجدد می شود.
- خرابی های مکرر سیستم منجر به از دست رفتن داده ها و داده های ذخیره نشده ای می شود که ساعت ها کار می کنید. بنابراین(Hence) ، می توانید آن را از رایانه شخصی خود حذف کنید. با این حال، حذف این بسته کار آسانی نیست. حتی اگر فایل اجرایی را حذف نصب کنید، چند اثر غیرقابل حذف از فایل در رایانه شما باقی میماند که باعث میشود رایانه شما طبق معمول بسیار کند شود. اگر از نحوه حذف Wondershare helper compact می ترسید، این راهنما به شما کمک زیادی می کند.
- همیشه توجه داشته باشید که حذف فایل اجرایی بدون دلیل موجه بر عملکرد برنامه های مرتبط در رایانه شما تأثیر می گذارد. برای جلوگیری از مشکلات ناشی از فایل های خراب و پیکربندی نادرست، سیستم عامل و برنامه های خود را همیشه به روز نگه دارید. درایورها را برای به روز رسانی بررسی کنید(Check) و بنابراین با هیچ مشکلی در عملکرد مواجه نخواهید شد.
آیا Wondershare Helper Compact یک ویروس است؟(Is Wondershare Helper Compact A Virus?)
آیا(Are) اگر Wondershare Helper یک ویروس(Virus) را فشرده کند گیج شده اید؟ اجازه دهید دریابیم.
شما می توانید با چندین استراتژی تست تعیین کنید که آیا Wondershare helper یک ویروس را فشرده می کند یا خیر. همانطور که قبلاً گفته شد، این بسته نرم افزاری باید فقط از C:\Program Files\Wondershare\DVD Creator\DVDCreator.exe و هیچ جای دیگری اجرا شود. در اینجا برخی از حقایق قابل اعتماد وجود دارد که باید با اطمینان بدانید.
- مکان پوشه: C: Program Files\Wondershare\DVD Creator ;
- ناشر: Wondershare Software
- مسیر کامل: C:\Program Files\Wondershare\DVD Creator\DVDCreator.exe
- فایل راهنما: cbs.wondeshare.com/go.php?pid=619&m=ds
- آدرس ناشر: www.wondershare.com
- تقریباً 79.52 مگابایت (79.52 MB ) (ویندوز).
در مرحله اول بررسی کنید که آیا نرم افزار و فایل اجرایی فقط در محل ذکر شده قرار دارند یا خیر، در غیر این صورت برای جلوگیری از هرگونه تهدید آن ها را حذف نصب کنید. هنگامی که رایانه شما تمام پارامترهای فهرست شده را برآورده می کند، و همچنان اگر عملکرد و سایر مسائل مرتبط را برآورده می کند، می توانید دستورات SFC و DISM را برای حل آنها اجرا کنید.(DISM )
بر اساس گزارش های ثبت شده در بسیاری از پلتفرم ها، بیش از 19 درصد از کاربرانی که نرم افزار را نصب کرده اند، پس از بی فایده بودن فایل، آن را حذف کرده اند. با این حال، اگر ویروس محسوب نمی شود و همچنان می خواهید آن را حذف کنید، به خواندن راهنما ادامه دهید.
همچنین بخوانید: (Also Read:) نحوه تبدیل WAV به MP3(How to Convert WAV to MP3)
اکنون، اجازه دهید به بخش برویم تا مراحل حذف کامل نرم افزار Wondershare Helper را از رایانه شخصی خود بیاموزیم. این بخش مراحل جمع آوری شده از روش های شناخته شده را گردآوری کرده است. اگرچه از روش های متوالی کامپایل شده است، اما آنها به یکدیگر مرتبط هستند به طوری که می توانید هر قطعه نرم افزار را حذف کنید. تمام روش های ذکر شده را به همان ترتیب دنبال کنید تا نرم افزار Wondershare Helper(Wondershare Helper) را به طور کامل از رایانه شخصی خود حذف کنید.
روش 1: از طریق کنترل پنل(Method 1: Through Control Panel)
راه اصلی برای حذف فایل اجرایی نرم افزار Wondershare Helper(Wondershare Helper) این است که آن را از کنترل پنل(Control Panel) حذف کنید . به کنترل پنل بروید، فایل اجرایی را پیدا کنید و طبق دستور زیر آن را حذف کنید .(Move)
1. کلید Windows(Windows key ) را بزنید و مانند تصویر در نوار جستجو عبارت Control Panel را تایپ کنید.(Control Panel )

2. View by > Category را تنظیم کنید ، سپس مطابق شکل زیر بر روی Uninstall a program کلیک کنید .

3. اکنون مانند تصویر بر روی Wondershare Helper Compact 2.5.3 کلیک کرده و گزینه Uninstall را مطابق تصویر انتخاب کنید.

4. سپس، در صورت وجود، درخواست را تأیید کنید و منتظر بمانید تا برنامه از رایانه شما پاک شود.

فراموش نکنید که پس از حذف فایل اجرایی، کامپیوتر خود را (your PC)مجددا راه اندازی کنید.(reboot)
روش 2: از طریق تنظیمات ویندوز(Method 2: Through Windows Settings)
اگر نمیتوانید مؤلفه نرمافزار Wondershare Helper را در (Wondershare Helper)کنترل پنل(Control Panel) پیدا کنید یا اگر نرمافزار به دلیل اشکالی در فرآیند به طور کامل حذف نشد، میتوانید طبق دستورالعمل زیر آن را از تنظیمات حذف نصب کنید.(Settings)
1. کلیدهای Windows + I keys را با هم فشار دهید و نگه دارید تا پنجره تنظیمات(Settings ) باز شود .
2. اکنون مطابق شکل زیر بر روی Apps کلیک کنید .

3. سپس Wondershare را در منوی جستجو جستجو کنید و بر روی Uninstall مربوط به Wondershare Helper Compact 2.5.3 همانطور که نشان داده شده است کلیک کنید.

4. سپس، در صورت وجود، اعلان را تأیید کنید و مطمئن شوید که پس از حذف برنامه، رایانه شخصی را مجدداً راه اندازی کرده اید.(reboot )

همچنین بخوانید: (Also Read:) چگونه به طور دائم زیرنویس فیلم را اضافه کنیم(How to Add Subtitles to a Movie Permanently)
روش 3: از ابزار شخص ثالث استفاده کنید(Method 3: Use Third-Party Tool)
اگر در حذف نصب نرم افزار توسط کنترل پنل(Control Panel) و تنظیمات(Settings) سنتی با مشکل مواجه شدید ، می توانید از هر ابزار قابل اعتماد حذف نصب برنامه شخص ثالث استفاده کنید. به جای استفاده از منابع غیرقابل اعتماد ابزارهای حذف نصب برنامه، می توانید به نرم افزارهای عیب یاب (Program Install and Uninstall troubleshooter)Microsoft Program Install و Uninstall اعتماد کنید . در ادامه به ویژگی های این ابزار می پردازیم.
- این ابزار تمام مشکلاتی را که فرآیند حذف نصب را مسدود میکنند برطرف میکند و به شما کمک میکند تا هر گونه مشکلی را به طور خودکار برطرف کنید.
- این ابزار بر روی ویندوزهای 7،8،8.1(Windows 7,8,8.1) و 10 نیز قابل اجرا است.
- این نرم افزار مشکلاتی را که از نصب/حذف هر برنامه در رایانه شخصی شما جلوگیری می کند، عیب یابی می کند، کلیدهای رجیستری خراب را برطرف می کند، و مشکلی را که مانع از حذف برنامه ها و برنامه های کاربردی از کنترل پنل(Control Panel) می شود را برطرف می کند .
در اینجا چند دستورالعمل ساده برای حذف نصب نرم افزار Wondershare با استفاده از نرم افزار عیب یاب Program Install and Uninstall آورده شده است.(Uninstall)
1. Microsoft Program Install and Uninstall Troubleshooter را از وب سایت رسمی دانلود کنید(official website) .
2. اکنون به My downloads بروید و روی فایل نصب شده دوبار کلیک کنید.
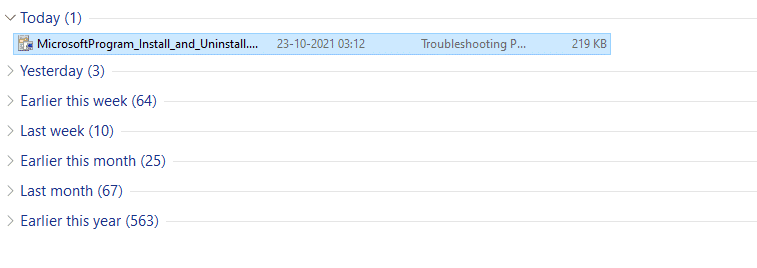
3. نرم افزار عیب یاب برنامه Install and Uninstall(Program Install and Uninstall troubleshooter) تمام مشکلاتی را که هنگام حذف یک برنامه با آن مواجه می شوید حل می کند. اکنون روی Next کلیک کنید و دستورالعمل های روی صفحه را دنبال کنید تا فایل دانلود شده را نصب کنید.
4. در اینجا، Uninstalling را در زیر فرمان انتخاب کنید، آیا مشکلی در نصب یا حذف یک برنامه(Are you having a problem installing or uninstalling a program) دارید؟

5. اکنون، نرم افزار رجیستری را برای مشکلات مربوط به Patch بررسی می کند.(Patch)
6. در مرحله بعد، برنامه ای را که می خواهید حذف کنید انتخاب کنید. اگر برنامه خود را نمی بینید، Not Listed را انتخاب کنید و روی Next کلیک کنید .

7A. اگر اکنون می توانید برنامه خود را پیدا کنید، دستورالعمل های روی صفحه را دنبال کنید تا نرم افزار را حذف نصب کنید.
7B. با این حال، اگر نتوانستید برنامه خود را پیدا کنید، کد محصول(product code) از شما خواسته می شود . کد محصول خود را می توانید در جدول اموال فایل MSI بیابید. (MSI)به کد دسترسی پیدا کنید و دستورالعمل های روی صفحه را دنبال کنید تا نرم افزار را حذف نصب کنید.
روش 4: Appdata را حذف کنید(Method 4: Delete Appdata)
حتی اگر Wondershare را از رایانه شخصی خود حذف کرده اید، فایل های باقیمانده عظیمی در پوشه های شما پنهان شده است که در نتیجه بر عملکرد رایانه شخصی تأثیر می گذارد. برای حذف فایل ها از پوشه های کامپیوتر، مراحل زیر را دنبال کنید.
1. کلیدهای Windows + E keys را با هم فشار دهید تا File Explorer باز شود .
2. سپس، به C:\Program Files (x86)\Wondershare یا C:\Program Files (x86)\ Common Files \Wondershare بروید و تمام فایل های داخل پوشه را حذف کنید.

3. دوباره به C:\ProgramData\Wondershare بروید و تمام فایل های داخل پوشه را حذف کنید.

4. حالا کلید Windows(Windows key) را بزنید و %appdata%

5. پوشه AppData Roaming(AppData Roaming folder) را انتخاب کنید و به پوشه (folder)Wondershare بروید .
6. حال، کلیک راست کرده و آن را حذف(delete) کنید.
7. دوباره روی کادر جستجوی ویندوز(Windows Search box) کلیک کنید و %LocalAppData%

8. پوشه (folder)Wondershare را با استفاده از منوی جستجو پیدا کنید و آن را حذف(delete) کنید.
اکنون، شما با موفقیت تمام فایل های پیکربندی خراب باقیمانده نرم افزار (corrupt configuration files)Wondershare را از سیستم خود حذف کرده اید. مطمئن شوید که کامپیوتر خود را پس از اجرای این روش راه اندازی مجدد کنید.
همچنین بخوانید: (Also Read:) نحوه تبدیل MP4 به MP3 با استفاده از VLC، Windows Media Player، iTunes(How to Convert MP4 to MP3 Using VLC, Windows Media Player, iTunes)
روش 5: کلیدهای رجیستری را حذف کنید(Method 5: Remove Registry Keys)
اگرچه فایل های نصب و داده های باقی مانده Wondershare helper compact را از رایانه شخصی خود حذف می کنید، کلیدهای رجیستری برای هر برنامه یا نرم افزار خاصی حذف می شوند. می توانید از یک پاک کننده رجیستری آنلاین برای حذف داده ها یا حذف دستی کلیدهای رجیستری مربوط به نرم افزار استفاده کنید. هنگام کار با کلیدهای رجیستری باید بسیار مراقب باشید زیرا یک تغییر جزئی ممکن است تأثیرات زیادی بر عملکرد رایانه شخصی داشته باشد.
1. کلیدهای Windows + R keys را با هم فشار دهید و نگه دارید تا کادر محاوره ای Run(Run dialog box) باز شود .
2. اکنون، regedit را(regedit ) در کادر تایپ کرده و Enter را بزنید .

3. اکنون، یکی یکی به مکان های زیر بروید و Wondershare را جستجو کنید.(Wondershare.)
HKEY_CURRENT_USER > SOFTWARE HKEY_LOCAL_MACHINE > SOFTWARE HKEY_USERS > DEFAULT > Software
4. سپس، پوشه Wondershare(Wondershare ) را در هر یک از این مسیرها پیدا کرده و کلیک راست کرده و مانند تصویر گزینه Delete را انتخاب کنید.

5. اکنون، فرمان را تأیید کنید، آیا مطمئن هستید که می خواهید این کلید و همه کلیدهای فرعی آن را برای همیشه حذف کنید؟ (Are you sure you want to permanently delete this key and all of its subkeys? )با کلیک بر روی Yes .

6. برای اعمال تغییرات، کامپیوتر خود را ریبوت کنید.
اکنون، شما با موفقیت تمام کلیدهای رجیستری را از رایانه شخصی خود حذف کرده اید.
روش 6: اسکن بدافزار را اجرا کنید(Method 6: Run Malware Scan)
اکنون فایل اجرایی، فایل های باقیمانده، کلیدهای رجیستری و فایل های برنامه نرم افزار Wondershare را حذف کرده اید . با این حال، برای حذف فایلهای تهدید نامرئی باقیمانده Wondershare ، همیشه توصیه میشود رایانه شخصی را برای بدافزار اسکن کنید. مراحل ذکر شده در زیر را برای اسکن کامپیوتر برای فایل های بدافزار Wondershare helper compact دنبال کنید.
1. Windows + I keys را به طور همزمان فشار دهید تا تنظیمات(Settings) اجرا شود.
2. در اینجا مطابق شکل بر روی Update & Security settings کلیک کنید.

3. در قسمت سمت چپ به Windows Security بروید.(Windows Security)

4. در قسمت سمت راست بر روی گزینه Virus & kërcënim محافظت کلیک کنید.(Virus & threat protection)

5. برای جستجوی بدافزار بر روی دکمه Quick Scan کلیک کنید.(Quick Scan)

6A. پس از انجام اسکن، تمام تهدیدات نمایش داده می شود. بر روی Start (Click)Actions (Start Actions ) در زیر تهدیدات فعلی(Current threats) کلیک کنید .

6B. اگر هیچ تهدیدی در دستگاه شما وجود نداشته باشد، دستگاه هشدار تهدیدات فعلی وجود ندارد را نشان می دهد.(No current threats )

در نهایت تمامی فایلهای تهدید باقیمانده نرمافزار Wondershare توسط Microsoft Windows Defender پس از تکمیل فرآیند اسکن حذف خواهند شد.
همچنین بخوانید: (Also Read:) نحوه برش ویدیو در ویندوز 10 با استفاده از VLC(How to Cut Video in Windows 10 using VLC)
روش 7: از نقاط بازیابی سیستم استفاده کنید(Method 7: Use System Restore Points)
این روش بیشتر از روش عیب یابی است که یک مرحله اساسی است که می خواهید قبل از نصب هر نرم افزاری روی رایانه شخصی خود دنبال کنید. این کار کامپیوتر شما را از مشکل دور نگه می دارد حتی اگر مشکلی پیش بیاید. همیشه قبل از نصب هر برنامه ای یک نقطه بازیابی سیستم ایجاد کنید و اگر نیازی وجود دارد که کار به خوبی اجرا نمی شود، می توانید هر زمان که نیاز بود رایانه شخصی خود را بازیابی کنید. اگر قبلاً یک نقطه بازیابی سیستم ایجاد کردهاید، میتوانید دستورالعملهای زیر را دنبال کنید تا به طور کامل از Wondershare helper compact از رایانه شخصی خود خلاص شوید.
مرحله اول: نقطه بازیابی سیستم را ایجاد کنید(Step I: Create System Restore Point)
توجه:(Note: ) به شما توصیه می شود قبل از(before ) نصب هر نرم افزاری به جای انجام آن پس از نصب ، یک نقطه بازیابی سیستم ایجاد کنید.(System Restore)
1. روی Start کلیک کنید ، restore point را(restore point) تایپ کنید و کلید Enter را(Enter key) بزنید.

2. اکنون به تب System Protection بروید و روی دکمه Create… کلیک کنید.
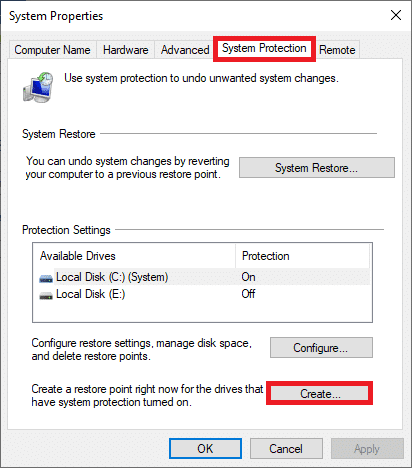
3. اکنون، توضیحاتی را تایپ کنید(type in a description ) تا به شما در شناسایی نقطه بازیابی کمک کند. در اینجا، تاریخ و زمان فعلی به طور خودکار اضافه می شود.

4. چند دقیقه صبر کنید ، و اکنون، یک نقطه بازیابی جدید ایجاد خواهد شد.(Wait)
5. در نهایت بر روی دکمه Close کلیک کنید تا از پنجره خارج شوید.
اگر به دلیل هر گونه خطا یا فایل های خراب نیاز به بازگردانی سیستم خود به حالت اولیه دارید، مراحل زیر را دنبال کنید.
مرحله دوم: از System Restore استفاده کنید(Step II: Use System Restore)
خوشبختانه، اگر قبل از نصب Wondershare Video Converter ، رایانه شخصی خود را بازیابی کرده باشید، می توانید رایانه شخصی خود را به حالت قبلی بازگردانید تا Wondershare helper compact به طور کامل از رایانه حذف شود.
توجه(Note) : قبل از انجام مراحل ذکر شده در زیر، سیستم خود را در حالت امن بوت کنید. گاهی اوقات به دلیل خطاهای سیستم و درایورهای معیوب، معمولاً نمی توانید سیستم بازیابی را اجرا کنید. در چنین مواقعی، سیستم خود را در حالت ایمن بوت کنید و سپس سیستم را بازیابی کنید. در اینجا چند مرحله در مورد نحوه انجام آن وجود دارد.
1. کلیدهای Windows + R keys را با هم فشار دهید تا کادر محاوره ای Run باز شود.(Run)
2. msconfig را تایپ کرده و (msconfig)Enter را بزنید تا System Configuration باز شود.( System Configuration.)

3. حال در پنجره جدیدی که باز می شود، به تب Boot بروید.
4. در اینجا، کادر Safe boot را در قسمت (Safe boot )Boot options علامت بزنید و روی OK کلیک کنید .
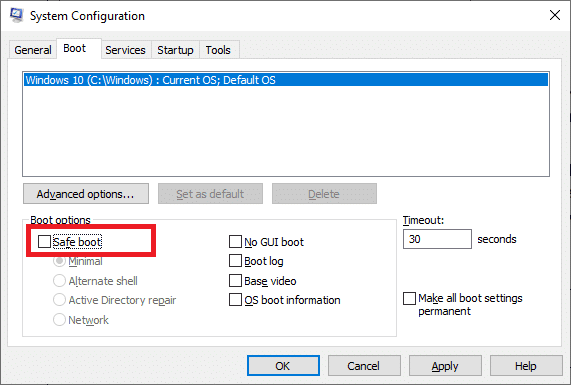
5. اکنون، یک اعلان روی صفحه ظاهر می شود که نشان می دهد: "شما ممکن است نیاز به راه اندازی مجدد کامپیوتر خود برای اعمال این تغییرات داشته باشید. قبل از راه اندازی مجدد، فایل های باز را ذخیره کنید و همه برنامه ها را ببندید. انتخاب خود را تأیید کنید و روی Restart یا Exit بدون راه اندازی مجدد(Exit without restart) کلیک کنید . سیستم شما به حالت امن بوت می شود.
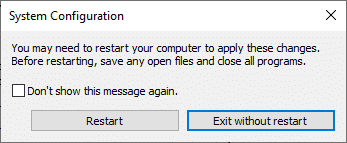
6. کلید Windows را بزنید، (Windows key)Command Prompt را تایپ کنید و روی Run as administrator کلیک کنید .

7. دستور rstrui.exe را تایپ کرده و (rstrui.exe )کلید Enter را(Enter key) بزنید .

8. اکنون پنجره System Restore روی صفحه ظاهر می شود. (System Restore )در اینجا، همانطور که در تصویر زیر نشان داده شده است ، روی Next کلیک کنید.(Next, )

9. در نهایت با کلیک بر روی دکمه Finish(Finish ) ، نقطه بازیابی را تایید کنید.

سیستم به حالت قبل بازیابی می شود و اکنون بررسی کنید که آیا مشکل حل شده است یا خیر.
توصیه شده:(Recommended:)
- چگونه به روز رسانی تعریف ویندوز دیفندر را انجام دهیم(How to Perform Windows Defender Definition Update)
- رفع انقباض حرارتی لپ تاپ(Fix Laptop Thermal Throttling)
- رفع عدم اتصال Teamviewer در ویندوز 10(Fix Teamviewer Not Connecting in Windows 10)
- فرآیند استخدام آمازون چیست؟(What is Amazon Hiring Process?)
امیدواریم این راهنما مفید بوده باشد و Wondershare Helper Compact را با موفقیت از کامپیوتر خود حذف نصب کرده باشید. به ما اطلاع دهید که کدام روش برای شما بهترین کار را دارد. اگر از این راهنما راضی هستید، یک قلب را در بخش نظرات بگذارید.
Related posts
WinZip Safe است
ویندوز 11 SE چیست؟
WinZip چیست؟
کارت خوان Realtek چیست؟
ضبطهای تیمهای مایکروسافت کجا ذخیره میشوند؟
Router and How کار می کند؟
WaasMedic Agent Exe در ویندوز 10 چیست؟
Computer file چیست؟ [توضیح داده شده]
WiFi Direct در Windows 10 چیست؟
.AAE File Extension چیست؟ چگونه برای باز کردن .AAE Files؟
خط مشی بررسی پیشینه آمازون چیست؟
Tools اداری در Windows 10 چیست؟
Bonjour Service در Windows 10 چیست؟
Device Manager چیست؟ [توضیح داده شده]
ورد وب: Free Dictionary & Thesaurus Software برای Windows PC
HKEY_LOCAL_MACHINE چیست؟
فرآیند استخدام آمازون چیست؟
ویندوز 10 Boot Manager چیست؟
حالت تست در ویندوز 10 چیست؟
NVIDIA Virtual Audio Device Wave Extensible چیست؟
