Windows 7 و Windows 8 را برای اشتراک گذاری با Mac OS X و Ubuntu Linux تنظیم کنید
آیا شبکه ای با چندین دستگاه، رایانه و سیستم عامل دارید؟ راه اندازی ویندوز 7(Windows 7) و ویندوز 8(Windows 8) به چه چیزی نیاز دارد تا بتوانید به راحتی پوشه ها، کتابخانه ها و دستگاه ها را با رایانه های دیگری که بخشی از شبکه هستند به اشتراک بگذارید؟ معلوم می شود که پاسخ این است: "نه خیلی". تنها کاری که باید انجام دهید این است که چند تنظیمات را دوباره بررسی کنید و در صورت لزوم آنها را تنظیم کنید.
مرحله 1 - مکان شبکه را تنظیم کنید
اولین قدم این است که مکان صحیح شبکه را(network location) در ویندوز 7(Windows 7) و ویندوز 8(Windows 8) تنظیم کنید تا اشتراک گذاری فایل(file sharing) فعال شود.
در ویندوز 7(Windows 7) ، مکان شبکه(network location) باید روی شبکه خانگی(Home network) یا شبکه کاری(Work network) تنظیم شود .

در ویندوز 8(Windows 8) ، مکان شبکه(network location) باید روی شبکه خصوصی(Private network) تنظیم شود .
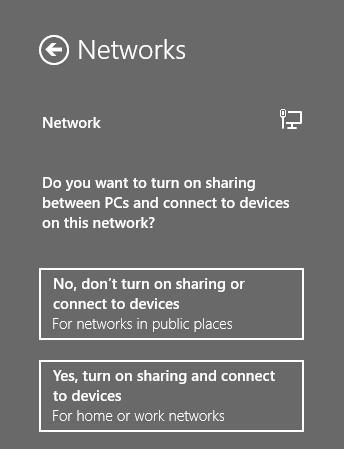
برای کسب اطلاعات بیشتر در مورد مکان های شبکه و نحوه تغییر آنها، توصیه می کنیم این راهنما را مطالعه کنید: سوالات ساده: مکان(Locations) های شبکه در ویندوز 7(Windows 7) و ویندوز 8(Windows 8) چیست؟. توصیه دیگری در اینجا این است که تنظیمات اشتراک گذاری شبکه پیش فرض را که (default network)ویندوز(Windows) برای هر نوع مکان شبکه(network location type) اختصاص داده است، رها کنید . اگر آنها را تغییر داده اید، باید آنها را به حالت پیش فرض خود بازنشانی کنید.
مرحله 2 - Workgroup را تنظیم کنید
اگر چندین رایانه در شبکه خود دارید، همه آنها باید بخشی از یک گروه کاری باشند تا بتوانند به راحتی یکدیگر را شناسایی کنند.
دوباره بررسی کنید که گروه کاری در تمام رایانه های شبکه یکسان باشد.

این راهنماها به شما کمک می کند:
نحوه تغییر گروه کاری(Workgroup) در ویندوز 7(Windows 7) و ویندوز 8(Windows 8)
نحوه تغییر گروه کاری(Workgroup) در Mac OS X برای شبکه سازی آسان(Easy Networking)
نحوه فعال کردن اشتراک گذاری فایل و تغییر(File Sharing & Change) گروه کاری(Workgroup) در لینوکس اوبونتو(Ubuntu Linux)
مرحله 3(Step 3) - پوشه ها، کتابخانه ها و دستگاه ها را به اشتراک بگذارید(Libraries & Devices)
اکنون که تمام پیش نیازها برآورده شده است، زمان شروع به اشتراک گذاری پوشه ها، کتابخانه ها و دستگاه ها با سایر رایانه هایی است که بخشی از شبکه هستند.

در اینجا چند راهنما برای شروع آورده شده است:
نحوه اشتراک گذاری پوشه ها با استفاده از اشتراک گذاری پیشرفته(Share Folders Using Advanced Sharing) در
کتابخانه های اشتراک گذاری ویندوز یا پوشه ها با استفاده از (Windows)جادوگر اشتراک گذاری(Sharing Wizard)
نتیجه
اگرچه اشتراکگذاری شبکه بین ویندوز 7(Windows 7) ، ویندوز 8 و سیستمعاملهای غیر مایکروسافت مانند Mac OS X یا لینوکس اوبونتو(Mac OS X or Ubuntu Linux) ممکن است کار سختی به نظر برسد، اما واقعاً اینطور نیست. اگر مراحل ذکر شده در این آموزش را طی کنید، نباید با مشکلی مواجه شوید. اگر این را در شبکه خود امتحان کردید، در به اشتراک گذاشتن تجربه خود با استفاده از فرم نظرات زیر دریغ نکنید.
Related posts
نحوه دسترسی به پوشه های اشتراکی ویندوز 7 و ویندوز 8 از Mac OS X
نحوه اشتراک گذاری پوشه ها از Mac OS X با رایانه های شخصی Windows 7 و Windows 8
نحوه چاپ روی چاپگر مشترک Mac OS X از ویندوز 7 و ویندوز 8
نحوه نصب پوشه اشتراکی ویندوز 7 و ویندوز 8 در Mac OS X
نحوه نصب یک چاپگر شبکه اشتراکی ویندوز 7 یا 8 در Mac OS X
چگونه به یک کانون Windows 10: همه شما نیاز به دانستن
2 راه برای نظارت بر کسانی که به فایل ها و پوشه های مشترک شما دسترسی دارند
نماد Wi-Fi در مک کجاست؟ چگونه آن را فعال یا پنهان کنیم
نحوه اتصال به شبکه های بی سیم مخفی در ویندوز 8 و ویندوز 8.1
نحوه اتصال به شبکه های بی سیم در ویندوز 7
پارتیشن ها و پوشه های مشترک ویندوز 7 را در اوبونتو سوار کنید
گروه کاری Windows 10 و نحوه تغییر آن
نحوه حذف مکان های شبکه نگاشت شده به عنوان درایو در ویندوز 8
چگونه IP address روتر روتر را پیدا کنم؟ راهنمای کامل
6 روش برای بازیابی آدرس MAC اصلی کارت شبکه
چگونگی فراموش کردن Wi-Fi شبکه ها در Windows 11
نحوه اتصال به شبکه های بی سیم مخفی در ویندوز 7
Set تا لینک TP-LINK از Wi-Fi 6 روتر خود را به عنوان یک VPN server
مکان شبکه ویندوز 7 خود را در 2 مرحله به Public، Home یا Work تغییر دهید
7 راه برای پیدا کردن آدرس مک خود در ویندوز -
