Uplay راه اندازی نمی شود؟ 7 روش برتر برای رفع آن
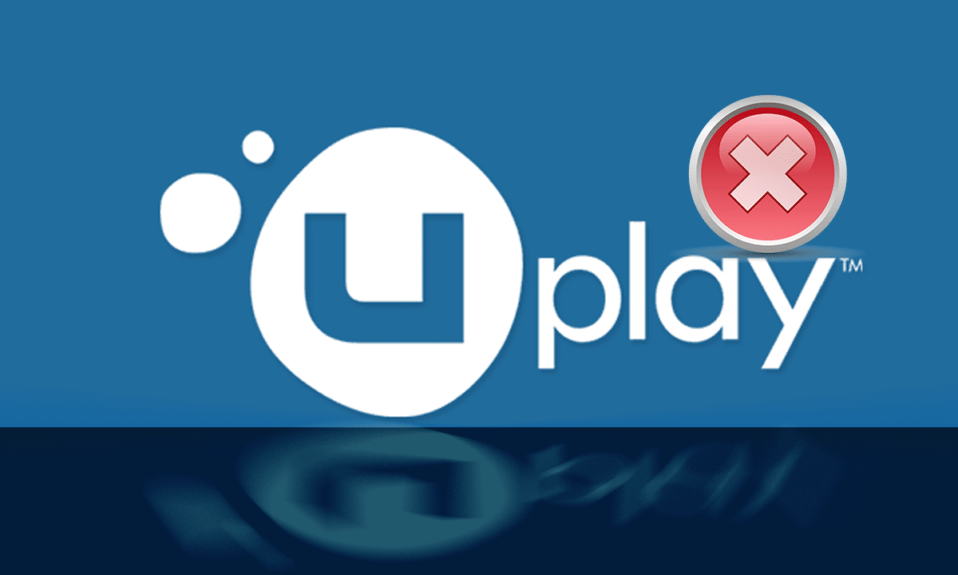
Uplay یک پلتفرم توزیع(distribution platform) دیجیتالی شبیه به استیم است که شامل بازی های چندنفره مختلفی مانند Assassin's Creed و دیگر عناوین معروف است. مشکل شروع نشدن Uplay با هر به روز رسانی ویندوز رخ می دهد و(Windows update and persists) تا زمانی که شرکت آپدیت جدیدی را منتشر کند، ادامه دارد. با این حال، در این راهنما، تمام دلایلی که Uplay نتوانستند ویندوز(Windows) را راهاندازی کند و نحوه رفع مشکل راهاندازی Uplay را(fix Uplay fails to launch) بررسی میکنیم.

نحوه رفع خطاهای Uplay برای راه اندازی
چرا Uplay Launcher کار نمی کند؟
رایج ترین دلایلی که Uplay در ویندوز(Windows) راه اندازی نمی شود عبارتند از:
- تداخل خدمات شخص ثالث
- فایلهای DLL وجود ندارد
- درگیری با نرم افزار آنتی ویروس
- حافظه پنهان خراب
- تنظیمات سازگاری نادرست
- درایورهای گرافیک قدیمی
- فایل های نصب Uplay خراب شده است
روش 1: اجرای Universal C Runtime
هنگامی که Uplay را نصب می کنید ، به طور خودکار همه پیش نیازها را روی رایانه شما نصب می کند. با این حال، مواقعی وجود دارد که برخی از این موارد نادیده گرفته میشوند، زیرا یا از قبل در دستگاه شما وجود دارند یا در حین نصب خرابی رخ میدهد. Universal C Runtime یکی از مهم ترین فایل های خارجی برای Uplay است. شما می توانید آن را به شرح زیر نصب کنید:
1. Universal C Runtime را برای نسخه سیستم عامل ویندوز(Windows OS version) در رایانه خود از وب سایت رسمی مایکروسافت(Microsoft) دانلود کنید.
2. نصب کننده Universal C Runtime را(Universal C Runtime installer) با امتیازات مدیر اجرا کنید. روی فایل exe(.exe file and select) راست کلیک کرده و Run as administrator را انتخاب کنید .

3. در نهایت، کامپیوتر خود را مجددا راه اندازی کنید تا تغییرات ذخیره شود و Uplay راه اندازی(launch Uplay) شود.
روش 2: کش محلی Uplay را پاک کنید
همانطور که قبلاً گفته شد، Uplay تمام تنظیمات موقت را در یک کش محلی روی دستگاه شما ذخیره می کند. این تنظیمات از آنجا بازیابی شده و هر زمان که Uplay راه اندازی شد در برنامه بارگذاری می شود. (app whenever) با این حال، در موارد بیشماری، حافظه پنهان خراب میشود و Uplay راهاندازی نمیشود. در این روش یاد می گیرید که کش Uplay(Uplay cache) را پاک کنید :
1. برای باز کردن File Explorer ، Windows key + E را فشار دهید .
2. به آدرس زیر بروید: C:\Program Files (x86)\Ubisoft\Ubisoft Game Launcher\cache
3. کل محتویات پوشه کش(cache folder) را حذف کنید.(Delete)
کامپیوتر را دوباره راه اندازی کنید و Uplay را اجرا کنید .
همچنین بخوانید: (Also Read:) رفع اشکال Uplay Google Authenticator(Fix Uplay Google Authenticator) که کار نمی کند
روش 3: Uplay را از طریق Shortcut آن راه اندازی کنید(Shortcut)
اگر Uplay در ویندوز 10(Windows 10) راه اندازی نمی شود ، گزینه دیگر اجرای مستقیم آن از طریق میانبر است. اگر این تکنیک جواب داد، دفعه بعد بازی را از میانبر Uplay اجرا کنید.(Uplay Shortcut)
توجه:(Note:) اگر وابستگی نصب نشده باشد، به شما اطلاع داده می شود و فرآیند دانلود(download process) شروع می شود.
روش 4: Uplay(Run Uplay) را در حالت Compatibility اجرا کنید(Compatibility mode)
بسیاری از کاربران گزارش دادند که راه اندازی Uplay در حالت سازگاری(compatibility mode) به طرز شگفت انگیزی کار می کند و مشکلات لانچر حل شده است. این ما را به این نتیجه رساند که Uplay به دلیل برخی ارتقاء سیستم عامل ویندوز(Windows OS) معیوب راه اندازی نمی شود . برای اجرای آن در حالت سازگاری(compatibility mode) مراحل زیر را دنبال کنید :
1. به دایرکتوری نصب Uplay(Uplay installation directory) در رایانه شخصی خود بروید.
2. روی Uplay.exe کلیک راست کرده و از منوی زمینه کلیک راست گزینه Properties را انتخاب کنید.(Properties)

3. به تب Compatibility بروید.
4. علامت « اجرای این برنامه در حالت سازگاری برای » را علامت بزنید و (Run this program in compatibility mode for)نسخه سیستم عامل(OS version) مناسب را انتخاب کنید .

5. برای ذخیره تغییرات خود، روی Apply و سپس OK کلیک کنید.( OK.)
6. کامپیوتر را مجددا راه اندازی کنید و از Uplay لذت ببرید .
همچنین بخوانید: (Also Read:) تغییر حالت سازگاری(Change Compatibility Mode) برای برنامه(Apps) ها در ویندوز 10(Windows 10)
روش 5: Clean Boot را انجام دهید
در این روش تمامی سرویس ها به استثنای سرویس های سیستمی را غیرفعال می کنید و سپس Uplay را اجرا می کنید. پس از آن(Thereafter) ، ما هر سرویس را به صورت جداگانه فعال می کنیم تا بفهمیم کدام یک باعث ایجاد مشکل شده است.
1. منوی Start را باز کرده و (Start )System Configuration را جستجو کنید.

2. به تب Services در (Services)پنجره System Configuration(System Configuration window) بروید .
3. کادر کنار Hide all services Microsoft را(Hide all Microsoft services) علامت بزنید .

4. با کلیک بر روی دکمه Disable all همه(Disable all) را غیرفعال کنید.

5. حالا به تب Startup رفته و روی لینک Open Task Manager کلیک کنید.
6. همه برنامه های موجود در لیست را غیرفعال کنید. این کار باعث می شود که هنگام بوت شدن کامپیوتر از راه اندازی آنها جلوگیری شود.

7. اکنون از شما خواسته می شود که راه اندازی مجدد کنید. مطمئن(Make) شوید که کامپیوتر خود را مجددا راه اندازی کنید تا بوت تمیز انجام شود.
برای شروع خدمات فردی برای عیب یابی مشکل، این راهنما را در اینجا دنبال کنید.
روش 6: درایور گرافیک را به روز کنید(Graphics)
اگر درایورهای گرافیک رایانه شخصی شما به روز نیستند یا خراب شده اند، این می تواند یکی از واضح ترین دلایل عدم راه اندازی Uplay باشد. (Uplay)درایورهای گرافیکی(Graphics) مهمترین اجزای هر موتور بازی(gaming engine) از جمله Uplay هستند. اگر درایورها به درستی کار نکنند، لانچر Uplay یا اجرا نمی شود یا بسیار کند کار می کند و منجر به یخ زدن می شود.
1. ابتدا کلیدهای Windows + R را با هم فشار دهید تا کادر Run باز شود .
2. devmgmt.msc را(devmgmt.msc) در کادر تایپ کنید و Enter را بزنید تا به (Enter)Device Manager دسترسی پیدا کنید .

3. Display Adapters را از لیست موجود در پنجره Device Manager(Device Manager window) باز کنید .
4. روی کارت گرافیک(Graphics card ) خود کلیک راست کرده و Update driver را انتخاب کنید .

5. پس از اتمام، کامپیوتر خود را مجددا راه اندازی کنید تا تغییرات ذخیره شود.
روش 7(Method 7) : Uplay را مجدداً نصب کنید تا Uplay Fails to Launch را برطرف کنید (Reinstall Uplay to fix Uplay Fails to Launch )
اگر هیچکدام از تکنیکهای قبلی کار نکرد و همچنان نمیتوانید Uplay را راهاندازی کنید، میتوانید موتور کامل بازی را(game engine) از ابتدا دوباره نصب کنید. اگر هر فایل نصبی در اولین بار خراب شده یا از بین رفته باشد، اکنون جایگزین می شود .
توجه:(Note:) این روش تمامی فایل های نصب بازی(game installation) شما را نیز پاک می کند. توصیه می شود قبل از اجرای این روش یک نسخه پشتیبان برای آنها ایجاد کنید.
1. با فشار دادن کلیدهای Windows + RRun را باز کنید.
2. appwiz.cpl را در کادر تایپ کنید و Ente r را بزنید. اکنون پنجره Application Manager باز می شود.

3. Uplay را در پنجره Programs and Features جستجو کنید. روی Uplay(Uplay) کلیک راست کرده، سپس Uninstall را انتخاب کنید .

4. حالا به وب سایت رسمی Uplay(official Uplay website) بروید و موتور بازی را(game engine) از آنجا دانلود کنید.
پس از دانلود بازی، آن را نصب و اجرا کنید. اکنون می توانید از Uplay بدون اشکال استفاده کنید .
سوالات متداول (سؤالات متداول)
Q1. آیا یوبی سافت Uplay را با Ubiconnect جایگزین کرد؟(Q1. Did Ubisoft replace Uplay with Ubiconnect?)
Ubisoft Connect به زودی خانه تمام خدمات و فعالیت های درون بازی یوبی سافت خواهد بود. (Ubisoft in-game)این همه پلتفرم های بازی را نیز پوشش می دهد. از 29 اکتبر(October 29) 2020، با راه اندازی Watch Dogs : Legion، همه ویژگی های Uplay اصلاح، بهبود یافته و در Ubisoft Connect یکپارچه شدند . Ubisoft Connect تنها آغاز تعهد Ubisoft برای متداول کردن قابلیت های چند پلتفرمی در آینده است که برای نسل بعدی بازی ها و فراتر از آن تدارک دیده شده است. این شامل عناوینی مانند Assassin's Creed Valhalla می شود.
توصیه شده:(Recommended:)
- دسترسی برنامه Fix به (Fix Application)سخت افزار گرافیک(Graphics hardware) مسدود شده است
- نحوه مسدود کردن یا رفع انسداد برنامه ها(Block or Unblock Programs) در فایروال ویندوز دیفندر(Windows Defender Firewall)
- 4 روش(Ways) برای به روز رسانی درایورهای (Drivers)گرافیک(Graphics) در ویندوز 10(Windows 10)
- (Fix Microsoft Teams Keeps)راه اندازی مجدد تیم های مایکروسافت را برطرف کنید
امیدواریم این راهنما مفید بوده باشد و بتوانید مشکل راه اندازی Uplay را برطرف کنید(fix Uplay fails to launch ) . به ما اطلاع دهید که کدام روش برای شما بهتر کار می کند. اگر در مورد این مقاله سوالی یا نظری دارید، در قسمت نظرات مطرح کنید.
Related posts
چگونه Extract WhatsApp Group Contacts (2021)
Fix Facebook Home Page Wo بارگیری Properly نیست
چگونه برای بررسی Email ID مرتبط با Facebook Account خود را
3 Ways به اشتراک Wi-Fi را Access بدون آشکار Password
چگونه به یک Page Landscape در Word
Combine همه Your Email Accounts به یکی Gmail Inbox
چگونه به لینک Facebook به Twitter (2021)
چگونه به بازی Pokémon Go بر روی کامپیوتر؟ (Step-by-Step Guide)
چگونه YouTube Dark Mode را فعال کنیم
چگونه به Repair Corrupted AVI Files برای Free
نحوه استفاده Netflix Party به تماشای فیلم با دوستان
Connect به WhatsApp Web نمی تواند؟ Fix WhatsApp Web کار نمی کند!
چگونه به Activate Pluto TV (2021)
چگونه به حذف تمام یا Multiple Friends در Facebook
MKV file چیست و چگونه آن را باز کنید؟
به راحتی Move Emails از یک Gmail Account به دیگری
چگونه رفتن به Live در Discord (2021)
چگونه به Strikethrough Text در Google Docs
Find GPS Coordinate برای هر مکان
چگونه برای حذف Filter از TikTok video
