Trackpad/Touchpad را در Mac و PC غیرفعال کنید
اگر دوست دارید از ماوس برای انجام کار روی لپتاپ مک(Mac) یا ویندوز(Windows) خود استفاده کنید ، ممکن است غیرفعال کردن صفحه لمسی یا صفحه لمسی روی سیستمتان مفید باشد. اگر زیاد تایپ میکنید و ترکپد در نقطهای روی لپتاپ شما قرار دارد که باعث میشود همیشه در حین تایپ کردن، حرکات جزئی را از دست شما بگیرد، واقعاً مفید است.
اگر چیزی را تایپ می کنید و ناگهان مکان نما به قسمت دیگری از سند می پرد، می تواند واقعا آزاردهنده باشد! در این مقاله، روشهای مختلف غیرفعال کردن تاچپد را در OS X ، Windows 7 و Windows 8 به شما نشان میدهم .
Trackpad OS X Mountain Lion را غیرفعال کنید
اگر از آخرین نسخه OS X استفاده میکنید و ماوس بلوتوث یا USB را وصل کردهاید، میتوانید با رفتن به System Preferences و سپس کلیک کردن روی Accessibility ، از (Accessibility)OS(OS X) X بخواهید که صفحه ترک پد را نادیده بگیرد .
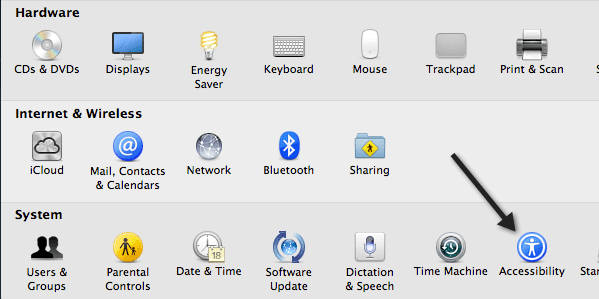
سپس به سمت پایین به سمت Mouse and Trackpad بروید و کادر نادیده گرفتن پد لمسی داخلی را در صورت وجود صفحه لمسی ماوس یا بیسیم علامت(Ignore built-in trackpad when mouse or wireless trackpad is present) بزنید.
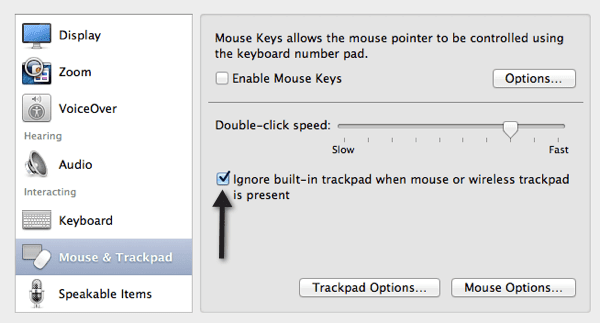
Trackpad را در ویندوز غیرفعال کنید
در ویندوز 7(Windows 7) و ویندوز 8(Windows 8) ، چند روش مختلف وجود دارد که می توانید با توجه به نحوه پیکربندی سیستم، صفحه نمایش را غیرفعال کنید. اولین راهی که میخواهید بررسی کنید این است که ببینید آیا دکمه خاصی روی صفحهکلید وجود دارد یا روی لپتاپ خود سوئیچ کنید تا ترکپد را غیرفعال کنید. به عنوان مثال، این کلید در لپ تاپ Dell است. برای فعال/غیرفعال کردن آن باید کلید Function و دکمه ترک پد را فشار دهید.
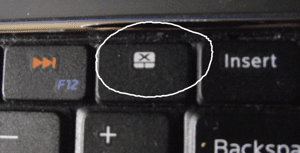
اگر دکمه یا سوئیچ را ندارید، راه بعدی برای غیرفعال کردن صفحه لمسی این است که از کنترل پنل(Control Panel) به ویژگیهای ماوس(Mouse) بروید و بررسی کنید که آیا تب Device Settings یا Touchpad وجود دارد یا خیر .

(Click)بر روی دکمه غیرفعال کردن(Disable) کلیک کنید و شما آماده هستید. اگر برگه تنظیمات دستگاه را در (Device Settings)ویژگیهای ماوس(Mouse Properties) نمیبینید ، به این معنی است که درایورهای مناسب یا نرمافزار کامل ترکپد را نصب نکردهاید. به وب سایت سازندگان بروید و بسته کامل درایور را دانلود کنید.
در نهایت، میتوانید Device Manager را از کنترل پنل(Control Panel) باز کنید ، ماوس و سایر دستگاههای اشارهگر را( Mouse and other pointing devices ) گسترش دهید و سپس در صورت وجود صفحه لمسی، آن را غیرفعال کنید.
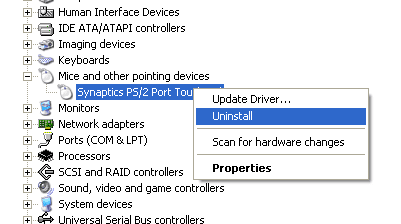
هنگام غیرفعال کردن ترک پد در ویندوز 8(Windows 8) نیز همه چیز یکسان است. البته در ویندوز 8(Windows 8) ، ترک پد شما حتی ممکن است کار نکند مگر اینکه آخرین درایورها را داشته باشید! Synaptics هنوز یک درایور Touchpad عمومی ویندوز 8 را منتشر نکرده است، بنابراین اگر یک صفحه لمسی (Windows 8)Synaptics روی لپ تاپ خود دارید مراقب آن باشید . لذت بردن!
Related posts
نحوه رفع عدم کارکرد AirDrop از آیفون به مک
نحوه حذف نصب BlueStacks در ویندوز و مک
نحوه باز کردن فایل های 7Z در ویندوز، مک و لینوکس
نحوه نوشتن یا کشیدن روی یک فایل PDF در مک و ویندوز
نحوه پیکسل کردن تصویر در ویندوز و مک
نحوه تنظیم مجدد صفحات در Word در ویندوز و مک
نحوه حذف صدا از ویدیو در ویندوز و مک
چگونه در مک و کامپیوتر بزرگنمایی و بزرگنمایی کنیم
8 تا از بهترین ایده های فنی برای مقابله با انزوا
فایل CFG چیست و چگونه آن را در ویندوز و مک باز کنیم
چگونه لپ تاپ خود را بسازیم
نحوه پاک کردن کش DNS در ویندوز، مک، اندروید و iOS
نحوه باز کردن یک فایل قفل شده زمانی که برنامه دیگری از آن استفاده می کند
7 نکته فنی بهینه سازی سئو برای هر وب سایت
6 بهترین تنظیمات دوربین برای عکس های ماه
نحوه به روز رسانی Raspberry Pi
نحوه دانلود Google Chrome Offline (Standalone) Installer
گرفتن، ذخیره یا ضبط تصاویر از صفحه در Mac OS X
نصب پلاگین های GIMP: راهنمای نحوه کار
نحوه فشرده سازی PDF در ویندوز و مک
