تغییر ساعت به و از زمان نظامی در ویندوز
اکثر مردم احتمالاً اهمیتی(t care) نمیدهند ، اما نمایش زمان پیشفرض(default time display) در ویندوز(Windows) 12 ساعت است(hour format) ، نه زمان نظامی. با این حال، برای همه افرادی که به طور معمول زمان را با استفاده از فرمت زمان(time format) نظامی اعلام می کنند ، امکان تغییر آن در رایانه هایشان می تواند بسیار مفید باشد.
شما فکر می کنید تغییر ساعت در ویندوز(Windows) به زمان نظامی بسیار آسان است، اما اینطور نیست! بسته به اینکه از کدام نسخه ویندوز(Windows) استفاده می کنید، این روش نیز متفاوت است. در این مقاله، مراحل تغییر زمان ویندوز XP(Windows XP) ، 7، 8 یا 10 رایانه شخصی خود(PC time) را به فرمت نظامی به شما آموزش می دهم.
فرمت زمان ویندوز XP
ابتدا Control Panel را باز کنید و سپس Regional and Language Options را باز کنید . اگر نمادها را نمی بینید، روی پیوند Switch to Classic View در بالا سمت چپ کلیک کنید.

سپس روی دکمه Customize در تب (Customize)گزینه های منطقه ای( Regional Options) کلیک کنید.

روی تب Time کلیک کنید و هر یک از گزینه ها را با حروف بزرگ H انتخاب کنید. حروف کوچک h به معنای فرمت 12 ساعته(hour format) و حروف بزرگ H به معنای فرمت 24 ساعته است.
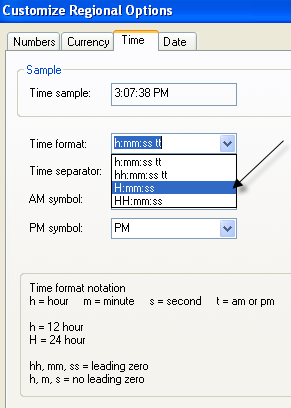
اکنون روی OK کلیک کنید تا به کنترل پنل(Control Panel) بازگردید . به هیچ وجه فرآیند خیلی ساده ای نیست. وقتی روی زمان در سینی سیستم خود دوبار کلیک می کنید، قرار دادن این گزینه در گفتگوی (system tray)ویژگی های تاریخ و زمان(Date and Time Properties) بسیار منطقی تر است .

مایکروسافت(Microsoft) این کار را در ویندوز 7(Windows 7) و بالاتر انجام داده است، اما انجام آن به چند کلیک نیاز دارد. از قضا، استفاده از کنترل پنل(Control Panel) در ویندوز 7(Windows 7) و بالاتر سریعتر است. من مراحل زیر را برای نسخه های بعدی ویندوز(Windows) توضیح می دهم .
فرمت زمانی ویندوز 7، 8 و 10
در ویندوز 7(Windows 7) ، Control Panel را باز کرده و روی(Control Panel and click) Region and Language(Region and Language) کلیک کنید . در ویندوز 8(Windows 8) و ویندوز 10(Windows 10) ، فقط منطقه(Region) نامیده می شود . اگر در نمای دسته هستید، به نمادهای (Category)کوچک(Small) یا بزرگ(Large) در بالا سمت راست بروید.
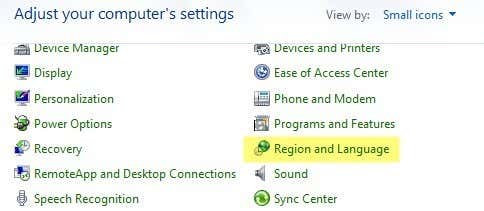
اکنون در ویندوز 7 و بالاتر، تب Formats در جلو و وسط قرار دارد و میتوانید فرمت زمان را(time format) از بازشوهای Short time(Short time) و Long time تغییر دهید .
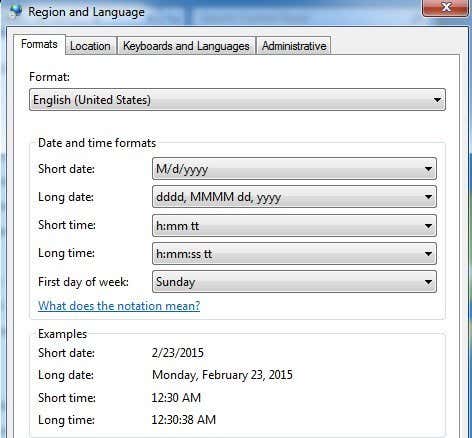
باز هم، پایتخت H زمان نظامی است. برای اینکه تغییر در زمان نشان داده شده در نوار وظیفه ظاهر شود، باید قالب Long time را تغییر دهید . من مطمئن نیستم که فرمت Short Time در کجا در (Short time)ویندوز(Windows) استفاده می شود ، اما شما می توانید آن را نیز تغییر دهید تا همه چیز ثابت(everything consistent) بماند .
راه دیگر برای انجام این کار در ویندوز 7(Windows 7) ، 8 و 10 این است که روی تاریخ و زمان(date and time) در نوار وظیفه کلیک کنید و سپس روی تغییر تنظیمات تاریخ و زمان(Change date and time settings) کلیک کنید .

یک گفتگوی جدید ظاهر می شود و در بالا باید روی دکمه تغییر تاریخ و زمان(Change date and time) کلیک کنید.
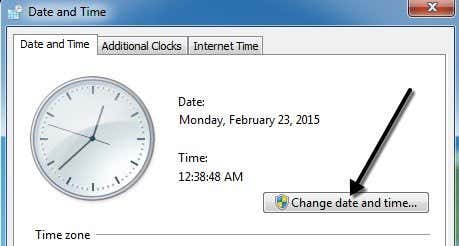
گفتگوی دیگری ظاهر می شود که در آن می توانید تاریخ و زمان را(date and time) به صورت دستی تنظیم کنید. در اینجا باید روی پیوند Change calendar settings کلیک کنید.
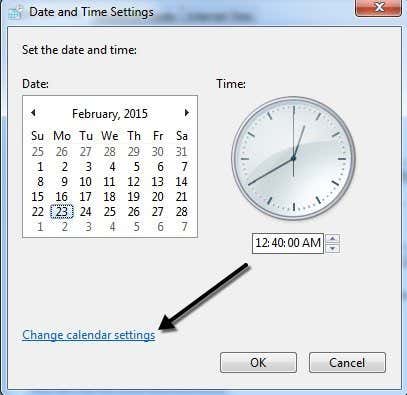
در نهایت، این کادر گفتگوی Customize Format را نشان می دهد ، جایی که باید روی زبانه Time کلیک کنید. این یک راه بسیار طولانی برای رسیدن به همان گفتگو است که می توانید با یک کلیک از کنترل پنل(Control Panel) به آن برسید .

این تقریباً تمام چیزی است که برای تغییر زمان به فرمت نظامی در ویندوز(Windows) وجود دارد. اگر سوالی دارید، در نظر بگیرید. لذت بردن!
Related posts
3 راه برای گرفتن Photo or Video در Chromebook
چگونه Detect Computer & Email Monitoring یا Spying Software
Panel Display Technology Demystified تخت: TN، IPS، VA، OLED و بیشتر
چگونه Caps Lock را روشن یا خاموش بر روی Chromebook
4 Ways برای یافتن بهترین Options اینترنت (ISPs) در منطقه شما
8 Ways برای رشد Facebook Page Audience شما
نحوه بررسی Your Hard Drive برای خطاها
چگونه Game را در Steam بازپرداخت کنید
چه Do BCC and CC Mean؟ Basic Email Lingo درک
چگونه به Mute Someone در Discord
چگونه Post یک مقاله در مورد Linkedin (و Best Times به Post)
چگونه برای باز کردن یک File با No Extension
نحوه جستجو و پیدا کردن توییت حذف شده کسی
نحوه رفع خطای Steam "در انتظار تراکنش"
چگونه به ایجاد یک Transparent Background در GIMP
چگونه Fix Disney Plus Error Code 83
آیا Computer Randomly Turn خود را بر روی خود به خود؟
چگونه Fix Hulu Error Code RUNUNK13
چگونه به Find Birthdays در Facebook
چگونه می توان هر Wired Printer Wireless را در 6 Different راه اندازی کرد
