تفاوت فایل اکسپلورر در ویندوز 10 در مقابل. ویندوز 8.1
از بسیاری جهات، ویندوز 10(Windows 10) مشابه ویندوز 8.1(Windows 8.1) و ویندوز 7(Windows 7) است. با این حال، آن نیز بسیار متفاوت از هر دو این سیستم عامل است. و در میان تمام شباهت ها و تفاوت ها، در اینجا یک سؤال بسیار جالب وجود دارد که برخی از خوانندگان ما پرسیده اند: "تفاوت بین فایل اکسپلورر ویندوز 10(Windows 10) و فایل (File Explorer)اکسپلورر ویندوز(File Explorer and Windows) 8.1 چیست؟ چه چیزی تغییر کرده است؟". ما معتقدیم که این سوال مستحق پاسخ است، بنابراین امروز قصد داریم نحوه تغییر فایل اکسپلورر (File Explorer)ویندوز 10(Windows 10) را نسبت به نسخه قبلی خود به اشتراک بگذاریم.
1. بخش " دسترسی(Access) سریع " جایگزین "موارد دلخواه" می شود
این احتمالا واضح ترین تغییر در فایل اکسپلورر (File Explorer)ویندوز 10(Windows 10) است . بخش قدیمی علاقه مندی ها به بخش (Favorites)دسترسی سریع(Quick access) جدید تبدیل شد . در ویندوز 8.1، بخش Favorites از File Explorer برای نگهداری پوشه هایی که به آن پین کرده بودید برای دسترسی آسان استفاده می کرد. در حالی که فایل اکسپلورر (File Explorer)ویندوز 10(Windows 10) به شما این امکان را می دهد، دسترسی سریع(Quick access) همچنین می تواند پوشه های پر استفاده(Frequently used folders) و فایل های اخیر را(Recent files) به شما نشان دهد . می توان گفت که دسترسی سریع(Quick access) تا حدودی شبیه ویژگی «نشانک ها به علاوه سابقه» برای File Explorer است.
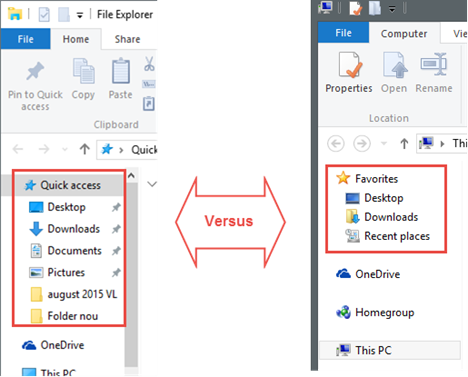
در دو مقاله قبلی خود در مورد فایل اکسپلورر (File Explorer)ویندوز 10(Windows 10) ، کمی در مورد این ویژگی ها صحبت کردیم، بنابراین اگر مایل به جزئیات بیشتر هستید، آنها را بررسی کنید:
-
نحوه مشاهده، پین و باز کردن موارد در بخش دسترسی سریع فایل اکسپلورر در ویندوز 10.
-
چگونه می توان فایل اکسپلورر ویندوز 10 را از نمایش فایل ها و پوشه های اخیر جلوگیری کرد.
2. File Explorer در " (File Explorer Starts)دسترسی(Access) سریع " به جای "این کامپیوتر" شروع می شود
با اضافه شدن به تغییر قبلی، File Explorer از ویندوز 10(Windows 10) دیگر مانند ویندوز 8.1 در (Windows 8.1)این رایانه(This PC) راه اندازی نمی شود . محل شروع پیش فرض برای File Explorer اکنون بخش دسترسی سریع(Quick access) است.
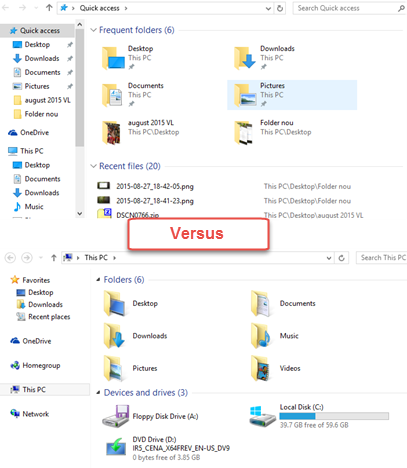
3. مکان شروع فایل اکسپلورر(File Explorer) را می توان به راحتی تغییر داد
همانطور که قبلاً گفتیم، File Explorer ویندوز 10(Windows 10) به طور پیش فرض در دسترسی سریع(Quick access) شروع می شود . با این حال، می توانید به راحتی مکان آن را از دسترسی سریع(Quick access) به این رایانه شخصی(This PC) یا برعکس تغییر دهید. در ویندوز 8.1(Windows 8.1) هیچ گزینه دیگری جز This PC وجود نداشت .

اگر میخواهید تمام مراحلی را که برای تغییر مکانی که فایل اکسپلورر (File Explorer)ویندوز 10(Windows 10) در آن شروع میشود انجام دهید، ببینید، این راهنمای کوتاه را بخوانید: نحوه تنظیم مکان شروع(Start Location) برای فایل اکسپلورر(File Explorer) در ویندوز 10(Windows 10) .
4. نوار پیشفرض(Ribbon Defaults) به جای « رایانه(Computer) » در « خانه » قرار میگیرد.(Home)
از آنجایی که File Explorer جدید بهطور پیشفرض در دسترسی سریع شروع میشود، نوار هم اکنون به جای (Quick access)رایانه(Computer) با تب Home شروع میشود . با این حال، اگر به این رایانه(This PC) سوئیچ کنید ، منوی روبان(ribbon menu) نیز به برگه رایانه خود برمی گردد.(Computer)

5. منوی فایل جایگزین(File Menu Replaces) " حذف سابقه(Delete History) " با "گزینه ها" یا " تغییر پوشه و گزینه های جستجو(Change Folder And Search Options) " می شود.
در ویندوز 8.1، منوی File از File Explorer(File Explorer) برای نگه داشتن ورودی برای Delete History استفاده میشود . در ویندوز 10(Windows 10) این میانبر ناپدید می شود و جای آن را Change folder و گزینه های جستجو می(Change folder and search options) گیرد.

هنگام استفاده از فایل اکسپلورر(File Explorer) جدید ، متوجه یک اشکال کوچک در ویندوز 10(Windows 10) شدیم : بسته به جایی که در رایانه خود هستید، پوشه Change و گزینه های جستجو را(Change folder and search options) می توان به سادگی Options نامید ، همانطور که در تصویر زیر می بینید. با این حال، میانبر شما را به همان پوشه تغییر و گزینه های جستجو می(Change folder and search options) برد.
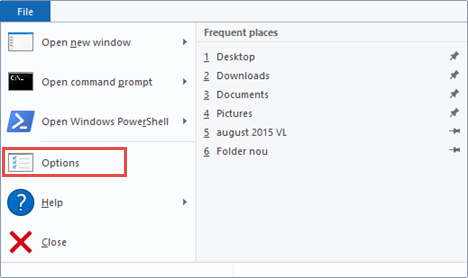
6. ما یک دکمه اشتراک گذاری جدید(New Share Button) در برگه اشتراک داریم(Share Tab)
ویندوز 10 ویژگی جدیدی را در File Explorer به ارمغان میآورد : تب Share آن اکنون دارای دکمهای به نام اشتراکگذاری(Share) است که میتوانید از آن برای ارسال فایلها به دیگران از طریق هر برنامه سازگاری که در رایانه خود دارید استفاده کنید. به عنوان مثال، می توانید از طریق برنامه Mail ، از طریق فیس بوک(Facebook) یا از طریق Dropbox به اشتراک بگذارید .

اگر میخواهید درباره همه گزینههای اشتراکگذاری که مستقیماً از File Explorer در دسترس هستند اطلاعات بیشتری کسب کنید، باید این راهنما را بخوانید: نحوه استفاده از File Explorer برای اشتراکگذاری فایلها و پوشهها(Share Files & Folders) در ویندوز 8.1(Windows 8.1) و 10.
7. تب کامپیوتر(Computer Tab) شامل یک میانبر(A Shortcut) برای تنظیمات(Settings) به جای " کنترل پنل(Control Panel) " است.
در تب Computer ، نسخه Windows 8.1 File Explorer میانبری برای Control Panel ارائه میدهد . در ویندوز 10، کنترل پنل(Control Panel) کمتر ضروری شده است، بنابراین این میانبر اکنون شما را به برنامه تنظیمات(Settings) هدایت می کند.
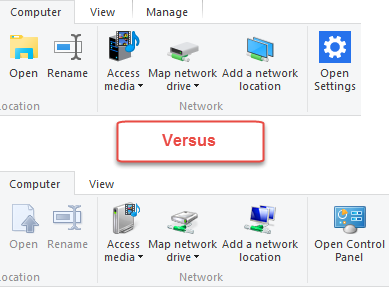
8. File Explorer از (File Explorer)مجموعه جدیدی(New Set) از آیکون ها(Icons) استفاده می کند
این بیشتر یک تغییر بصری است، نه یکی از ویژگی ها، اما تشخیص آن نیز بسیار آسان است. در ویندوز 10(Windows 10) ، File Explorer از آیکون های جدیدی استفاده می کند که برای مطابقت با سایر تغییرات بصری رابط کاربری این سیستم عامل ایجاد(operating system) شده است.

9. عناوین File Explorer(File Explorer Titles Are Aligned) به جای اینکه در مرکز قرار بگیرند، در (Being Centered)سمت چپ تراز می شوند(Left)
و در نهایت، کوچکترین و احتمالاً ظریفترین تغییری که دیدهایم: عناوین پنجرهها اکنون مانند گذشته در ویندوز 8.1(Windows 8.1) در مرکز قرار گرفتهاند. در عوض، همانطور که در اسکرین شات بعدی می بینید، اکنون در سمت چپ تراز شده اند.

نتیجه
اینها تغییراتی است که در نسخه جدید File Explorer از ویندوز 10(Windows 10) دیده ایم . برخی از آنها تغییرات اساسی در ویژگی ها هستند، در حالی که برخی تغییرات جزئی و ظریف طراحی هستند. آیا(Did) متوجه تغییرات دیگری شده اید؟ اگر این کار را کردید، در به اشتراک گذاشتن یافته های خود با ما دریغ نکنید و ما قول می دهیم در اسرع وقت این مقاله را به روز خواهیم کرد.
Related posts
7 روش برای اشتراک گذاری فایل ها و پوشه ها از File Explorer (در ویندوز 10 و ویندوز 8.1)
چگونه به استفاده از File Explorer نمایش در Windows 10 مانند یک حرفه ای
چگونه برای تغییر view template یک پوشه در File Explorer Windows 10 است
نحوه اجرای دستورات از File Explorer در Windows 10
چگونه برای اتصال به یک FTP server در Windows 10، از File Explorer
Quick Access Toolbar در Windows 10: همه شما نیاز به دانستن
نحوه رایت فایل ISO روی دیسک (DVD، Blu-Ray و غیره) در ویندوز 10
15 روش برای بهبود File Explorer یا Windows Explorer در ویندوز (همه نسخه ها)
نحوه تغییر نام تمام فایل های یک پوشه در ویندوز 10
نحوه پیکربندی الگوهای مشاهده پیش فرض در File Explorer
3 راه برای فعال کردن کتابخانه Windows 10
نحوه اشتراک گذاری فایل ها از File Explorer به برنامه هایی مانند Mail، Skype، Dropbox یا OneDrive در دو مرحله
چگونه به File Explorer and Windows Explorer باز: 12 راه
6 پیشرفت برتر در فایل اکسپلورر ویندوز 10
چگونه فایل اکسپلورر ویندوز 10 را در هر پوشه ای که می خواهید شروع کنید
نحوه حذف ابرداده از یک فایل (PDF، JPEG، Word و غیره)، در ویندوز 10
چگونه فایل های ISO را در ویندوز 10 باز کنیم (mount) یا خارج کنیم (unmount) کنیم
چگونه برای تغییر folder icon در Windows 10 در 3 مرحله آسان
4 راه برای پین آیتم های Quick access در File Explorer
چگونه به Start Menu در Windows 10: راهنمای کامل
