سوالات ساده: USB (گذرگاه سریال جهانی) چیست؟
فناوری USB(USB technology) بیش از 20 سال است که وجود دارد . آنقدر به آن عادت کرده ایم که آن را بدیهی می دانیم و آن را خاص نمی دانیم. اگرچه تقریباً غیرممکن است که هرگز از یک دستگاه USB(USB device) استفاده نکرده باشید یا یک کانکتور USB(USB connector) را به درگاه USB وصل(USB port) کرده باشید، ممکن است واقعاً ندانید USB به چه معناست و این فناوری چه می کند. ممکن است کلمات اختصاری مانند USB Type C را شنیده باشید، اما تقریباً همین است. در این مقاله توضیح میدهیم که USB چیست، کمی تاریخچه این استاندارد را به شما میدهیم و(standard and share) تفاوتهای بین انواع پورتها مانند USB Type C را به اشتراک میگذاریم .Micro USB ، USB 3.0 و غیره. بیا شروع کنیم:
USB مخفف چیست؟
USB مخفف Universal Serial Bus است و یک استاندارد صنعتی(industry standard) برای کابلها، کانکتورها و پروتکلهای ارتباطی است که برای اتصال، ارتباط و منبع تغذیه(power supply) بین دستگاههای محاسباتی مختلف استفاده میشود. این دستگاه توسط طیف وسیعی از دستگاه ها، از صفحه کلید و ماوس(keyboard and mouse) معمولی گرفته تا دوربین، چاپگر، اسکنر، درایو فلش، هارد اکسترنال، گوشی های هوشمند، تبلت ها، تلویزیون ها(TVs) و غیره استفاده می شود.

گذرگاه سریال جهانی(Universal Serial Bus) یک رابط plug-and-play است، به این معنی که می توانید دستگاهی را که دارای پورت USB است(USB port) به رایانه خود متصل کنید و رایانه می تواند به طور خودکار دستگاه را شناسایی و نصب کند، اگرچه گاهی اوقات مجبور خواهید بود آن را تهیه کنید. درایورهای لازم برای سیستم عامل(operating system) شما برای اینکه به عنوان یک وسیله ارتباطی عمل کند، USB میتواند دادهها را به و از دستگاههایی که متصل میکند، مانند رایانه به صفحه کلید و برعکس، منتقل کند.
USB همچنین می تواند برق دستگاه ها را تامین کند. این ویژگی یکی از مفیدترین ویژگی های آن است زیرا نه تنها به شما امکان می دهد دستگاه های خود را بین آنها ارتباط برقرار کنید، بلکه به شما امکان می دهد آنها را برق یا باتری دستگاه های خود را شارژ کنید. به عنوان مثال، اکثر هارد دیسکهای اکسترنال که امروزه استفاده میکنیم، منحصراً از طریق پورت USB(USB port) خود بدون استفاده از آداپتورهای برق جداگانه تغذیه میشوند. همچنین، گوشی های هوشمند دارای یک پورت USB(USB port) هستند که هم برای انتقال داده ها و هم برای شارژ باتری هایشان استفاده می شود.
تاریخچه بسیار مختصری از استاندارد USB(USB standard)
Universal Serial Bus یا به اختصار USB در سال 1996 توسط چندین شرکت کلیدی طراحی شد: Compaq ، DEC ، IBM ، Intel ، Microsoft ، NEC و Nortel .

قبل از اختراع USB ، کامپیوترها با استفاده از انواع پورت ها و اتصالات به وسایل جانبی مانند صفحه کلید، ماوس، چاپگر، اسکنر، دوربین و غیره متصل می شدند. به عنوان مثال، قبل از استفاده از USB ، صفحه کلیدها و ماوس ها معمولاً از طریق کانکتورهای PS/2چاپگرها و اسکنرها معمولاً از طریق پورت های موازی متصل می شوند. و اگر در آن روزها یک گیمر بودید، اگر میخواهید با استفاده از جوی استیک یا گیمپد روی رایانه خود بازی کنید ، به یک پورت بازی نیز نیاز داشتید. (game port)فقط(Just) به نمونه های تصویر زیر نگاه کنید:

اولین پورت(USB port) های USB قادر به انتقال با سرعت بالا نبودند و سازندگان سخت افزار از همان ابتدا از این رابط استفاده نکردند. اما، چند سال پس از اولین توسعه، رابط USB(USB interface) توسط شرکتهایی که آن را ایجاد کردند، تجدید نظر شد و آنها USB نسخه 2.0(USB version 2.0) را ساختند که بسیار سریعتر بود. به همین دلیل، پس از سال 2000(year 2000) ، درگاه USB(USB port) شاهد گسترش گسترده ای بود و اکنون در انواع دستگاه ها یافت می شود. از آن زمان، USB به روش اصلی اتصال دستگاه ها و انتقال داده ها بین آنها تبدیل شده است.
نسخه های USB(USB) و سرعت انتقال داده
از زمانی که برای اولین بار توسعه یافت، رابط USB(USB interface) با هر تجدید نظر سریعتر شد. در اینجا نسخهها یا نسخههای اصلی USB آمده است:
-
USB 1.0 و USB 1.1 - اولین تکرارهای رابط USB بودند که به ترتیب در سال 1996 و 1998 منتشر شدند و قادر به انتقال داده تا 1.5 مگابیت در ثانیه، به ترتیب 12 مگابیت در ثانیه بودند. در زمانی که آنها توسعه یافتند، USB 1.0 به عنوان (USB 1.0)USB سرعت پایین(Low Speed USB) نیز شناخته می شد ، در حالی که USB 1.1 به عنوان USB با سرعت سریع(Fast Speed USB) شناخته می شد .
-
USB 2.0 - همچنین به عنوان USB Hi-Speed(Hi-Speed USB) شناخته می شود ، در آوریل 2000 منتشر شد و حداکثر سرعت انتقال داده تا 480 مگابیت بر ثانیه را پشتیبانی می کند. در واقع، حداکثر توان عملیاتی موثر به 280 مگابیت در ثانیه یا 35 مگابایت بر ثانیه محدود می شود. USB 2.0 با (USB 2.0)USB 1.0 و USB 1.1 سازگار است ، به این معنی که می توانید از دستگاه های قدیمی دارای پورت USB 1.x(USB 1.x) برای اتصال به دستگاه های جدیدتری که دارای درگاه USB 2.0(USB 2.0) هستند استفاده کنید.
-
USB 3.0 - در نوامبر 2008 زنده شد و به عنوان SuperSpeed USB نیز شناخته می شود . این میتواند از سرعت انتقال دادههای نظری تا 5 گیگابیت بر ثانیه پشتیبانی کند، اما سرعت واقعی که میتوانید روی آن دریافت کنید حدود 3.2 گیگابیت بر ثانیه یا 400 مگابیت بر ثانیه است.
-
USB 3.1 - در جولای 2013 منتشر شد و با نام SuperSpeed+ USB نیز شناخته می شود . این قابلیت انتقال داده با سرعت 10 گیگابیت در ثانیه را دارد که دو برابر USB 3.0 است. در واقع، حداکثر سرعت انتقال قابل دستیابی 7.2 گیگابیت بر ثانیه یا 900 مگابایت بر ثانیه است.
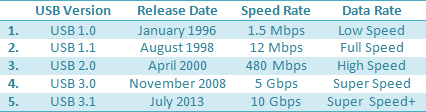
چگونه بین پورت USB 3.x(USB 3.x) و پورت USB 2.0 تفاوت قائل شوم؟
برای متمایز کردن پورتهای USB 3.x از پورتهای USB 2.0 یا USB 1.x ، معمولاً درگاههای USB 3.x آبی رنگ میشوند. نسخه های قبلی USB - USB 2.0 و USB 1.x - معمولاً سیاه رنگ می شدند.

منبع: (Source:)ویکی پدیا(Wikipedia)
انواع کانکتور و پورت USB
انواع مختلفی از پورتها و کانکتورهای (s and connectors)USB(USB port) وجود دارد ، و قبل از اینکه رایجترین آنها را به شما نشان دهیم، ابتدا ببینیم تفاوت بین پورت USB(USB port) و کانکتور USB(USB connector) چیست :
- کانکتور USB(USB connector) انتهای کابل USB(USB cable) است که به پورت USB متصل(USB port) می شود .
- پورت USB(USB port) مکانی روی رایانه یا دستگاه(computer or device) شما است که یک کانکتور USB(USB connector) را به آن وصل می کنید .
در اینجا رایج ترین کانکتورهای USB آورده شده است:
-
USB نوع A(USB Type A) - رایج ترین نوع اتصال و پورت USB است. این نوع پورت احتمالا در اکثر کامپیوترها و لپ تاپ ها یافت می شود. کانکتور بزرگ و حجیم است، در انتهای کابل USB که به رایانه خود وصل خواهید کرد، یافت می شود. این USB Type A همراه با USB Type B ، زمانی که اولین مشخصات USB منتشر شد، در سال 1996 ظاهر شد.
-
USB Type B - احتمالاً بزرگترین رابط USB موجود است، USB Type B مربعی شکل است و در دو گوشه آن دو اریب کوچک وجود دارد. کانکتور USB نوع B(USB Type B) معمولاً در انتهای کابل USB استفاده می شود که به چاپگر، اسکنر و سایر دستگاه های بزرگ شما وصل می شود.
-
Mini USB - نسخه های کوچکتر کانکتورهای USB نوع A(USB Type A) و USB نوع B(USB Type B) هستند. آنها در سال 2000 معرفی شدند. با این حال، کانکتورهای Mini USB این روزها بسیار نادر هستند، زیرا با کانکتورهای Micro USB جدید قدیمی تر شده اند .
-
Micro USB - حتی کوچکتر از کانکتورهای Mini USB هستند و امروزه پرکاربردترین کانکتورهای USB هستند، به خصوص در گوشی های هوشمند و دوربین ها. آنها در سال 2007 معرفی شدند.

-
USB Type C - جدیدترین نسخه کانکتور USB است که در سال 2014 منتشر شد و با سه ویژگی مشخص می شود: کوچک بودن، برگشت پذیر بودن و عموماً برای پورت های USB 3.1 استفاده می شود. کانکتور USB نوع C(USB Type C) تقریباً همزمان با عرضه USB 3.1 ایجاد شد، از این رو اشتباه رایجی که مردم مرتکب می شوند که فرض می کنند USB 3.1 و USB Type C یکسان هستند. در واقعیت، اینطور نیست، زیرا USB 3.1 یک پروتکل USB است، در حالی که USB Type C یک مشخصات اتصال دهنده است. اگرچه خیلی رایج نیست، اما برخی از دستگاه ها می توانند از USB نوع C استفاده کنند(USB Type C)کانکتورها اما فقط از USB 2.0 پشتیبانی می کنند. با در نظر گرفتن همه چیز، آینده همه چیز در مورد USB 3.1 و USB Type C است، بنابراین باید منتظر عرضه دستگاه های سازگار بیشتری در بازار باشید.

منبع: (Source:)ویکی پدیا(Wikipedia)
نتیجه
اکنون میدانید که USB چیست و چرا مفید است. همچنین، میدانید که چگونه این استاندارد در طول زمان تکامل یافته است و تفاوتهای بین انواع مختلف کانکتورهای USB . اگر در مورد این موضوع سوالی دارید، از طریق فرم نظرات زیر دریغ نکنید.
Related posts
نحوه اضافه کردن یک چاپگر محلی در رایانه ویندوز 10 خود، با استفاده از USB cable
نحوه نصب ویندوز 11 و ویندوز 10 روی درایو USB (Windows To Go)
2 روش برای فرمت کارت SD، حافظه USB یا پارتیشن هارد درایو در ویندوز
3 راه برای بوت کردن رایانه شخصی ویندوز 10 از درایو فلش USB -
چگونه به آزمون حافظه خود را با Windows Memory Diagnostic tool
چگونه به استفاده از Check Disk (CHKDSK) به آزمون و رفع خطاهای هارد دیسک در Windows 10
نحوه پیکربندی و تست وب کم در اسکایپ
نحوه روشن کردن بلوتوث در ویندوز 10: 5 روش
5 راه برای خارج کردن drive or USB سخت خارجی از Windows 10
نحوه استفاده از Resource Monitor در ویندوز
چگونه رانندگان را از Windows حذف کنید، در 5 مرحله
دو روش برای حذف یک پارتیشن، در ویندوز، بدون برنامه های شخص ثالث
چگونه به استفاده از Windows Mobility Center در Windows 10
8 راه برای تنظیم روشنایی در Windows 11
7 کاری که می توانید با ابزار مدیریت دیسک در ویندوز انجام دهید
7 روش برای کنترل عملکرد سیستم خود با Task Manager
برای صرفه جویی در باتری یا افزایش عملکرد از نوار لغزنده پاور ویندوز 10 استفاده کنید
چگونه BIOS را در Windows 10 وارد کنید
7 کاری که می توانید با Device Manager از ویندوز انجام دهید
نحوه پیکربندی تنظیمات و حساسیت ماوس در ویندوز 10
