سوالات ساده: کلیپ بورد ویندوز چیست؟
اگر مدتی از رایانه استفاده کردهاید، میدانید کپی(Copy) و جایگذاری(Paste) چیست و ممکن است در مورد کلیپ بورد نیز شنیده باشید. آیا می دانید کلیپ بورد چیست؟ آیا می دانید چگونه با آن کار کنید و چه کاری می تواند انجام دهد؟ تفاوت بین کلیپ بورد در ویندوز 10(Windows 10) و کلیپ بورد در ویندوز 7(Windows 7) یا ویندوز 8.1 چیست؟ اگر می خواهید در مورد کلیپ بورد ویندوز(Windows clipboard) بیشتر بدانید ، به ادامه مطلب مراجعه کنید:
کلیپ بورد در ویندوز چیست؟
در ویندوز(Windows) ، و همچنین در سیستم عامل های دیگر مانند Android یا Mac OS X(Android or Mac OS X) ، کلیپ بورد یک مکان ویژه در رایانه یا حافظه دستگاه(PC or device memory) شما است که به عنوان یک فضای ذخیره سازی موقت(temporary storage area) برای هر اطلاعاتی که کپی می کنید استفاده می شود. هنگامی که برخی از دادهها را در کلیپ بورد کپی کردید، میتوانید آنها را در جای دیگری، در همان برنامهای که از آن کپی کردهاید، یا در برنامه دیگری جایگذاری کنید، تا زمانی که بداند چگونه با آن نوع داده کار کند.
به عبارت دیگر، کلیپ بورد انواع اطلاعاتی را که از یک مکان کپی کرده اید و قصد دارید در مکان دیگری استفاده کنید را ذخیره می(the clipboard stores all kinds of information that you have copied from one place, and you plan to use in another place) کند.
چه نوع اطلاعاتی را می توانید در کلیپ بورد کپی کنید؟
میتوانید از کلیپبورد برای کپی کردن تقریباً هر چیزی که در ویندوز انتخاب میشود استفاده کنید: متن، تصاویر، ویدیوها، فایلها (از جمله میانبرها) یا پوشهها.
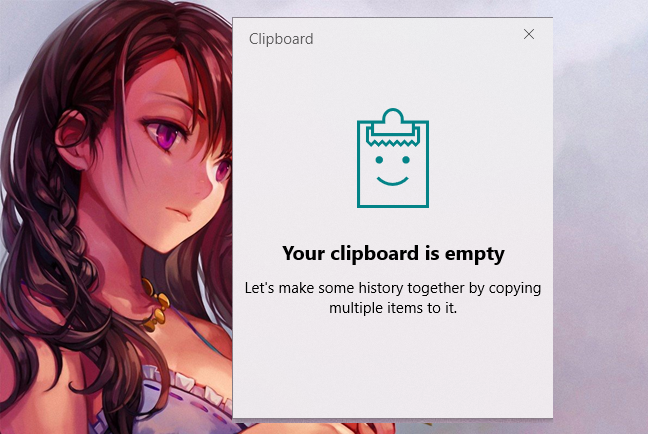
چه چیزی را می توانید از کلیپ بورد بچسبانید؟
چسباندن محتویات کلیپ بورد بستگی به محل اجرای چسباندن دارد. برای مثال، اگر با متن کار میکنید، میتوانید متن را فقط در برنامهها و برنامههایی که با متن کار میکنند جایگذاری کنید(if you are working with text, you can paste text only in apps and programs that work with text) . با پیروی از همین قانون، میتوانید تصاویر را فقط در برنامهها و برنامههایی که با تصاویر کار میکنند(you can paste images only in apps and programs that work with images) و غیره جایگذاری کنید.
اگر محتوای کلیپ بورد را نمی توان در جایی که می خواهید چسباند، در آنجا چسبانده نمی شود، اما محتوای کلیپ بورد دست نخورده باقی می ماند.
وقتی موارد جدید را در کلیپ بورد کپی می کنید چه اتفاقی می افتد؟
وقتی چیزی را در ویندوز(Windows) کپی یا برش می دهید ، آن چیزی به کلیپ بورد می رود. پس از آن ، زمانی که چیز دیگری را کپی یا برش میدهید، بسته به نسخه (Afterward)ویندوزی(Windows) که دارید ، دو اتفاق میافتد : دادههای تازه کپی شده به محتوای کلیپ بورد اضافه میشوند یا دادههای جدید جایگزین محتوای قبلی کلیپبورد میشوند(the newly copied data is added to the clipboard content, or the new data replaces the previous content of the clipboard) . قسمت های بعدی این مقاله را بخوانید تا ببینید دقیقا چه اتفاقی می افتد.
کلیپ بورد(clipboard work) در ویندوز 10(Windows 10) با به روز رسانی (Update)اکتبر 2018(October 2018) یا جدیدتر چگونه کار می کند ؟
وقتی چیزی را در ویندوز 10(Windows 10) با بهروزرسانی (Update)اکتبر 2018(October 2018) یا نسخههای جدیدتر کپی یا برش میدهید، هر بخشی از اطلاعاتی که کپی میکنید میتواند همراه با همه موارد قبلی کلیپبورد در کلیپبورد ذخیره شود. همه چیزهایی که در کلیپ بورد خود ذخیره می کنید برای چسباندن در دسترس هستند و حتی می توانند در سایر دستگاه های ویندوز 10(Windows 10) شما همگام شوند.

این امکان پذیر است زیرا به روز رسانی (Update)اکتبر 2018 (October 2018)ویندوز 10(Windows 10) ویژگی جدیدی به نام تاریخچه کلیپ بورد را(Clipboard history) معرفی کرد که همه مواردی را که کپی می کنید ذخیره می کند، نه فقط آخرین. حتی بیشتر از آن، میتواند با استفاده از زیرساخت ابری (cloud infrastructure)مایکروسافت(Microsoft) ، آیتمهای کلیپبورد را با سایر دستگاههای ویندوز 10(Windows 10) شما همگامسازی کند ، اما فقط تا زمانی که این موارد از متن ساخته شده باشند.
این ویژگی ها ممکن است قبلاً در رایانه شخصی یا دستگاه(PC or device) ویندوز 10 شما فعال شده باشند. این آموزش ها را بخوانید تا یاد بگیرید که چگونه کار می کنند و چگونه آنها را تنظیم کنید:
- نحوه استفاده از کلیپ بورد(Clipboard) در ویندوز 10(Windows 10) : موارد قدیمی را جایگذاری کنید، موارد را پین کنید، موارد را حذف کنید و غیره.
- نحوه همگام سازی کلیپ بورد ویندوز 10(Windows 10) با رایانه ها و دستگاه های دیگر
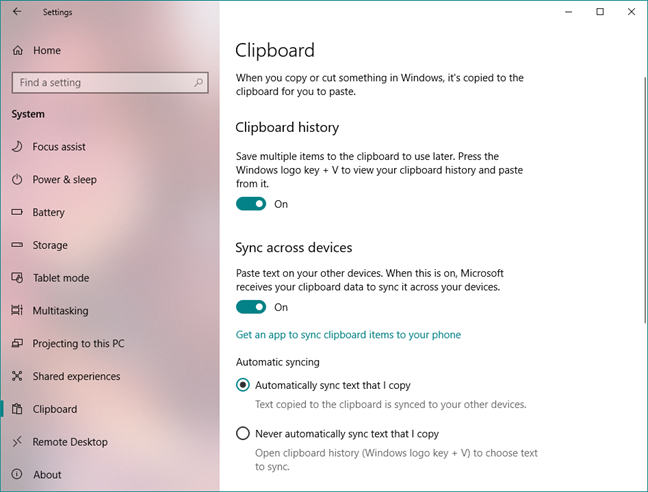
اگرچه ما این ویژگی ها را مفید و سازنده می دانیم، اما برخی از افراد ممکن است آنها را دوست نداشته باشند. خوشبختانه، ویندوز 10 به شما امکان می دهد تاریخچه کلیپ بورد(Clipboard history) و همچنین گزینه همگام سازی را(syncing option) غیرفعال کنید . اگر می خواهید بدانید که چگونه این کار را انجام دهید، این راهنما به شما کمک می کند: چگونه تاریخچه کلیپ بورد(clipboard history) را خاموش کنید و داده های خود را در ویندوز 10(Windows 10) پاک کنید .
کلیپ بورد(clipboard work) در ویندوز 7(Windows 7) ، ویندوز 8.1 و نسخه های قدیمی تر ویندوز 10(Windows 10) چگونه کار می کند ؟
اگر از نسخه ویندوز 10(Windows 10) قبل از بهروزرسانی (Update)اکتبر 2018(October 2018) ، رایانه یا دستگاه (PC or device)ویندوز 7(Windows 7) یا ویندوز 8.1 استفاده میکنید، هر اطلاعات جدیدی که در کلیپبورد کپی میکنید، محتویات قبلی کلیپبورد را بازنویسی میکند.
این به این دلیل اتفاق می افتد که این نسخه های ویندوز(Windows) فقط برای یک تراکنش کلیپ بورد(clipboard transaction) پشتیبانی می کنند . وقتی محتویات کلیپ بورد را جایگذاری می کنید، محتویات برای عملیات چسباندن بیشتر در دسترس باقی می مانند. فقط زمانی بازنویسی می شود که چیز دیگری را کپی یا برش می دهید.
متأسفانه، در این سیستم عامل ها، هیچ ابزار داخلی وجود ندارد که به شما اجازه دهد محتویات کلیپ بورد را ببینید یا(clipboard or store) چندین مورد را در آن ذخیره کنید. بنابراین، اگر می خواهید محتویات کلیپ بورد را مشاهده کرده و آن را مدیریت(clipboard and manage) کنید، باید از برنامه های شخص ثالث توسعه یافته توسط شرکت هایی غیر از مایکروسافت(Microsoft) استفاده کنید. اگر به دنبال یک مدیر کلیپ بورد(clipboard manager) جایگزین هستید، باید ClipClip را امتحان کنید . در این مقاله می توانید اطلاعاتی در مورد نحوه استفاده از این برنامه پیدا کنید: نحوه مشاهده و مدیریت کلیپ بورد در ویندوز 7(Windows 7) و ویندوز 8.1(Windows 8.1) .

آیا(Did) در توضیح اینکه کلیپ بورد چیست کار خوبی انجام دادیم؟
امیدواریم این مقاله برای شما مفید بوده باشد و اکنون درک روشنی از چیدمان کلیپ بورد در ویندوز(Windows) و همچنین نحوه کار با آن داشته باشید. اگر چیزی وجود دارد که می خواهید اضافه کنید یا بپرسید، در بخش زیر برای ما نظر بدهید.
Related posts
چگونه به استفاده از Windows USB/DVD Download Tool
ویندوز 10 Update Assistant: ارتقا به May 2021 Update today!
چگونه به نصب Windows 11 در یک ماشین مجازی
چگونه به Windows 10 ارتقا دهید (به صورت رایگان)
ویندوز 10 Media Creation Tool: ایجاد setup USB stick or ISO
چگونه برای تمیز کردن Windows 10 با استفاده از Storage Sense
نحوه مشاهده محتویات یک فایل dump در ویندوز 10
نحوه استفاده از Resource Monitor در ویندوز
5 بهترین دیسک نجات سیستم برای رایانه های شخصی ویندوزی که دیگر خوب کار نمی کنند
نحوه مشاهده تمام کارهایی که در رایانه شخصی ویندوزی شما برنامه ریزی شده است
11 روش برای شروع پاکسازی دیسک، در ویندوز (همه نسخه ها)
Command Prompt: 11 دستور اساسی که باید بدانید (cd، dir، mkdir و غیره)
مشاهده اطلاعات سیستم و مدیریت فرآیندها از CMD یا PowerShell
5 راه برای باز کردن Command Prompt هنگامی که Windows بوت نمی شود
نحوه ایجاد وظایف اساسی با Task Scheduler، در 5 مرحله
نحوه اجرای برنامه های قدیمی با استفاده از حالت سازگاری ویندوز 10
7 جایگزین بهتر برای Task Manager از ویندوز
3 راه رایگان برای دانلود ویندوز 10، روی 32 بیت یا 64 بیت
4 راه برای دانلود رایگان نسخه کامل ویندوز 11 -
نحوه مشاهده تمامی فایل ها و پوشه های مخفی در ویندوز 10
