سوالات ساده: فایروال ویندوز چیست و چگونه آن را روشن یا خاموش کنیم؟
فایروال ویندوز(Windows Firewall) ابزاری بی صدا است که سیستم های ما را در برابر انواع تهدیدات شبکه ایمن نگه می دارد و در دهه گذشته در هر نسخه از ویندوز گنجانده شده است. (Windows)از آنجایی که این یک متحد خاموش است و بیشتر کارهای خود را در پسزمینه انجام میدهد، تعداد کمی از کاربران به طور منظم با آن تعامل دارند و حتی کمتر از آن میدانند این ابزار چیست و چگونه کار میکند. به همین دلیل است که در این مقاله توضیح خواهیم داد که فایروال ویندوز(Windows Firewall) چیست، چه کاری انجام می دهد، چگونه آن را پیدا کنید و چگونه آن را فعال یا غیرفعال کنید، بسته به اینکه بخواهید از آن استفاده کنید یا نه. بیا شروع کنیم:
فایروال ویندوز چیست؟
فایروال ویندوز(Windows Firewall) یک برنامه امنیتی است(security application) که توسط مایکروسافت(Microsoft) ایجاد شده و در ویندوز(Windows) تعبیه شده است و برای فیلتر کردن انتقال داده های شبکه به و از سیستم ویندوز شما و مسدود کردن ارتباطات مضر(Windows system and block harmful communications) و/یا برنامه هایی که آنها را شروع می کنند طراحی شده است. فایروال ویندوز(Windows Firewall) برای اولین بار در ویندوز XP(Windows XP) (در سال 2001) گنجانده شد و از آن زمان در هر نسخه جدید ویندوز(Windows) بهبود یافته است . قبل از سال 2004، فایروال اتصال به اینترنت(Internet Connection Firewall) نامیده می شد و در آن زمان، فایروال نسبتاً ابتدایی و باگ با مشکلات سازگاری زیادی بود. Windows XP Service Pack 2 نام خود را به تغییر دادفایروال ویندوز(Windows Firewall) و معرفی و بهبود قابلیت های اصلی مانند فیلتر کردن و مسدود کردن اتصالات ورودی.
فایروال ویندوز(Windows Firewall) برای شما چه می کند؟
فایروال ویندوز(Windows Firewall) می تواند از رایانه یا دستگاه(computer or device) شما در برابر حملات شبکه محلی یا اینترنت محافظت کند، در حالی که همچنان به شما امکان دسترسی به شبکه و اینترنت را می دهد. از آنجایی که فایروال ویندوز(Windows Firewall) ترافیکی را که روی رایانه شما می رود فیلتر می کند، همچنین می تواند انواع نرم افزارهای مخربی را که از ترافیک شبکه(network traffic) برای انتشار خود استفاده می کنند، مانند حملات و کرم های اسب تروجان ، متوقف کند. (Trojan horse)یکی دیگر از قابلیت های مفید این است که می تواند اتصالات خروجی و ورودی به رایانه ویندوز شما را فیلتر کرده و(Windows computer and block) آنهایی را که ناخواسته هستند مسدود کند. فایروال از مجموعه ای از قوانین از پیش تعریف شده برای هر دو نوع ترافیک شبکه استفاده می کند(network traffic)، اما قوانین آن هم توسط کاربر و هم نرم افزاری که کاربر نصب می کند قابل ویرایش و تغییر است.
به طور پیش فرض، فایروال ویندوز(Windows Firewall) به شما امکان می دهد کارهای زیادی مانند مرور اینترنت، استفاده از برنامه های پیام رسانی(messaging apps) فوری ، اتصال به Homegroup در شبکه محلی خود، اشتراک گذاری فایل ها، پوشه ها و دستگاه ها و غیره را انجام دهید. این قوانین بسته به نمایه شبکه تنظیم شده برای (network profile set)اتصال شبکه(network connection) فعال ، متفاوت اعمال می شوند . اگر با این مفهوم آشنایی ندارید، خواندن این مقاله را به شما توصیه می کنیم: سوالات ساده: مکان های شبکه در ویندوز(Windows) چیست؟.
اکثر برنامه های ویندوزی که نیاز به دسترسی به اینترنت و شبکه دارند(internet and network access) ، به طور خودکار استثناهای خود را به فایروال ویندوز(Windows Firewall) اضافه می کنند تا بتوانند به درستی کار کنند. اگر آنها چنین استثنایی را اضافه نکنند، فایروال ویندوز یک (Windows Firewall)هشدار امنیتی ویندوز(Windows Security Alert) را نمایش می دهد که در آن از شما می خواهند به آنها اجازه دسترسی به شبکه را بدهید. در تصویر زیر می توانید یک نمونه را مشاهده کنید.

به طور پیش فرض، فایروال ویندوز(Windows Firewall) ، کادری را انتخاب می کند که برای اتصال شبکه ای(network connection) که استفاده می کنید، مناسب باشد. بسته به کاری که می خواهید انجام دهید، می توانید یکی از گزینه ها یا هر دو را انتخاب کنید. اگر میخواهید به برنامهای اجازه دهید به شبکه و اینترنت متصل شود، روی اجازه دسترسی (Allow Access)کلیک کنید یا روی آن ضربه بزنید(click or tap) . اگر میخواهید دسترسی را مسدود کنید، لغو(Cancel) را فشار دهید .
اگر از ویندوز(Windows) با حساب کاربری(user account) استفاده میکنید که مدیر نیست، چنین اعلانهایی را نخواهید دید. همه برنامه ها و برنامه ها طبق قوانین موجود در فایروال ویندوز(Windows Firewall) فیلتر می شوند . اگر برنامه ای با این مقررات مطابقت نداشته باشد، به طور خودکار مسدود می شود، بدون اینکه هیچ درخواستی نمایش داده شود. فایروال ویندوز(Windows Firewall) به طور پیش فرض در نسخه های مدرن ویندوز(Windows) مانند ویندوز 10(Windows 10) ، ویندوز(Windows) 7 و ویندوز 8.1(Windows 8.1) روشن است و به صورت بی صدا در پس زمینه به عنوان یک سرویس اجرا می شود. تنها زمانی که کاربران نیاز به تصمیم گیری دارند از آنها مطلع می شود. لازم نیست آن را باز کنید مگر اینکه بخواهید وضعیت آن را ببینید یا نحوه عملکرد آن را پیکربندی کنید.
فایروال ویندوز(Windows Firewall) چه کارهایی را انجام نمی دهد؟
فایروال ویندوز (Windows Firewall) نمی تواند(cannot) از شما در برابر هر گونه حملات مخرب محافظت کند. این ابزاری است که همیشه باید همراه با یک برنامه آنتی ویروس(antivirus program) خوب استفاده شود زیرا به عنوان یک مانع بین رایانه شما و دنیای خارج عمل می کند. نمی تواند از رایانه ویندوز(Windows computer) شما در برابر بدافزارهایی که قبلاً روی آن وجود دارد محافظت کند. اگر اتفاق می افتد که رایانه شما به جاسوس افزار یا باج افزار آلوده شده است، فایروال ویندوز(Windows Firewall) نمی تواند ارتباط بین کد مخرب و هکرهای راه دور را متوقف کند. برای این کار به یک ابزار شخص ثالث مانند Heimdal Pro نیاز دارید .
فایروال ویندوز را کجا پیدا کنیم
برای باز کردن فایروال ویندوز(Windows Firewall) ، چندین گزینه دارید. یکی از آنها این است که به "Control Panel -> System and Security -> Windows Firewall."این برای ویندوز 10(Windows Windows 10) ، ویندوز 7 و ویندوز 8.1 صدق می کند .

در ویندوز 10(Windows 10) ، میتوانید با درخواست کورتانا(Cortana) برای جستجوی « دیوار آتش(firewall) » از کورتانا استفاده کنید . هنگامی که او پاسخ داد، می توانید روی نتیجه جستجوی فایروال ویندوز کلیک کنید یا ضربه بزنید.(Windows Firewall)

در ویندوز 7 می توانید از کادر جستجوی منوی استارت(Start Menu) استفاده کنید و کلمه فایروال(firewall) را تایپ کنید . بر روی نتیجه جستجوی فایروال ویندوز که در زیر نشان داده شده است کلیک کنید.(Windows Firewall)
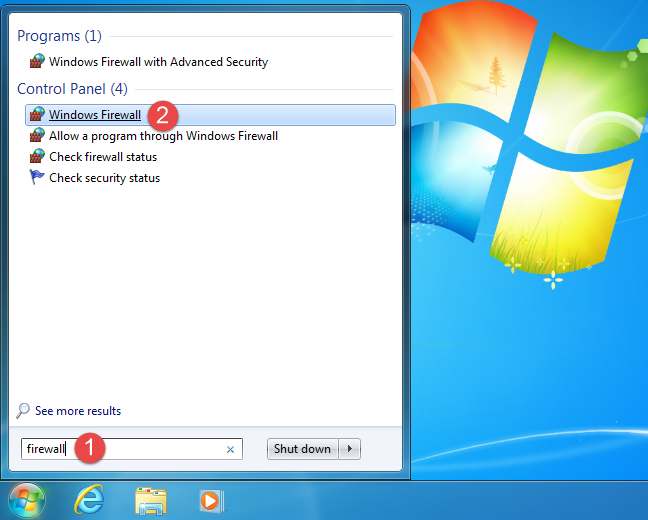
در ویندوز 8.1 به صفحه استارت(Start) بروید و کلمه فایروال(firewall) را تایپ کنید . سپس، روی نتیجه جستجوی فایروال ویندوز کلیک یا ضربه بزنید.(Windows Firewall)

وقتی آن را باز می کنید، پنجره ای شبیه به تصویر زیر خواهید دید: نوع شبکه ای که به آن متصل هستید و روشن یا خاموش بودن فایروال را نشان می دهد.

چگونه فایروال ویندوز را روشن کنیم
برای فعال یا غیرفعال کردن فایروال ویندوز ، روی پیوند (Windows Firewall)«روشن یا خاموش کردن فایروال ویندوز»("Turn Windows Firewall on or off") که در سمت چپ پنجره فایروال(Windows Firewall) ویندوز قرار دارد، کلیک یا ضربه بزنید .

به طور پیش فرض، فایروال ویندوز(Windows Firewall) برای هر دو نوع مکان شبکه روشن است: خصوصی ( خانه یا محل کار(home or work) در ویندوز 7(Windows 7) ) و عمومی. اگر میخواهید آن را برای هر یک از این مکانهای شبکه روشن یا خاموش کنید، کادر مناسب "Turn on/off Windows Firewall" OK را فشار دهید .
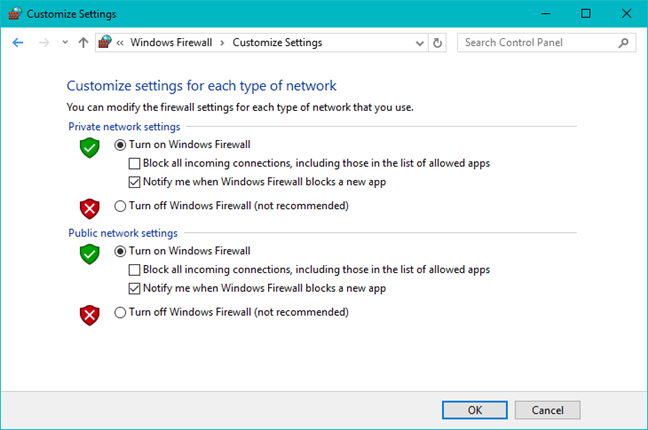
چگونه فایروال ویندوز(Windows Firewall) را خاموش کنیم
برای غیرفعال کردن فایروال ویندوز(Windows Firewall) ، باید "Turn off Windows Firewall" را برای هر دو نوع شبکه انتخاب کنید و OK را فشار دهید .

در آخرین نکته، لطفاً به خاطر داشته باشید که فقط در صورتی که یک سرپرست هستید، می توانید فایروال ویندوز را روشن یا خاموش کنید. (Windows Firewall)تنظیمات شما برای همه حسابهای کاربری موجود در دستگاه Windows(Windows device) شما اعمال میشود . همچنین، اگر فایروال ویندوز(Windows Firewall) را غیرفعال میکنید، مطمئن شوید که یک جایگزین قابل اعتماد مانند فایروال شخص ثالث یا مجموعه امنیت(security suite) اینترنت نصب کردهاید .
نتیجه
همانطور که از این مقاله می بینید، اصول اولیه فایروال ویندوز(Windows Firewall) و نحوه عملکرد آن چندان پیچیده نیست. با این حال، اگر میخواهید دستهایتان را کثیف کنید و قوانین پیشرفتهتری را که بر نحوه عملکرد آن نظارت میکنند پیکربندی کنید، باید قبل از انجام این کار کمی خود را آموزش دهید. به همین دلیل است که به شما توصیه می کنیم راهنماهای به اشتراک گذاشته شده در زیر را مطالعه کنید. و قبل از رفتن، کنجکاوی ما را برآورده کنید: آیا از فایروال ویندوز(Windows Firewall) استفاده می کنید یا فایروال دیگری از شخص ثالث را ترجیح می دهید؟ برای به اشتراک گذاشتن نظرات خود از فرم نظرات زیر استفاده کنید.
Related posts
5 دلیل که چرا فایروال ویندوز یکی از بهترین فایروال ها است
نحوه بازنشانی تنظیمات فایروال ویندوز (4 روش)
با فایروال Windows Defender، دسترسی برنامهها و بازیها را به اینترنت مسدود کنید
فایروال ویندوز دیفندر با امنیت پیشرفته: چیست؟ چگونه آن را باز کنیم؟ با این چه کار میتوانی بکنی؟
چگونه به ویرایش لیست از برنامه های مجاز در (دیگران و بلوک) Windows Defender Firewall
درباره InPrivate and Incognito. مرور خصوصی چیست؟ Which browser بهترین است؟
معرفی ویندوز 8.1: نحوه همگام سازی و پشتیبان گیری از تنظیمات
چگونه برای اضافه کردن و استفاده از یک VPN در Windows 11
چگونه برای جلوگیری از Remote Desktop در کامپیوتر شما ویندوز
6 راه برای خروج از سیستم Windows 11
چگونه برای پیکربندی تنظیمات پروکسی سرور در Windows 10
Set تا لینک TP-LINK از Wi-Fi 6 روتر خود را به عنوان یک VPN server
نحوه تغییر مکان شبکه ویندوز 10 به خصوصی (یا عمومی)
ویندوز 10 را از رایانه دیگری در شبکه محلی یا اینترنت به روز کنید
چگونه Android smartphone خود را با Find My Device قرار دهید
نحوه تنظیم یک پروکسی سرور در Chrome، Firefox، Edge و Opera
5 کاری که می توانید با Windows Defender Security Center جدید انجام دهید
نحوه افزودن، تغییر یا حذف اتصالات VPN در ویندوز 8.1
امنیت برای همه - بررسی PureVPN
چگونه برای تغییر محدودیت پهنای باند برای به روز رسانی Windows 10
