سرعت ویندوز 7 و ویستا را با خاموش کردن شفافیت شیشه ای افزایش دهید
ظاهر شیشه شفاف Aero Glass در ویندوز 7(Windows 7) و ویستا(Vista) ممکن است زیبا به نظر برسد، اما همچنین ممکن است کامپیوترهایی را که آداپتورهای ویدئویی قدرتمندی ندارند کاهش دهد. اگر عملکرد رایانه شما تحت تأثیر ویژگی Aero Glass قرار می گیرد ، می توانید سرعت ویندوز(Windows) را افزایش دهید و همچنان از ویژگی های Aero مانند Flip 3D و تصاویر کوچک نوار وظیفه(Taskbar) بهره مند شوید . شفافیت شیشه را می توان غیرفعال کرد.
این مقاله به شما نشان می دهد که چگونه این کار را در ویندوز 7(Windows 7) و ویستا(Vista) انجام دهید . روش کار در هر سیستم کمی متفاوت است.
ویندوز 7
پنجره Windows Explorer زیر جلوه شفافیت Aero Glass را در (Aero Glass)ویندوز 7(Windows 7) نشان می دهد . متوجه خواهید شد که می توانید لوگوی ویندوز(Windows) را روی دسکتاپ از طریق حاشیه پنجره ببینید.
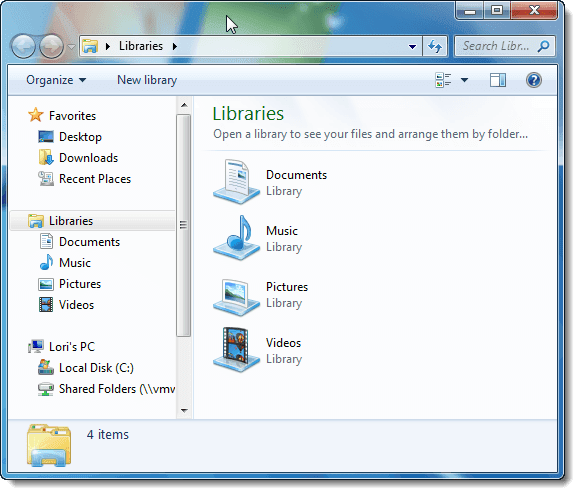
برای غیرفعال کردن شفافیت Aero Glass در (Aero Glass)ویندوز 7(Windows 7) ، روی قسمت خالی دسکتاپ راست کلیک کرده و از منوی باز شده Personalize را انتخاب کنید.(Personalize)
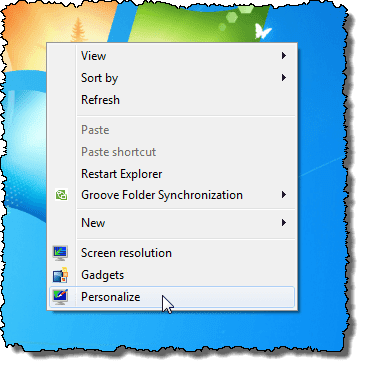
صفحه شخصی(Personalization) سازی در کنترل پنل(Control Panel) نمایش داده می شود. روی پیوند رنگ پنجره(Window Color) در زیر مضامین کلیک کنید.
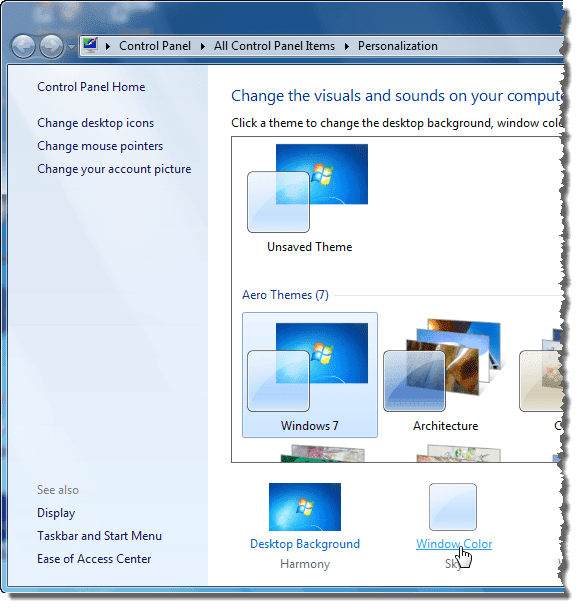
در صفحه رنگ و ظاهر پنجره(Window Color and Appearance) ، کادر فعال کردن شفافیت(Enable transparency) را انتخاب کنید تا علامتی در کادر وجود نداشته باشد.

برای ذخیره تنظیمات روی ذخیره تغییرات کلیک کنید و صفحه (Save changes)رنگ و ظاهر پنجره(Window Color and Appearance) را ببندید .
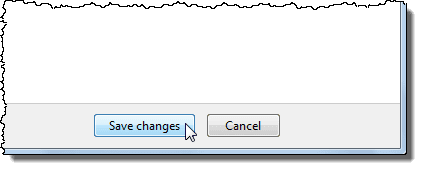
برای بستن کنترل پنل(Control Panel) ، روی دکمه X در گوشه سمت راست بالای پنجره کلیک کنید.
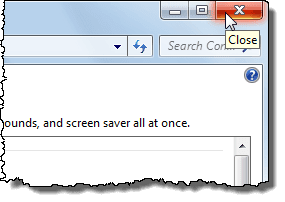
حالا حاشیه های پنجره ها شفاف نیستند.

ویندوز ویستا
در اینجا نمونه ای از پنجره Windows Explorer(Windows Explorer) در ویندوز ویستا(Windows Vista) با شفافیت Aero Glass فعال است.(Aero Glass)
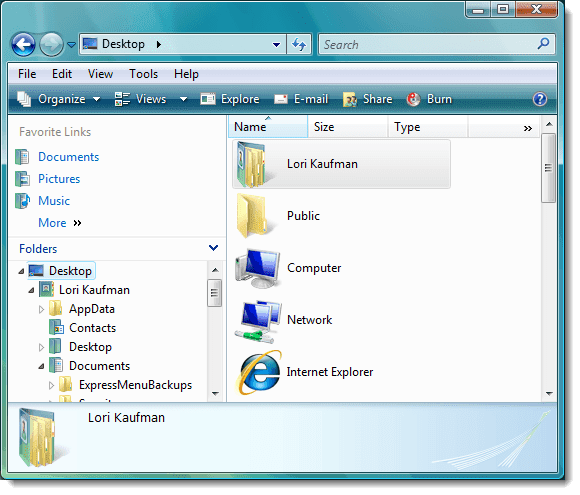
برای غیرفعال کردن شفافیت Aero Glass در (Aero Glass)ویندوز ویستا(Windows Vista) ، روی قسمت خالی دسکتاپ راست کلیک کرده و از منوی باز شده Personalize را انتخاب کنید.(Personalize)
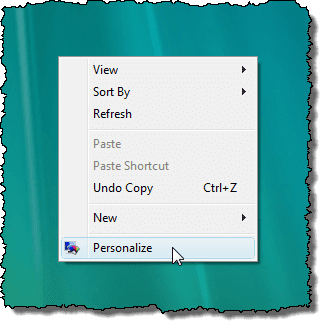
صفحه شخصی(Personalization) سازی در کنترل پنل(Control Panel) نمایش داده می شود. روی پیوند رنگ و ظاهر پنجره(Window Color and Appearance) کلیک کنید .
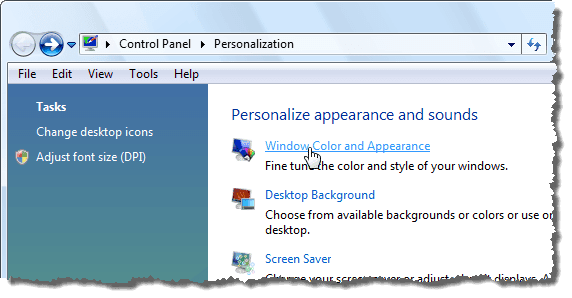
در صفحه رنگ و ظاهر پنجره(Window Color and Appearance) ، کادر فعال کردن شفافیت(Enable transparency) را انتخاب کنید تا علامتی در کادر وجود نداشته باشد.

روی OK کلیک کنید تا صفحه رنگ و ظاهر پنجره(Window Color and Appearance) بسته شود .

برای بستن کنترل پنل(Control Panel) ، روی دکمه X در گوشه سمت راست بالای پنجره کلیک کنید.
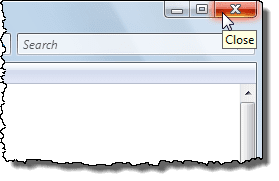
مرزهای پنجره ها دیگر شفاف نیستند.
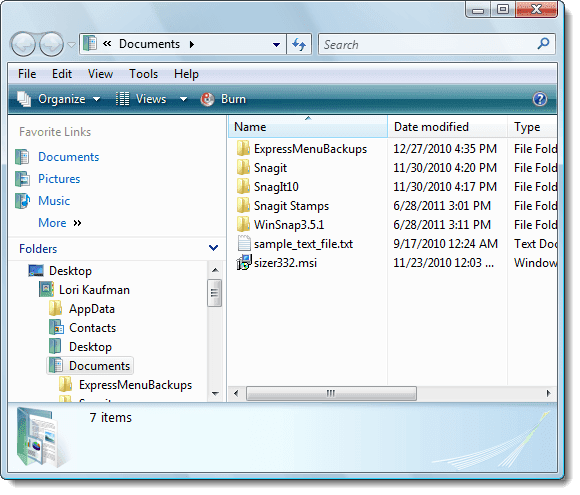
اگر مشکلی ندارید که ظاهر فانتزی ویژگی Aero Glass را کنار بگذارید، می توانید عملکرد کمی بیشتر از سیستم خود به دست آورید. همانطور که قبلا ذکر کردیم، شما همچنان به ویژگی های کاربردی Aero دسترسی دارید .
توسط لوری کافمن
Related posts
چگونه از ویندوز 7، ویندوز ویستا یا نسخه های قبلی به ویندوز 8 ارتقا دهیم
نحوه بوت دوگانه ویندوز 8 با ویندوز 7، ویندوز ویستا یا ویندوز XP
IE Print Preview Blank or Not Printing در Windows 7 و Vista
Windows Messenger را از ویندوز 7، ویستا و XP حذف کنید
گفتگوی روشن یا خاموش ویژگی های ویندوز در ویندوز 7 یا ویستا خالی است
رفع مزاحمت های Windows Explorer در ویندوز 7 با Classic Shell
نصب و تغییر به یک زبان نمایش جدید در Windows 7 Home & Pro
Windows 10 & Windows 7 RAM Requirements - چقدر حافظه شما نیاز دارید؟
Homegroup چیست؟ نحوه استفاده از Windows 7 Homegroup
نحوه سفارشی سازی ناحیه اعلان در ویندوز 7 و ویندوز 8
God Mode در Windows 11 vs. Windows 10 vs. Windows 7
چه اتفاقی برای Aero Flip 3D در ویندوز 8 و 10 افتاد؟
نحوه استفاده از نوار وظیفه در ویندوز 7 و ویندوز 8.1
چگونه به Windows 11/10 look and feel مانند Windows 7
نحوه تغییر زبان ورودی صفحه کلید در ویندوز 7
چگونه به واردات Sticky یادداشت از Windows 7 به Windows 11/10
نحوه پرده برداری از تم های منطقه ای مخفی در ویندوز 7
راه اندازی پس زمینه های مختلف برای نمایشگرهای دوگانه در ویندوز 7
نحوه اتصال به شبکه های بی سیم در ویندوز 7
چگونه به استفاده از Snipping Tool برای Windows 10 و ویندوز 7
