صدا یا صدا در دستگاه VMWare Fusion Windows 7/XP وجود ندارد؟
من مدت زیادی است که در یک ماشین مجازی با ویندوز 7(Windows 7) درگیر بودم و اخیراً یک نسخه جدید نصب کردم، اما به یک مشکل برخورد کردم. بنا به دلایلی، هیچ صدایی از ماشین مجازی ویندوز 7 من وجود نداشت. (Windows 7)یکی دیگر خوب کار می کرد، بنابراین واقعا عجیب بود. اگر صدایی از ماشین مجازی ویندوز خود در VMWare Fusion دریافت نمی کنید ، چند مرحله برای عیب یابی وجود دارد که می توانید انجام دهید.
در نهایت، من صدا را در ویندوز 7(Windows 7) VM جدید خود به کار بردم، اما قبل از اینکه بتوانم بفهمم مشکل چیست، کمی بازی طول کشید. در این مقاله، من شما را از طریق چند راه حل ممکن راهنمایی می کنم و امیدوارم یکی از آنها برای شما مفید باشد. اگر نه، نظر خود را ارسال کنید و من با کمک شما تماس خواهم گرفت.

روش 1 - تنظیمات VM را بررسی کنید
اولین کاری که می خواهید انجام دهید این است که مطمئن شوید که VM واقعاً صدا را فعال کرده است. می توانید این کار را با رفتن به ماشین مجازی(Virtual Machine) و سپس کلیک بر روی تنظیمات(Settings) انجام دهید .
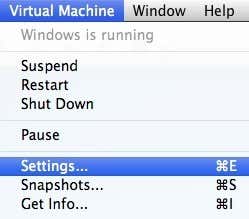
روی کارت صدا(Sound Card) در لیست موارد زیر دستگاه های قابل جابجایی(Removable Devices) کلیک کنید :

مطمئن شوید که سوئیچ روی روشن است(On) .

توجه داشته باشید که اگر حتی مورد کارت صدا(Sound Card) را در قسمت Removable Devices ندارید، باید روی Add Device در گفتگوی تنظیمات(Settings) کلیک کنید و سپس Sound Card را انتخاب کنید . سپس ظاهر می شود و سپس می توانید آن را روشن کنید. اگر قبلاً برای شما فعال شده بود، پس مشکل شما چیز دیگری است، پس به خواندن ادامه دهید.
روش 2 - فایل VMX را ویرایش کنید
همچنین برخی تنظیمات پیکربندی در فایل VMX شما مربوط به صدا وجود دارد که می تواند باعث ایجاد مشکل شود. با رفتن به کتابخانه ماشین مجازی( Virtual Machine Library ) و سپس نگه داشتن کلید Option و کلیک راست بر روی ماشین مجازی، می توانید فایل VMX را برای ماشین مجازی خود باز کنید. (VMX)گزینه ای برای باز کردن فایل پیکربندی در ویرایشگر(Open Config File in Editor) خواهید دید .

اکنون باید به دنبال پارامترهای زیر بگردید و از وجود آنها در فایل مطمئن شوید:
sound.present = "TRUE"sound.filename = "-1"sound.autodetect = "TRUE"

اگر این پارامترها در فایل نیستند، باید آنها را اضافه کنید. همچنین، شما باید پارامترهای زیر را در صورت وجود حذف کنید:
sound.virtualdev = "sb16"sound.virtualdev = "es1371"sound.virtualdev = "hdaudio"
پس از بررسی تمام این پارامترها و امیدواریم صدای شما اکنون کار کند، VM را مجددا راه اندازی کنید! اگر نه، فقط یک گزینه دیگر باقی مانده است! به خواندن ادامه دهید .(Keep)
روش 3 (Method 3) - درایور صوتی(– Update Audio Driver) را در VM به روز کنید
آخرین کاری که می توانید امتحان کنید این است که درایور صوتی را از داخل ماشین مجازی ویندوز به روز کنید. (Windows)برای انجام این کار، می توانید روی My Computer(My Computer ) کلیک راست کرده و Manage را انتخاب کنید . سپس روی Device Manager در قسمت سمت چپ کلیک کنید. به سمت پایین(Scroll) به کنترلرهای صدا(Sound) ، ویدیو و بازی بروید و اگر از Windows XP استفاده میکنید، روی (Windows XP)Creative AudioPCI (ES1371, ES1373) (WDM) راست کلیک کنید یا روی دستگاه صوتی با کیفیت بالا(High Definition Audio Device) کلیک راست کنید .

حالا ادامه دهید و روی Update Driver Software کلیک کنید و سپس روی Search automatically for updated driver software کلیک کنید . پس از بهروزرسانی درایور، VM را مجدداً راهاندازی کنید.
Related posts
VMWare Fusion BIOS Setup خیلی سریع بار می شود؟
نحوه نصب Mac OS X با استفاده از VMware Fusion
نام کاربری و رمز عبور پیش فرض دسترسی به وب سرور VMware
نحوه نصب یک سیستم عامل جدید در VMware Workstation Pro
نحوه نصب سیستم عامل کروم در VMWare
نوار منو و نوار وضعیت را در VirtualBox مخفی کنید
چگونه Virtualization را در Windows 10 فعال کنیم؟
Fix ویندوز 10 Sound and Audio problems
نحوه رفع خطای VT-X Is Not Available (verr_vmx-No-Vmx) در VirtualBox
نحوه فعال یا غیر فعال کردن Hardware Virtualization در Windows 10
Kodi بدون صدا در Windows 10
بدون Audio or Sound در هنگام بازی بازی در Xbox One
نحوه فعال کردن مجازی سازی در BIOS برای Intel و AMD
نحوه تنظیم Audio device به عنوان پیش فرض در Windows 10
چگونه برای فعال کردن یا Disable Sound Output Device در Windows 10
Virtualization technology چیست؟
NO Audio بر روی کامپیوتر؛ Sound از دست رفته یا در Windows 11/10 کار نمی کند
نحوه تبدیل یک سرور فیزیکی به یک سرور مجازی Citrix Xen (P2V)
با کارت صدای Realtek رفع ترکخوردگی استاتیک صوتی
نحوه ضبط صدا با ضبط صدا در ویندوز 7 و ویندوز 8
