راهنمای عیب یابی نهایی برای مشکلات نصب آفیس 2013
من اخیراً آفیس 2013(Office 2013) را روی رایانه های زیادی نصب کرده ام و در طول مسیر با مشکلات زیادی مواجه شده ام. از پیامهای آزاردهندهای مانند «متاسفیم که با مشکلی مواجه شدیم» و «مشکلی پیش آمد» گرفته تا دانلودهای آهسته که در درصدهای معینی در حین نصب معلق ماندند، این مشکلات معمولی مایکروسافت(Microsoft) در طول مسیر بوده است.
اگر سعی کرده اید آفیس 2013(Office 2013) را روی ویندوز 8(Windows 8) یا ویندوز 7 نصب کنید و با مشکلاتی روبرو هستید، سعی می کنم تا آنجایی که می توانم راه حل های ممکن را به شما ارائه دهم. اگر با مشکل دیگری مواجه شدید که در اینجا ذکر نشده است، در نظر داشته باشید و به ما اطلاع دهید.
همچنین شایان ذکر است که نمی توانید آفیس 2013(Office 2013) را روی ویندوز ویستا یا ویندوز XP نصب(Windows Vista or Windows XP) کنید ، این فقط امکان پذیر نیست. شما یک پیام خطایی(error message) مانند:
This is not a valid Win32 application
یا
We are sorry, you couldn’t install your Office product because you don’t have a modern Windows operating system. You need Microsoft windows 7 (or newer) to install this product
یا
The procedure entry point K32GetProcessImageFileNameW could not be located in the dynamic link library KERNERL32.dll
اکنون اجازه دهید در مورد برخی از مشکلاتی که هنگام نصب آفیس 2013(Office 2013) در ویندوز 7(Windows 7) و ویندوز 8(Windows 8) رخ می دهد صحبت کنیم .
آفیس 2013 "چیزی اشتباه شد" را برطرف کنید
اگر نصب اول متوقف شود و در نهایت نصب دوم را نسبت به نصب اول شروع کنید، ممکن است این خطا را دریافت کنید. همچنین اگر رایانه به دلایلی قبل از اتمام نصب مجدد راه اندازی شود، ممکن است این خطا را دریافت کنید. در این حالت باید به Control Panel بروید ، روی Microsoft Office 2013 یا Microsoft Office 365 کلیک کنید و روی Change کلیک کنید .

بسته به نسخه آفیس(Office) نصب شده شما، باید گزینه ای به نام تعمیر یا تعمیر آنلاین(Repair or Online Repair) را مشاهده کنید. اگر Office 365 دارید ، تعمیر آنلاین(Online Repair) و سپس گزینه تعمیر را(Repair option) مشاهده خواهید کرد .
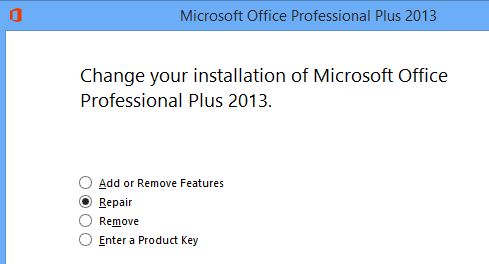
اگر به دلایلی این کار انجام نشد یا آفیس 2013(Office 2013) را در فهرست کنترل پنل(Control Panel) مشاهده نکردید ، می توانید سعی کنید ابزار حذف نصب آفیس 2013 را از (Office 2013)Microsoft Fix it دانلود کنید. البته ابتدا(First) باید برنامه Program Install and Uninstall Torubleshooter(Program Install and Uninstall Torubleshooter) را اجرا کنید که می توانید از اینجا اجرا کنید:
http://support.microsoft.com/mats/Program_Install_and_Uninstall
این برنامه کوچک اساساً سعی میکند مشکلات مربوط به نصب یا حذف خراب از جمله کلیدهای رجیستری خراب و نصبهای مسدود شده را تعمیر کند. هنگامی که این برنامه را اجرا کردید، می توانید برای حذف آفیس(Office) تمام باقیمانده های آفیس 2013 ، (Office 2013)Fix it را اجرا کنید :
http://support.microsoft.com/kb/2739501
همچنین، در پایین آن مقاله، مراحلی برای حذف دستی Office 2013 در صورتی که هیچ یک(case neither) از دو روش بالا کار نمی کند وجود دارد. این چند قدم است، اما امیدوارم که مجبور نباشید به آن مرحله برسید. هنگامی که دو ابزار بالا را اجرا کردید، ادامه دهید و دوباره راه اندازی کنید و سپس دوباره سعی کنید Office 2013 را نصب کنید و امیدواریم که موفق باشید.
(Office 2013) راه اندازی (Setup Hangs)آفیس 2013 با درصدهای متفاوت متوقف می شود(Different Percentages)
مشکل بعدی که من زیاد با آن برخورد کردم، نصب آن بود که فقط در نقاط مختلف آویزان بود. اولین کاری که باید امتحان کنید این است که به سادگی کامپیوتر را راه اندازی مجدد کنید. گاهی اوقات هنگامی که ویندوز(Windows) بک آپ می گیرد، نصب ادامه می یابد یا می توانید نصب را مجدداً راه اندازی کنید و کار خواهد کرد. اگر نه، پس ادامه دهید.
بین 80 تا 90 درصد توقف می کند
اگر راهاندازی بین ۸۰ تا ۹۰ درصد متوقف شود، احتمالاً مشکل شما مربوط به Print Spooler Service است. برای رفع این مشکل، باید سرویس اسپولر چاپ(print spooler service) را متوقف کنید، نصب را تمام کنید و پس از اتمام نصب، آن را مجددا راه اندازی کنید. در ویندوز 7(Windows 7) ، به Start ، Run بروید و(Run and type) services.msc را تایپ کنید. در ویندوز 8 (Windows 8)نوار Charms(Charms bar and type services.msc) را باز کرده و services.msc را در کادر جستجو(search box) تایپ کنید .

در کنسول Services ، Print Spooler را پیدا کنید ، روی آن کلیک راست کرده و Stop را انتخاب کنید .

حالا ادامه دهید و سعی کنید Office 2013 را دوباره نصب کنید. اگر گیر نکردید، می توانید پس از نصب به Services.msc برگردید، روی (Services.msc)Print Spooler(Print Spooler and click) راست کلیک کرده و روی Start کلیک کنید . دلیل این امر ظاهراً به دلیل تضاد چاپگرهای HP با نصب Office(Office install) است. معنی ندارد، اما شما آن را دارید .(Makes)
در 94٪ متوقف می شود
اگر نصب در 94٪ متوقف شد، فقط باید کامپیوتر را مجددا راه اندازی کنید و ببینید آیا این مشکل برای شما حل می شود یا خیر. و بله، 94% درست است! نمی دانم چرا، اما نیاز به راه اندازی مجدد اجباری دارد.
اگر نصب در درصد دیگری غیر از موارد ذکر شده در بالا متوقف شود، تنها گزینه شما این است که مراحل ذکر شده در بالا را امتحان کنید: تعمیر Office(Office repair) و رفع(Fix) آن برای حذف نصب Office 2013 .
IntegratedOffice.exe
پیام خطایی(error message) دیگری که ممکن است هنگام نصب آفیس 2013(Office 2013) دریافت کنید این است:
Windows cannot find ‘C:\Program Files\Microsoft Office 15\clientX64\integratedOffice.exe’. Make sure you typed the name correctly, and then try again.
خوشبختانه، این یکی یک راه حل بسیار آسان است. می توانید راه حل Microsoft Fix it را برای حذف برخی از کلیدهای رجیستری دانلود کنید:
http://support.microsoft.com/kb/2809219/en-us
اگر لازم بود این کار را به صورت دستی انجام دهید، باید regedit را به عنوان Administrator باز کنید و سپس دو کلید زیر را حذف کنید:
HKEY_LOCAL_MACHINE\Software\Microsoft\Office\15.0
HKEY_CURRENT_USER\Software\Microsoft\Office\15.0
اطمینان حاصل کنید که(Make sure) ابتدا کلیدها ( فایل - صادرات(File – Export) ) را قبل از حذف آنها صادر کرده اید. هنگامی که راه حل Fix it را اجرا کردید یا کلیدها را به صورت دستی حذف کردید، دوباره آفیس(Office) را نصب کنید.
نمی توان خطای امضا را تأیید کرد
اگر مجبور بودید Office 2013 یا Office 365 را دانلود کنید، ممکن است هنگام اجرای فایل اجرایی با خطای زیر مواجه شوید:
“We’re sorry, but we can’t verify the signature of files required to install your Office product.”
در اینجا چند راه حل عجیب و غریب وجود دارد که به نظر می رسد هیچ ارتباطی با پیام خطا(error message) ندارند. ابتدا به جای اتصال بی سیم، یک اتصال سیمی را امتحان کنید. سپس فایل های نصب را مجددا دانلود کرده و دوباره امتحان کنید.
در مرحله دوم، می توانید سعی کنید فایل های موقت اینترنت(Internet) را از اینترنت اکسپلورر(Internet Explorer) پاک کنید. برای انجام سریع آن، فقط راه حل Fix it را(Fix it solution) از مایکروسافت(Microsoft) دانلود کنید. با این کار فایل های موقت اینترنت(Internet) برای شما پاک می شوند.
در نهایت، می توانید سعی کنید نام فایل نصبی را(installation file) که دانلود کرده اید تغییر دهید. به عنوان مثال، اگر یک عدد در داخل پرانتز مانند [1] در نام فایل(file name) دارد، ادامه دهید و آن را حذف کنید و سپس دوباره سعی کنید نصب را اجرا کنید.
(Fix)خطای «ما نمیتوانیم در حال حاضر (Right)وارد سیستم(Sign) شوید» را برطرف کنید
اکنون که Office 2013 به (Office 2013)حساب مایکروسافت(Microsoft account) شما پیوند داده شده است ، احتمالاً می توانید در حین نصب با این خطا مواجه شوید. یکی دو چیز وجود دارد که می توانید امتحان کنید. ابتدا به http://account.live.com بروید و مطمئن شوید که وارد سیستم نشده اید. اگر هستید، ادامه دهید و از سیستم خارج شوید. سپس دوباره آفیس(Office) را نصب کنید.
اگر کار نکرد(t work) ، می توانید سعی کنید کوکی ها و تاریخچه اینترنت(Internet History) خود را پاک کنید . برای انجام این کار، IE را باز کنید و به Tools ، Internet Options بروید ، روی زبانه General کلیک کنید، سپس بر روی Delete در قسمت Browsing History کلیک کنید .

سپس مطمئن شوید که تیک گزینه Reserve Favorites Data(Preserve Favorites Data ) را بردارید و کوکیها و دادههای وبسایت( Cookies and website data) ، سابقه(History) و فایلهای موقت اینترنتی را(Temporary Internet files) علامت بزنید .

مرورگر را مجدداً راه اندازی کنید و سپس نصب را دوباره انجام دهید. در نهایت، اگر هیچ یک از اینها کار نکرد، می توانید یک جلسه مرور InPrivate را(InPrivate Browsing session) در IE باز کنید و سپس سعی کنید برنامه نصب را از داخل آن جلسه اجرا کنید. روی(Click) نماد چرخ دنده کلیک کنید، روی Safety و سپس بر روی InPrivate Browsing کلیک کنید .
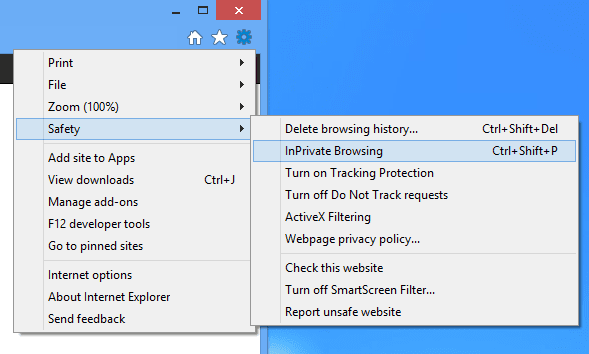
بازنشانی Task Scheduler
در طول نصب آفیس 2013(Office 2013) ، چندین کار به Task Scheduler اضافه می شود. اگر مشکلی در اینجا پیش بیاید، ممکن است از نصب Office 2013 جلوگیری کند . میتوانید با باز کردن یک خط فرمان(command prompt) بهعنوان Administrator و سپس تایپ کردن برنامه net start، زمانبندی (net start schedule)کار(task scheduler) را بازنشانی کنید . این کار باعث می شود که Task Scheduler در حال اجرا باشد.
سپس task timer را(task scheduler) در ویندوز 7(Windows 7) با رفتن به Start و تایپ (Start and typing)task timer(task scheduler ) در کادر باز کنید. در ویندوز 8(Windows 8) ، علامت جستجو را بیاورید و Schedule Tasks را تایپ(search charm and type) کنید.

با این کار کتابخانه Task Scheduler(Task Scheduler Library) باز می شود . آن را گسترش دهید و روی Microsoft و سپس Office کلیک کنید . ادامه دهید و هر کاری را که با "Office" شروع می شود حذف کنید. در مورد من سه وظیفه داشتم.

سایر نکات عیب یابی نصب (Install Troubleshooting Tips)Office 2013
اینها اکثر مشکلات اصلی هستند که هنگام نصب آفیس 2013(Office 2013) یا آفیس 365(Office 365) با آنها مواجه خواهید شد ، اما برخی از مراحل عیب یابی دیگری وجود دارد که می توانید در صورتی که هیچ چیز(case nothing) در بالا برای شما کار نکرد، انجام دهید.
1. هر برنامه آنتی ویروس را غیرفعال کنید، به خصوص اگر نصب باید دانلود شود. اگر نصب همچنان متوقف شود و غیره، یک برنامه ضد ویروس یا فایروال ممکن است مقصر باشد.
2. تنظیمات اینترنت اکسپلورر(Internet Explorer) را بازنشانی کنید. این آخرین تلاش است اگر نتوانید کار دیگری انجام دهید.
بازنشانی IE 10 - http://windows.microsoft.com/en-us/internet-explorer/reset-ie-settings#ie=ie-10
بازنشانی IE 9 - http://windows.microsoft.com/en-us/internet-explorer/change-ie-settings#ie=ie-9
بازنشانی IE 8 - http://windows.microsoft.com/en-us/internet-explorer/change-ie-settings#ie=ie-8
3. بررسی فایل (file checker)سیستم را اجرا(Run system) کنید تا همه فایل های سیستم محافظت شده را تأیید کنید و مطمئن شوید که نسخه های صحیح هستند. می توانید یک خط فرمان باز کنید و(command prompt and type) sfc sfc /scannow را تایپ کنید.
4. اگر دوباره روی ویندوز 7(Windows 7) اجرا می کنید، یک نمایه سرپرست ویندوز(Windows administrator) جدید ایجاد کنید. اگر مشکلی در نمایه فعلی شما وجود داشته باشد، ممکن است هنگام نصب آفیس 2013(Office 2013) مشکلاتی را ایجاد کند .
5. به جای اتصال بی سیم، یک اتصال سیمی سخت را امتحان کنید.
این در مورد آن است! امیدواریم(Hopefully) یکی از راه حل های بالا مشکل نصب (install problem)Office 2013 شما را برطرف کرده باشد. اگر نه، یک نظر در اینجا ارسال کنید و ما سعی خواهیم کرد به شما کمک کنیم. لذت بردن!
Related posts
Ultimate Guide به تعمیر آسیب دیده و یا Corrupt Word File
راهنمای همه پسوندهای فایل اکسل و معنای آنها
13 OneNote Tips & Tricks برای سازماندهی یادداشت های خود را بهتر
چگونه Background را در Microsoft Teams تغییر دهید
چگونه به Automatically Backup Word Document به OneDrive
چگونه به Create and Use AutoText در Microsoft Word
چگونه به افزودن یا حذف Comments در Word
نحوه باز کردن فایل های MDI
نحوه استفاده از COUNTIFS، SUMIFS، AVERAGEIFS در اکسل
چگونه به ایجاد Gantt Charts در Microsoft Excel
نحوه ثبت Macro در Excel
از پنجره تماشای اکسل برای نظارت بر سلول های مهم در یک کتاب کار استفاده کنید
اضافه کردن Regression Trendline خطی به Excel Scatter Plot
چگونه برای ایجاد Breakout Rooms در Microsoft Teams
OneDrive برای School or Work: 8 Tips برای Beginners
15 PowerPoint Tips & Tricks برای بهبود ارایهها در همایشهای شما
نحوه افزودن Music به ارائه پاورپوینت
نحوه ردیابی تغییرات در Word (آنلاین، موبایل و دسکتاپ)
چگونه به Forward Outlook Emails به جیمیل
نحوه استفاده از Mail Merge در Word به Create Letters، Labels، Labels، و پاکت نامه
