راهنمای تبدیل تصاویر به آیکون های ویندوز یا مک
آیا(Are) به دنبال راهی سریع برای گرفتن هر عکسی با فرمت BMP(BMP) , JPG , یا PNG(PNG format) و تبدیل آن به نماد ویندوز(Windows icon) با فرمت ICO(ICO format) هستید؟ مجموعههای آیکونهای سفارشی زیادی وجود دارد که میتوانید برای ویندوز(Windows) دانلود کنید ، اما اگر واقعاً میخواهید رایانهتان را شخصیسازی کنید، میتوانید برای مثال مجموعهای از آیکونهای(icon set) متشکل از چهرههای خانوادهتان ایجاد کنید!
ایجاد آیکون های سفارشی از تصاویر خود یک فرآیند نسبتاً ساده است و بیشتر به شما نیاز دارد که عکس را به اندازه مناسب کوچک کنید. آیکون های ویندوز(Windows) بسیار کوچک هستند، بنابراین اولین چیزی که باید درک کنید این است که عکس(shot photo) عریض شگفت انگیز شما از ساحل زمانی که به یک نماد 16×16 یا 32×32 پیکسل تبدیل شود، بسیار کوچک به نظر می رسد!
به هر حال، این چیزی است که می توانید هنگام ایجاد نماد ویندوز خود با آن بازی کنید. چند راه مختلف وجود دارد که می توانید نماد خود را ایجاد کنید که ساده ترین آنها استفاده از ابزارهای آنلاین است. شما می توانید یک برنامه دسکتاپ(desktop program) دانلود کنید ، اما واقعاً ضروری نیست. من همچنین به برنامه ای اشاره می کنم که می توانید از آن برای ایجاد آیکون های مک(Mac) استفاده کنید که متأسفانه نتوانستم ابزار آنلاینی برای آن پیدا کنم.
ابزار آنلاین
ConvertIcon یک ابزار آنلاین(online tool) رایگان برای تبدیل فرمت های PNG ، GIF و JPG(GIF and JPG formats) به فایل های ICO است. این کار فوق العاده ای انجام می دهد و فقط ویژگی های مناسبی دارد. من همچنین تعجب کردم که هیچ آگهی یا پنجره بازشو یا هر نوع تبلیغات دیگری وجود نداشت که معمولاً با خدمات رایگان می بینید.
وقتی به سایت رسیدید، روی Get Started کلیک کنید و فوراً از شما خواسته می شود عکس خود را آپلود کنید. هیچ چیز دیگری حتی بارگیری نمی شود به جز یک پنجره کوچک که شبیه گفتگوی OS X است.

ادامه دهید و تصویر خود را انتخاب کنید و پیش نمایش تصویر کوچک آن را به شما نشان می دهد. شما باید قبل از وارد کردن تصویر آن را ویرایش کنید زیرا وب سایت هیچ گزینه ای برای برش یا ویرایش(cropping or editing options) ندارد.

همچنین، شما می توانید تنها یک تصویر را در یک زمان وارد کنید. سپس روی Export کلیک کنید و اندازههای مختلف فایل ICO شامل ۱۶×۱۶، ۲۴×۲۴، ۳۲×۳۲، ۴۸×۴۸، ۶۴×۶۴ و چند مورد دیگر را انتخاب میکنید.

هنگامی که اندازه ها را انتخاب کردید، فقط روی Save as کلیک کنید و کار تمام شد! یک فایل ICO را(ICO file) با تمام اندازه های مختلف که انتخاب کرده اید دانلود می کند. سپس می توانید از این نماد در ویندوز(Windows) استفاده کنید . به عنوان مثال، اگر میخواهید نماد پوشهای(folder icon) روی دسکتاپ خود را به این نماد جدید تغییر دهید، فقط روی پوشه کلیک راست کرده و Properties را انتخاب کنید . روی تب Customize کلیک کنید و روی دکمه Change Icon کلیک کنید.

روی دکمه Browse کلیک کنید و سپس به پوشه ای که فایل ICO(ICO file) صادر شده را در آن ذخیره کرده اید بروید . آن را انتخاب کنید و کارتان تمام شد! حالا حتی میتوانید اندازه نماد(icon size) s را در ویندوز(Windows) تغییر دهید و اگر همه اندازهها را هنگام صادرات انتخاب کنید (که من پیشنهاد میکنم)، اندازه آیکون(icon size) نیز به طور خودکار تغییر میکند. در اینجا یک نمونه از دسکتاپ من است.

RW-Designer.com سایت دیگری است که تصاویر را بدون سر و صدا به آیکون تبدیل می کند. رابط کاربری آن کمی با ConvertIcon متفاوت است ، اما در غیر این صورت، می توانید همان کار را انجام دهید. روی(Click) دکمه Choose file کلیک کنید و سپس یکی از دکمه های رادیویی را انتخاب کنید. این سایت سعی می کند کار را کمی ساده تر کند و فقط به شما اجازه می دهد که نمادها را برای کدام سیستم عامل می خواهید انتخاب کنید. با این حال، اگر اندازههای خاصی میخواهید، کافی است آنها را در کادر اندازههای سفارشی(Custom sizes) تایپ کنید . همچنین میتوانید یک نماد Fav یا نماد نوار ابزار(Fav icon or toolbar icon) ایجاد کنید ، که اگر صاحب یک وبسایت هستید، میتواند مفید باشد.

در نهایت، اگر می خواهید برای OS X آیکون ایجاد کنید ، می توانید یک برنامه رایگان به نام IMG3icns را دانلود کنید . فقط تصویر را بکشید و در (Just drag and drop)رابط برنامه(program interface) رها کنید و خروجی را برای صادرات به عنوان نماد انتخاب کنید. آنها همچنین دارای یک نسخه حرفه ای با قیمت عجیب 3.90 دلار هستند که به شما امکان می دهد نمادهای مورد علاقه و نمادهای آیفون را صادر کنید و همچنین تاریخچه ای از تمام نمادهایی را که صادر می کنید نگه می دارد.
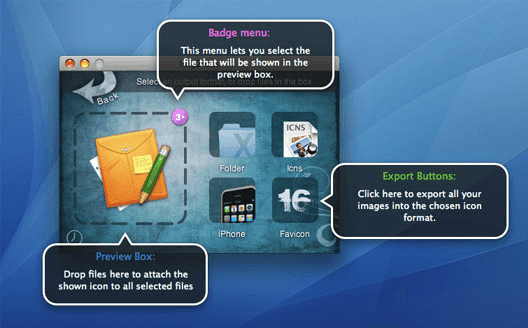
همانطور که می بینید، ایجاد آیکون های خود در ویندوز یا OS X(Windows or OS X) بسیار آسان است. اگر در مورد ایجاد نمادها سؤالی دارید یا اگر نمیتوانید نماد پیشفرض را با (default icon)نماد سفارشی(custom icon) خود جایگزین کنید ، در نظرات به ما اطلاع دهید و ما سعی خواهیم کرد کمک کنیم. لذت بردن!
Related posts
4 بهترین سبک مرورگرهای وب برای Windows and Mac
Best Reddit Apps برای Windows and Mac
11 Best IRC Clients برای Windows، Mac و Linux در 2،022
بهترین نرم افزار Twitch Streaming برای ویندوز و مک
Best Free Karaoke Software برای Windows
نحوه پخش فایل های MKV در Windows Media Player
6 روش برای استخراج تصاویر از فایل های PDF به TIFF، JPEG، PNG
7 بهترین پی دی اف خوان برای ویندوز در سال 2020
6 Reasons AllTrails Pro ارزش آن را برای Avid Hikers ارزش دارد
4 Best Apps به Remotely View A Webcam در iOS and Android
بهترین نرم افزار رایگان ویرایش ویدیو برای ویندوز یا مک
7-زیپ در مقابل WinZip در مقابل WinRAR در مقابل فشرده سازی ویندوز
5 بهترین موسیقی شناخت Apps برای پیدا کردن آهنگ های مشابه توسط Tune
3 محافظ صفحه نمایش اسلاید بسیار بهتر از پیش فرض ویندوز 10
Best Parental Control Software برای Windows 10
Discord Nitro چیست و ارزشش را دارد؟
Slack vs Discord: که است که Better؟
6 Best PDF Editors برای Windows 10 در سال 2021
7 Best Apps برای کمک به شما بهتر مطالعه کنید
9 Best Discord Voice Changer Software (2021)
