راهنمای نهایی برای حذف یا بازنشانی رمز عبور BIOS
اکثر رایانه های شخصی رمز عبور بایوس(BIOS password) ندارند زیرا این ویژگی باید به صورت دستی توسط شخصی فعال شود. با این حال، بسیاری از ماشینهای شرکتی به دلایل امنیتی رمز عبور بایوس را(BIOS password) تنظیم میکنند و اگر در حال خواندن این پست هستید، احتمالاً متوجه شدهاید که شکستن رمز عبور بایوس(BIOS password) به این راحتی نیست .
اینکه آیا می توانید سیستم عامل(operating system) را بارگیری کنید یا نه بستگی به تعداد تنظیمات امنیتی فعال شده دارد. در اکثر سیستمهای بایوس(BIOS) مدرن ، میتوانید یک رمز عبور سرپرست(supervisor password) تعیین کنید ، که به سادگی دسترسی به ابزار بایوس(BIOS utility) را محدود میکند، اما به ویندوز(Windows) اجازه بارگیری میدهد. گزینه دومی که معمولاً Boot Up Password یا چیزی شبیه به آن نام دارد باید فعال شود تا قبل از بارگیری سیستم عامل پیامی را مشاهده کنید.(operating system)
همچنین شایان ذکر است که ممکن است مجبور شوید کامپیوتر خود را باز کنید تا رمز عبور بایوس را(BIOS password) دور بزنید و اگر دسکتاپ دارید، معمولاً این کار بسیار آسانتر است. نه تنها باز کردن دسکتاپ آسان تر است، بلکه پیدا کردن مؤلفه ای که باید خارج شود نیز بسیار آسان تر است. در این مقاله، من تمام روشهای مختلفی را که میتوانید برای دور زدن رمز عبور بایوس(BIOS password) امتحان کنید، ذکر میکنم و امیدوارم که کار کند.
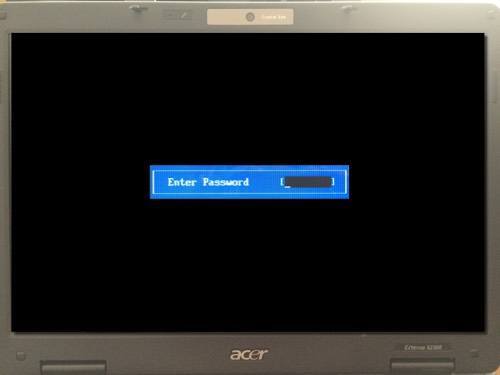
روش 1 - درب پشتی رمز عبور بایوس
ساده ترین راه برای عبور از رمز عبور بایوس(BIOS password) استفاده از رمز عبور در پشتی(backdoor password) است. اگر این باعث هر نوع افکار ادوارد اسنودن(Edward Snowden) شود، در مسیر درستی هستید. خوشبختانه و متأسفانه، رمزهای عبور بایوس(BIOS password) به خوبی محافظت نمی شوند و این به طور عمدی انجام می شود تا تکنسین ها و دیگران بتوانند به افراد کمک کنند تا وارد رایانه خود شوند.
این خوب است زیرا احتمالاً به شما کمک می کند تا به رایانه خود دسترسی پیدا کنید، اما بد است زیرا هر کسی که فکر می کند رمز عبور بایوس(BIOS password) رایانه خود را فوق العاده ایمن(computer super secure) کرده است سخت در اشتباه است.
بنابراین اکثر سازندگان BIOS یک گاوصندوق دارند که پس از بیش از 3 بار وارد کردن رمز عبور نادرست ، آنچه را که جمع کنترل رمز عبور نامیده می شود نشان می دهد. (incorrect password)مثلا من یه لپ تاپ ایسر(Acer laptop) تو خونه دارم و رفتم پسورد بایوس گذاشتم و بعد (BIOS password)سه بار رمز(incorrect password three) رو اشتباه وارد کردم .
بعد از بار سوم، پیامی دریافت کردم که میگفت سیستم غیرفعال(System Disabled) است، اما یک عدد نیز دقیقاً زیر آن پیام نمایش داده میشود.

اکنون تنها کاری که باید انجام دهید این است که به وب سایتی به نام BIOS-PW.org بروید(BIOS-PW.org) و به سادگی آن شماره را تایپ کنید! مجموعهای از رمزهای عبور برای مارکهای مختلف بایوس(BIOS) را به شما باز میگرداند که با آن چکسوم مطابقت دارند.

رمز عبور Generic Phoenix را(Generic Phoenix password) روی لپ تاپم امتحان کردم و جواب داد! چیزی که شگفتانگیز است این است که رمز عبوری که در بایوس(BIOS wasn) گذاشته بودم، حتی با رمزی که در وبسایت ذکر شده بود، نبود، اما همچنان کار میکرد. بدون اینکه خیلی فنی باشم، دلیل کارکرد آن این است که رمز عبور ایجاد شده توسط وب سایت و رمز عبور من یک چک سام را ایجاد می کند.
همچنین نگران پیام غیرفعال شدن سیستم نباشید زیرا این فقط یک تاکتیک ترساندن است. تنها کاری که باید انجام دهید این است که کامپیوتر را خاموش کرده و دوباره روشن کنید تا بتوانید رمز بایوس را(BIOS password) دوباره بدون مشکل وارد کنید. من بسیار شوکه شده بودم که چقدر این کار آسان است، بنابراین اولین چیزی است که باید قبل از کرک کردن رایانه خود امتحان کنید.
روش 2 - باتری CMOS
اکثر کامپیوترها یک باتری کوچک روی مادربرد نصب کرده اند که باتری CMOS(CMOS battery) نامیده می شود . این باتری کوچک برای حفظ زمان و ذخیره تنظیمات بایوس(time and store BIOS settings) حتی زمانی که کامپیوتر برق ندارد استفاده می شود. اگر تصمیم دارید ترتیب راهاندازی را تغییر دهید، یک (boot order)دستگاه USB را(USB device) غیرفعال کنید یا حتی یک رمز عبور بایوس(BIOS password) تنظیم کنید، اگر وقتی رایانه خود را خاموش کنید و آن را از برق جدا کنید، تنظیمات ناپدید شوند، همه چیز بیمعنی خواهد بود.
در رایانههای قدیمیتر، باتری CMOS(CMOS battery) مسئول این کار بود، اما در رایانههای جدیدتر، بایوس و تنظیمات(BIOS and settings) در حافظههای غیرفرار مانند حافظه فلش یا EEPROM ذخیره(memory or EEPROM) میشوند . این نوع ذخیره سازی(storage doesn) نیازی به برق ندارد(require power) و بنابراین هیچ محدودیتی مانند باتری CMOS(CMOS battery) ندارد. بیشتر CMOS برای حفظ ساعت بلادرنگ برای کامپیوتر استفاده می شود.

اساساً، شانس این که این کار روی یک کامپیوتر مدرن کار کند بسیار کم است، اما ارزش یک بار دیدن را دارد زیرا گزینههای دیگر پیچیدهتر هستند. شما باید قاب دسکتاپ یا پانل های لپ تاپ خود را باز کنید و (desktop case)باتری نقره ای(silver battery) مدور را پیدا کنید . خوشبختانه به دلیل اندازه و شکل(size and shape) آن به راحتی قابل تشخیص است .
قبل از انجام این کار، مطمئن شوید(Make sure) که رایانه خود را کاملاً خاموش کرده اید، همه کابل ها را جدا کرده و برق را نیز جدا کرده اید. برای بیرون آوردن باتری از چیزی مانند چاقوی کره یا (butter knife)پیچ گوشتی سر(head screwdriver) صاف استفاده کنید . باید حداقل 30 دقیقه منتظر بمانید تا باتری را دوباره در آن قرار دهید و همه چیز را دوباره وصل کنید.
متأسفانه، در برخی از لپتاپها و رایانههای رومیزی جدید، ممکن است دیگر حتی باتری CMOS را(CMOS battery) نبینید. در این صورت به سراغ روش بعدی بروید.
روش 3 - تنظیمات جامپر را تغییر دهید
اگر روش(method didn) اول جواب نداد، احتمالاً گزینه سوم بهترین شانس برای خلاص شدن از شر رمز عبور بایوس(BIOS password) در رایانههای رومیزی و لپتاپهای مدرن است. اگر لپتاپ دارید، ممکن است مجبور شوید با یک تکنسین تماس بگیرید زیرا به دسترسی کامل به مادربرد نیاز دارید، به این معنی که احتمالاً باید کل آن را جدا(thing apart) کنید.
هنگامی که به مادربرد دسترسی دارید، باید به دنبال یک جامپر خاص باشید. جامپر در اصل تعدادی پین است که از مادربرد بیرون زده و یک تکه پلاستیکی کوچک روی برخی از پایه ها قرار گرفته است. وقتی آن تکه پلاستیک را برای پوشاندن مجموعه دیگری از پین ها حرکت می دهید، تنظیمات روی مادربرد تغییر می کند.
در اکثر مادربردها، حتی مادربردهای جدید، باید یک جامپر با یک برچسب در کنار آن برای پاک کردن CMOS یا پاک کردن رمز عبور مشاهده کنید. اکنون برچسب میتواند یکی از موارد زیر باشد: CLR_CMOS ، CLEAR CMOS ، CLEAR ، CLEAR RTC ، JCMOS1 ، PWD ، PSWD ، PASSWORD ، PASSWD ، CLEARPWD ، و CLR .

جامپرهای زیادی روی یک مادربرد وجود دارد، بنابراین برای یافتن یک مادربرد باید در اطراف جستجو کنید. بهترین مکان برای نگاه کردن ابتدا لبه های مادربرد است. اگر آنجا نیست، به خود باتری CMOS(CMOS battery) نزدیک نگاه کنید . معمولاً جامپر از سه پین با دو پین پوشیده شده تشکیل شده است. شما باید به سادگی جامپر را بردارید و دو پین مقابل را بپوشانید.
به عنوان مثال، اگر پایه های 1 و 2 پوشانده شده اند، باید آن را بردارید و پایه های 2 و 3 را بپوشانید. اگر فقط دو پایه برای جامپر وجود دارد، کافی است کاور را به طور کامل بردارید. در لپتاپ، ممکن است پرشها را نبینید، اما به جای آن سوئیچهای دیپ را مشاهده کنید. تنها(All) کاری که در اینجا باید انجام دهید این است که سوئیچ را به سمت بالا یا پایین ببرید.

هنگامی که تنظیمات جامپر را(jumper setting) تغییر دادید ، ادامه دهید و رایانه را روشن کنید، بررسی کنید که رمز عبور حذف شده باشد و سپس دوباره آن را خاموش کنید. سپس می توانید جامپر را به موقعیت اولیه خود برگردانید.
روش 4 - رمزهای عبور پیش فرض بایوس
اگر هیچ چیز دیگری تا کنون جواب نداده است، همیشه می توانید سعی کنید از برخی رمزهای عبور عمومی یا پیش فرض که توسط سازنده ها تنظیم شده است استفاده کنید. به جای فهرست کردن همه آنها در اینجا، این صفحه(page) را که فهرستی از همه رمزهای عبور پیش فرض دارد، بررسی کنید.
روش 5 - CMOSPwd
اگر خوش شانس هستید و رمز عبور فقط از ابزار BIOS محافظت می کند و برای راه اندازی ویندوز(Windows) لازم نیست ، می توانید یک برنامه شخص ثالث را امتحان کنید که سعی می کند رمز عبور را رمزگشایی کند.
http://www.cgsecurity.org/wiki/CmosPwd
این نرم افزار با تمام برندهای بزرگ مانند Phoenix ، IMB ، ACER ، AMI BIOS ، Compaq ، Toshiba و غیره کار می کند.
در این مرحله، تنها گزینه شما استفاده از یک سرویس حرفه ای برای شکستن پسورد BIOS(BIOS password) است. آنها ابزارهای خاصی دارند که می توانند از آنها برای حذف تراشه بایوس(BIOS chip) از مادربرد و فلش آن با یک بایوس(BIOS) جدید استفاده کنند و در نتیجه رمز عبور را حذف کنند و غیره. بسته به شرکت احتمالاً بین 100 تا 500 دلار هزینه دارد. لذت بردن!
Related posts
آیا باید بایوس خود را به روز کنم؟ چگونه بررسی کنیم که آیا یک مورد نیاز است
5 Best Sites برای پیدا کردن Online Tutor برای Adults and Kids
نحوه گوش دادن به Radio Stations Online برای Free
10 Best Sites برای تست سرعت تایپ کردن شما
10 Best Sites به تماشای Cartoons Online برای Free
چگونه برای جلوگیری از Political پست در فیس بوک
8 بهترین وب سایت ها برای یادگیری Python Programming
6 Best StumbleUpon Alternatives
بالا 7 Sites به تماشای Bollywood Movies Online Legally
6 Best Websites به اتمام New Movie Releases
30 بهترین Subreddits خود بهبود در ق
Amazon Prime Worth Cost است؟
10 بهترین سایت حقیقتسنجی برای مبارزه با اطلاعات نادرست
تلویزیون ها و تلفن های 120Hz اینجا هستند: آیا شما به آن نیاز دارید؟
5 بهترین سایت برای تست Monitor Refresh Rate شما
10 بهترین وب سایت برای ایجاد یک Sankey Chart
16 Best Sites به Find Free Audiobooks Online
10 منابع آموزشی برای Free PDF Teaching Materials and Aids
7 Best Tools and Apps برای ایجاد Meme خودتان برای Free
4 بهترین وب سایت به تماشای Anime Online برای Free
