رفع این مشکل که ویندوز نمی تواند این اتصال بی سیم را پیکربندی کند
اخیراً یک کلاینت داشتم که با کارت وایرلس(wireless card) داخلی لپ تاپش نتوانست به شبکه بی سیم خود وصل شود.(wireless network)
اساساً یک روز اتصال ناگهان قطع شد و او تصمیم گرفت یک USB(USB stick) بی سیم بخرد تا به کار خود ادامه دهد تا بتواند مشکل را برطرف کند.
با این حال، آداپتور بی سیم داخلی(wireless adapter) دیگر نمی تواند هیچ شبکه بی سیمی را شناسایی کند و به سادگی پیام خطای(error message) زیر را نمایش می دهد:
Windows cannot configure this wireless connection. If you have enabled another program to manage this wireless connection, use that software.
If you want Windows to configure this wireless connection, click “Change advanced settings,” click the Wireless Networks tab, and then select the check box labeled “Use Windows to configure my wireless network settings.”

کاربر سعی کرد درایور آداپتور بی سیم داخلی را(wireless adapter) به روز کند ، اما این نیز کار نکرد. اون موقع بود که با من تماس گرفت. پس از بررسی مشکل و امتحان چند راه حل مختلف، آن را برطرف کردیم.
من ادامه می دهم و راه حل های مختلفی را که امتحان کرده ام لیست می کنم زیرا ممکن است راه حلی که برای من مفید بود برای شما کارساز نباشد.
روش 1 (Method 1) - مدیر بی سیم شخص ثالث را حذف نصب کنید(– Uninstall Third-Party Wireless Manager)
در برخی از ماشینها، مانند رایانههای Dell(Dell computers) ، نرمافزار شخص ثالثی توسط Dell نصب شده است که اتصال بیسیم را مدیریت میکند. به طور مشابه، اگر یک کارت بی سیم Intel Pro نصب کرده اید، ممکن است توسط نرم افزار ارائه شده اینتل کنترل شود.(Intel)
در این صورت، نرم افزار را برای مدیریت اتصال بی سیم حذف کنید. توجه داشته باشید که نباید درایور را حذف کنید، فقط نرم افزار را حذف کنید. در مورد بالا، کاربر یک USB(USB stick) بی سیم نصب کرده بود ، بنابراین ابتدا باید نرم افزار حذف می شد.
کامپیوتر خود را مجددا راه اندازی کنید و ببینید آیا ویندوز(Windows) شروع به شناسایی شبکه های بی سیم می کند یا خیر. اگر نه، به خواندن ادامه دهید!
روش 2 (Method 2) - سرویس Wireless Zero Configuration را راه اندازی کنید(– Start Wireless Zero Configuration Service)
اگر پیامی در مورد راه اندازی سرویس پیکربندی بی سیم دریافت می کنید(wireless configuration service) ، ممکن است توسط یک برنامه شخص ثالث در رایانه شما غیرفعال شده باشد.
می توانید آن را با رفتن به Start ، Control Panel ، Administrative Tools و کلیک بر روی Services شروع کنید . به پایین پیمایش کنید تا (Scroll)Wireless Zero Configuration را پیدا کنید .

مطمئن شوید که وضعیت (Status)شروع(Started) شده است . اگر نه، روی سرویس کلیک راست کرده و Start را انتخاب کنید . پس از شروع سرویس، بررسی کنید که آیا ویندوز(Windows) اکنون شبکه های بی سیم را شناسایی می کند یا خیر.
روش 3 (Method 3) - به ویندوز اجازه می دهد تنظیمات بی سیم را مدیریت کند(– Lets Windows Manage Wireless Settings)
اگر ویندوز بهطور خودکار مدیریت (Windows)اتصال بیسیم را(wireless connection) شروع نمیکند ، ممکن است مجبور شوید به صورت دستی آن را هم بگویید. توجه داشته باشید که این فقط در ویندوز 7(Windows 7) و نسخه های قبلی کار می کند.
میتوانید این کار را با کلیک راست روی نماد بیسیم(wireless icon) در نوار وظیفه و انتخاب (taskbar and choosing) مشاهده شبکههای بیسیم موجود(View Available Wireless Networks) انجام دهید .

سپس روی Change advanced settings در منوی سمت چپ کلیک کنید:

سپس روی تب Wireless Networks کلیک کنید که پنجره Properties باز شد. در اینجا باید کادر تنظیمات شبکه بی سیم من را برای پیکربندی استفاده از Windows علامت بزنید.(Use Windows to configure my wireless network settings)
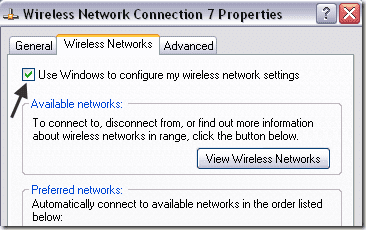
ادامه دهید و سعی کنید ببینید آیا ویندوز(Windows) اکنون قادر به شناسایی شبکه های بی سیم شما است یا خیر. امیدوارم(Hopefully) با این کار مشکل شما حل شود. اگر از ویندوز 10(Windows 10) استفاده می کنید، می توانید به تنظیمات بروید، سپس روی Network & Internet و سپس Wi-Fi را کلیک کنید .

اگر هنوز نمی توانید با استفاده از کارت بی سیم داخلی خود وصل شوید، نظر خود را با جزئیات در اینجا ارسال کنید و ما سعی خواهیم کرد کمک کنیم. لذت بردن!
Related posts
رفع خطای Windows Live Mail 0x800CCC0B
عیب یابی مشکلات اتصال شبکه بی سیم ویندوز XP
چگونه می توان ایندکسر جستجوی مایکروسافت ویندوز کار نکرد و بسته شد تعمیر شود
خطای «هیچ دستگاه میکسر فعال موجود نیست» را در ویندوز برطرف کنید
نحوه رفع عدم شناسایی دستگاه USB در ویندوز
چگونه به Fix Netflix Error Code UI-800-3
فایل میزبان ویندوز را برای مسدود کردن یا تغییر مسیر وب سایت ها ویرایش کنید
نحوه اختصاص یک آدرس IP ثابت به رایانه شخصی ویندوز 11/10
چگونه Fix Disney Plus Error Code 83
چگونه Fix Hulu Error Code RUNUNK13
چگونه از خاموش شدن یک کامپیوتر ویندوزی جلوگیری کنیم
نحوه ایجاد اشتراک شبکه مخفی در ویندوز
چگونه به بازیابی فایل های پاک شده به طور تصادفی در Windows
چگونه به Fix Netflix Error Code NW-2-5
یک روتر بی سیم دوم را در شبکه خانگی خود راه اندازی کنید
نحوه انتقال یا کپی خودکار فایل ها در ویندوز
رفع یا ناپدید شدن آیکون های دسکتاپ در ویندوز
نحوه رفع خطای Netflix 113 در Apple TV
چگونه به Fix Netflix Error Code F7701-1003
چگونه به Fix Twitch Error 2000 در Google Chrome
