رفع نقاط بازیابی سیستم از دست رفته در ویندوز ویستا و 7
اگر هیچ نقطه بازیابی در رایانه ویندوز ویستا(Windows Vista) یا 7 خود ندارید، ممکن است ویندوز(Windows) به طور خودکار نقاط بازیابی را ایجاد نکند. تعدادی از مشکلات مختلف وجود دارد که می تواند باعث این شود.
یکی از دلایل آن کمبود فضای خالی کافی در هارد دیسک شما برای ذخیره فایل های System Restore است. برای رفع این مشکل، مطمئن شوید که حداقل 300 مگابایت فضای خالی بر روی هارد دیسک خود دارید (اگر هارد دیسک شما کوچکتر از 300 مگابایت است و از ویندوز 7(Windows 7) استفاده می کنید 50 مگابایت ).
یکی دیگر از دلایل از دست دادن نقاط بازیابی، مشکل در زمانبندی کار است. قبل از شروع عیب یابی این مشکل، روی دکمه Start کلیک کنید، سپس Services.msc را در کادر Start Search(Start Search box) تایپ کنید . بررسی کنید تا مطمئن شوید که Volume Shadow Services در حال اجرا است.

Task Scheduler را اجرا کنید . روی دکمه Start کلیک کنید، سپس Task Scheduler را تایپ کنید و Enter را فشار دهید . کتابخانه Task Scheduler(Task Scheduler Library) را گسترش دهید ، سپس Microsoft ، Windows و SystemRestore را انتخاب کنید . در قسمت بالا روی ورودی با نام SR کلیک کنید . در قسمت پایین، روی زبانه History کلیک کنید تا تمامی وظایف، هشدارها و خطاهای ثبت شده بازیابی سیستم را مشاهده کنید.(System Restore)

روی فایل SR کلیک راست کرده ، Properties را انتخاب کرده و سپس روی تب Triggers کلیک کنید. روی یک ماشه کلیک کنید، سپس روی ویرایش(Edit) کلیک کنید . ماشه را طوری تغییر دهید که وقتی می خواهید ایجاد شود، به طور خودکار یک نقطه بازیابی ایجاد کند. به عنوان مثال، می توانید تنظیم ماشه را برای ساعت 12 صبح هر روز به زمان دیگری از روز که رایانه کار می کند، ویرایش کنید.

روی تب Conditions کلیک کنید. تیک کادر کنار Start the task only در صورتی که رایانه در حالت غیرفعال است را(Start the task only if the computer is idle for) بردارید . همچنین علامت کادر کنار Start the task only در صورتی که رایانه روشن است را(Start the task only if the computer is on AC power) بردارید .

راه دیگر برای رفع مشکلات مربوط به نقاط بازیابی سیستم از دست رفته استفاده از (System Restore)System File Checker است. روی(Click) دکمه Start کلیک کنید، سپس cmd را در کادر جستجوی start تایپ کنید. روی cmd.exe(cmd.exe) کلیک راست کرده و روی Run as Administrator کلیک کنید . sfc sfc/scannow را در خط فرمان تایپ کنید. به System File Checker(System File Checker) اجازه دهید تا فرآیند اسکن و تعمیر را کامل کند.
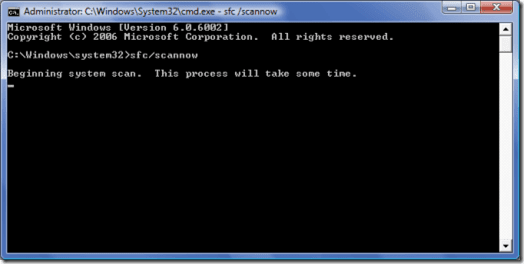
ممکن است پیامی دریافت کنید مبنی بر اینکه Windows Resource Protection فایل های خراب را یافته است اما قادر به رفع برخی از آنها نیست. اگر این اتفاق افتاد، findstr /c:”[SR]” %windir%\logs\cbs\cbs.log >sfcdetails.txt را در خط فرمان تایپ کنید و Enter را فشار دهید .
به پوشه(Navigate) windows/system32 خود بروید و sfcdetails.txt را(sfcdetails.txt) در Notepad باز کنید. روی Edit and Find کلیک کنید ، سپس فایل can repair Member را تایپ(cannot repair member file) کنید تا مشکلاتی را که System File Checker قادر به تعمیر آنها نبود، مشاهده کنید.

همچنین می توانید این مشکل را با خاموش کردن System Restore و سپس روشن کردن مجدد آن برطرف کنید. با نحوه غیرفعال کردن و فعال کردن بازیابی سیستم (System Restore) در ویندوز ویستا(in Windows Vista) و ویندوز 7 آشنا(in Windows 7) شوید . لذت بردن!
Related posts
نقاط بازیابی سیستم در ویندوز از دست رفته است؟
رفع خطای سیستم 5، دسترسی در ویندوز ممنوع است
نحوه رفع خطای RPC Server is Unavailable در ویندوز
نحوه رفع خطای «حفاظت از منابع ویندوز نمی تواند عملیات درخواستی را انجام دهد»
نحوه تعمیر کلیدهای صفحه کلید ویندوز که کار نمی کنند
10 بهترین راه برای رفع خطای Windows Update 0x80070643
نحوه تعمیر wdf01000.Sys BSOD در ویندوز
نحوه رفع شارژ نشدن تبلت فایر آمازون
رفع خطای “Windows Could Not Automaticly Detect This Network's Proxy Settings”
رفع مشکل عدم تنظیم روشنایی پس از ارتقاء به ویندوز 8.1/10
نحوه رفع «منابع کافی کنترلر USB» در ویندوز 10
نحوه رفع خطای «ما نتوانستیم بهروزرسانیها را تکمیل کنیم» در ویندوز
7 راه برای رفع "ویندوز نمی تواند به چاپگر متصل شود"
رفع خطای «ویندوز نمیتواند با دستگاه یا منبع ارتباط برقرار کند».
در هر راهاندازی مجدد، «راهاندازی رایانه شما را برای اولین استفاده آماده میکند» را برطرف کنید
نحوه رفع خطاهای کد 43 "ویندوز این دستگاه را متوقف کرده است" در ویندوز
نحوه رفع خطای «ویندوز نتوانست درایور را برای آداپتور شبکه شما پیدا کند».
نحوه تعمیر BSOD مدیریت حافظه کد استاپ ویندوز
نحوه رفع خطای «ویندوز نتوانست یک یا چند مؤلفه سیستم را پیکربندی کند».
6 روش برای رفع کد نتیجه VirtualBox: خطای E_FAIL (0x80004005) در ویندوز
