رفع نقض دسترسی به وضعیت در Chrome
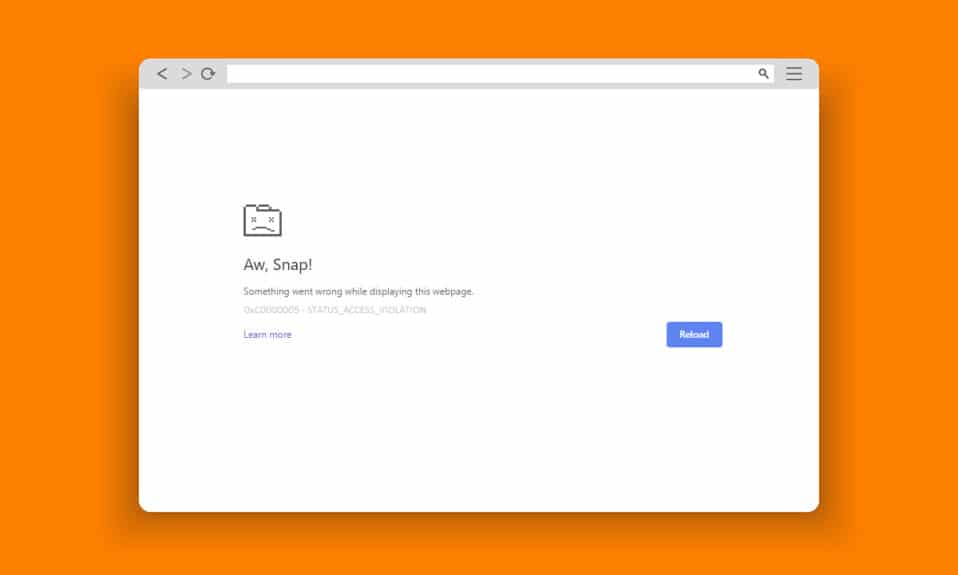
گوگل کروم و مایکروسافت اج(Google Chrome and Microsoft Edge) پرکاربردترین مرورگرهای جهانی هستند. با این حال، ممکن است هنگام گشت و گذار در اینترنت با چند خطا مواجه شوید. خطای نقض دسترسی به وضعیت(STATUS ACCESS VIOLATION error) در Chrome یا Edge(Chrome or Edge) در چندین مرورگر مبتنی بر Chromium(Chromium-based browsers ) مانند Edge و Chrome(Edge and Chrome) رایج است . اگر با این خطا مواجه هستید، پس تنها نیستید! این راهنما به شما کمک میکند مشکل را با مراحل عیبیابی مؤثر رفع کنید تا خطاهای نقض دسترسی وضعیت Edge یا Chrome(STATUS ACCESS VIOLATION Edge or Chrome errors) را برطرف کنید . بنابراین، به خواندن ادامه دهید.

نحوه رفع نقض دسترسی به وضعیت در کروم(How to Fix STATUS ACCESS VIOLATION in Chrome)
چند خطای رایج عبارتند از Aw، Snap ! STATUS_ACCESS_VIOLATION که به دلیل مدیریت نادرست کد(mishandling code management ) یا زمانی که میخواهید بدون مجوز مناسب به یک برنامه نامشخص دسترسی پیدا کنید، ایجاد میشود. (unspecified program)اگر افزونههای(extensions ) زیادی در مرورگر خود فعال کردهاید یا از نسخه قدیمی(outdated version) آن استفاده میکنید، با خطای STATUS_ACCESS_VIOLATION Chrome مواجه(STATUS_ACCESS_VIOLATION Chrome error) خواهید شد. در بیشتر موارد، با راه اندازی مجدد مرورگر، خطا ناپدید می شود. در این بخش، فهرستی از روشهای رفع این کد خطا را(error code) گردآوری کردهایم . آنها را به همان ترتیب دنبال کنید تا در اولین فرصت به نتایج عالی برسید.
روش 1: مرورگر را به عنوان مدیر اجرا کنید(Method 1: Run Browser as Administrator)
اجرای مرورگر با حقوق مدیریت اجازه دسترسی به قطعات محدود شده و رفع خطای نقض دسترسی به وضعیت را می(STATUS ACCESS VIOLATION error) دهد. اما به یاد داشته باشید که این ممکن است خطراتی ایجاد کند. مراحل زیر را برای مرورگرهای Chrome و Edge(Chrome and Edge browsers) دنبال کنید .
گزینه I: گوگل کروم(Option I: Google Chrome)
1. به میانبر Chrome Desktop بروید و روی آن کلیک راست کنید(Desktop shortcut and right-click) .
2. حالا مطابق شکل بر روی گزینه Properties کلیک کنید .

3. سپس، در تب Shortcut ، روی (Shortcut )Advanced کلیک کنید .

4. کادر Run as administrator را علامت بزنید و روی OK کلیک کنید .

5. اکنون کروم(Chrome) را با استفاده از میانبر دسکتاپ(desktop shortcut) با حقوق مدیریت راه اندازی کنید.
گزینه دوم: برای مایکروسافت اج(Option II: For Microsoft Edge)
1. به میانبر دسکتاپ Edge بروید و روی آن (Edge )راست کلیک کنید(desktop shortcut and right-click) .
2. حالا مطابق شکل بر روی گزینه Properties کلیک کنید .

3. سپس، در تب Shortcut ، روی (Shortcut )Advanced کلیک کنید .

4. کادر Run as administrator را علامت بزنید و روی OK کلیک کنید .

5. اکنون مایکروسافت (Microsoft) اج(Edge) را با استفاده از میانبر دسکتاپ(desktop shortcut) با حقوق مدیریت راه اندازی کنید.
همچنین بخوانید:(Also Read:) رفع مشکل دانلود مسدود کردن کروم
روش 2: پاک کردن تاریخچه مرور(Method 2: Clear Browsing History)
مشکلات قالببندی و مشکلات بارگیری را میتوان با پاک کردن حافظه پنهان و کوکیهای(cache and cookies) مرورگرتان برطرف کرد. اما وقتی روزها می گذرند، حافظه پنهان و کوکی ها بزرگ می شوند و (cache and cookies)فضای دیسک(disk space) شما را می سوزانند . برای رفع خطای STATUS ACCESS VOLATION(STATUS ACCESS VIOLATION error) در Chrome یا Edge میتوانید(Chrome or Edge) با اجرای مراحل زیر آنها را پاک کنید.
گزینه I: برای گوگل کروم(Option I: For Google Chrome)
1. Google Chrome را راه اندازی کنید.
2. سپس بر روی نماد سه نقطه(three-dotted icon) > More tools > پاک کردن دادههای مرور...(Clear browsing data…) همانطور که در زیر نشان داده شده است، کلیک کنید.

3. گزینه های زیر را علامت بزنید.
- کوکی ها و سایر داده های سایت(Cookies and other site data)
- تصاویر و فایل های کش شده(Cached images and files)
4. اکنون گزینه All time را برای Time range انتخاب کنید .

5. در نهایت روی Clear data کلیک کنید .
گزینه دوم: برای مایکروسافت اج(Option II: For Microsoft Edge)
1. مرورگر Edge(Edge browser ) را مانند قبل اجرا کنید.
2. همانطور که قبلاً انجام دادید روی نماد سه نقطه(three-dotted icon ) نزدیک تصویر نمایه خود کلیک کنید.
توجه:(Note: ) میتوانید مستقیماً با تایپ edge://settings/clearBrowserData در نوار جستجو ، صفحه را برای حذف سابقه مرور در Edge پیمایش کنید.(Edge)

3. روی تنظیمات(Settings) کلیک کنید .

4. اکنون مطابق شکل به گزینه Privacy, search, and services در قسمت سمت چپ بروید.

5. سپس، صفحه سمت راست را به پایین اسکرول کنید و روی گزینه(screen and click) Choose what to clear(Choose what to clear ) در زیر Clear browsing data کلیک کنید .

6. در پنجره بعدی گزینه های داده شده را انتخاب کرده و بر روی دکمه Clear now کلیک کنید.
- تاریخچه مرور(Browsing history)
- کوکی ها و سایر داده های سایت(Cookies and other site data)
- تصاویر و فایل های کش شده(Cached images and files)

در نهایت، تمام داده های مرور شما اکنون پاک می شود. بررسی کنید که آیا مشکل را برطرف کرده اید.
همچنین بخوانید: (Also Read:) رفع(Fix Microsoft Edge) عدم کارکرد مایکروسافت اج در ویندوز 10(Windows 10)
روش 3: از پرچم No-Sandbox استفاده کنید(Method 3: Use the No-Sandbox Flag)
دلیل اصلی نقض دسترسی به وضعیت کد خطای کروم ، (STATUS ACCESS VIOLATION Chrome error)جعبه ایمنی(Sandbox) است . برای رفع این مشکل، به شما توصیه می شود از پرچم بدون سندباکس استفاده کنید.
توجه(Note) : این روش به طور موثر کد خطای STATUS ACCESS VOLATION(STATUS ACCESS VIOLATION error) رخ داده در Chrome را برطرف می کند . با این حال، توصیه نمی شود زیرا خطرناک است که Chrome خود را از حالت sandbox خارج کنید.
با این حال، اگر می خواهید این روش را امتحان کنید، می توانید دستورالعمل های زیر را دنبال کنید.
1. به میانبر دسکتاپ گوگل کروم(Google Chrome desktop shortcut) بروید و روی آن کلیک راست کنید.
2. اکنون مانند تصویر زیر گزینه Properties را انتخاب کنید.(Properties )

3. اکنون، پنجره chrome-Shortcut Properties روی صفحه ظاهر می شود. در تب Shortcut و روی متن در قسمت Target کلیک کنید .
4. در اینجا –no-sandbox را در انتهای متن تایپ کنید.

5. در نهایت روی Apply و سپس OK کلیک کنید تا تغییرات ذخیره شوند.
روش 4: غیرفعال کردن برنامه های افزودنی (در صورت وجود)(Method 4: Disable Extensions (If Applicable))
اگر افزونه های شخص ثالثی را در مرورگر خود نصب کرده باشید، گاهی اوقات عملکرد صحیح صفحات وب شما تحت تأثیر قرار می گیرد. به عنوان مثال، زمانی که تب های زیادی در سیستم خود دارید، سرعت مرورگر و رایانه(browser & computer speed) بسیار کند خواهد بود. در این حالت، سیستم شما به طور عادی کار نمی کند و منجر به Aw, Snap می شود ! کد خطا STATUS ACCESS_VIOLATION(STATUS ACCESS_VIOLATION error) . اکنون می توانید تمام تب های غیر ضروری را ببندید و سیستم خود را مجددا راه اندازی کنید.
اگر همه برگهها را بستهاید و همچنان با مشکل مواجه هستید، سعی کنید همه برنامههای افزودنی را غیرفعال کنید.
گزینه I: برای گوگل کروم(Option I: For Google Chrome)
دستورالعملهای ذکر شده در زیر را برای حذف برنامههای افزودنی از Google Chrome دنبال کنید.
1. Chrome را راه اندازی کنید(Chrome) و chrome://extensions در نوار URL(URL Bar) تایپ کنید . برای دریافت لیست تمامی افزونه های نصب شده، کلید Enter را فشار دهید.(Enter key )

2. کلید ضامن را(toggle) برای برنامه افزودنی (extension ) (مثلاً Grammarly برای Chrome ) (Grammarly for Chrome)خاموش(Off) کنید تا آن را غیرفعال کنید.

3. مرورگر خود را رفرش کنید(Refresh your browser) و ببینید آیا خطا دوباره نشان داده می شود یا خیر.
4. مراحل بالا را(steps) تکرار کنید تا افزونه ها را یکی یکی غیرفعال کنید تا بررسی کنید که آیا خطا برطرف شده است یا خیر.
گزینه دوم: برای مایکروسافت اج(Option II: For Microsoft Edge)
1. مرورگر Edge(Edge browser ) را راه اندازی کنید و مانند قبل روی نماد سه نقطه(three-dotted icon ) در گوشه سمت راست(right corner) بالا کلیک کنید .

2. اکنون همانطور که در زیر مشخص شده است، روی Extensions کلیک کنید.
توجه:(Note: ) برای رد شدن از مراحل طولانی برای رسیدن به صفحه افزونه ها، edge://extensions/ را در نوار جستجو تایپ کرده و Enter را بزنید.(Enter.)

3. اکنون، همه پسوندهای اضافه شده شما روی صفحه ظاهر می شوند. هر برنامه افزودنی را (extension and click)انتخاب کنید(Select) و مطابق شکل بر روی Manage extensions کلیک کنید .

4. اکنون افزونه را خاموش کنید و بررسی کنید که آیا دوباره با خطا مواجه می شوید.

5. به همین ترتیب، همه پسوندها را یکی یکی غیرفعال کنید و همزمان بررسی کنید که آیا خطا تکرار می شود(error recurs) . اگر متوجه شدید که پس از حذف هر افزونه خاصی، خطا ظاهر نمی شود، آن را به طور کامل از مرورگر خود حذف کنید.
6. حالا گزینه Remove را انتخاب کنید.

7. اکنون مطابق شکل، با کلیک بر روی Remove ، درخواست را تأیید کنید.

بررسی کنید که آیا دوباره با خطا مواجه شدید.
همچنین بخوانید: (Also Read:)Google Chrome Elevation Service چیست؟
روش 5: نام فایل .exe را تغییر دهید(Method 5: Rename .exe Filename)
یک ترفند ساده برای رفع خطای STATUS ACCESS VOLATION(STATUS ACCESS VIOLATION error) در Chrome یا Edge(Chrome or Edge) تغییر نام فایل اجرایی است. مراحل زیر را برای تغییر نام فایل های exe. مرورگر خود دنبال کنید.
گزینه I: برای گوگل کروم(Option I: For Google Chrome)
1. کلیدهای Windows + E keys را با هم فشار دهید و نگه دارید تا File Explorer باز شود .
2. اکنون به مسیر(path) زیر بروید .
C:\Program Files\Google\Chrome\Application
توجه:(Note: ) اگر Chrome را در مکان دیگری نصب کرده اید، به همان مکان بروید.

3. سپس بر روی Chrome.exe کلیک راست کرده و نام آن را به Chromeold.exe یا هر چیزی که دوست دارید تغییر دهید.

4. در نهایت کروم(Chrome ) را مجددا راه اندازی کنید و بررسی کنید که آیا مشکل را برطرف کرده اید یا خیر.
گزینه 2: برای مایکروسافت اج(Option 2: For Microsoft Edge)
1. کلیدهای Windows + E keys را با هم فشار دهید و نگه دارید تا File Explorer باز شود .
2. اکنون به مسیر(path) زیر بروید .
C:\Program Files (x86)\Microsoft\Edge\Application
توجه:(Note: ) اگر Edge را در مکان دیگری نصب کرده اید، به همان مکان بروید.

3. سپس بر روی msedge.exe کلیک راست کرده و نام آن را به msedgeold.exe یا هر چیزی که دوست دارید تغییر دهید.

4. در نهایت، Edge را مجددا راه اندازی کنید و بررسی کنید که آیا مشکل را برطرف کرده اید یا خیر.
همچنین بخوانید:(Also Read:) چگونه رمزهای عبور ذخیره شده(Export Saved Passwords) را از Google Chrome صادر کنیم(Google Chrome)
روش 6: ویژگی RendererCodeIntegrity را غیرفعال کنید(Method 6: Disable RendererCodeIntegrity Feature)
رایانه شخصی ویندوز 10 دارای قابلیتی است که از هرگونه تداخل کد بدون امضا با صفحات وب مرورگرها جلوگیری می کند. بسیاری از کاربران گزارش دادهاند که غیرفعال کردن ویژگی RendererCodeIntegrity به شما کمک میکند تا خطای STATUS ACCESS VOLATION(STATUS ACCESS VIOLATION error) را برطرف کنید .
گزینه I: برای گوگل کروم(Option I: For Google Chrome)
1. به میانبر دسکتاپ (desktop shortcut and right-click)کروم(Chrome ) بروید و روی آن کلیک راست کنید .
2. حالا مطابق شکل بر روی گزینه Properties کلیک کنید .

3. سپس در تب Shortcut یک فاصله اضافه کنید و در قسمت Target (Shortcut )–disable-features=RendererCodeIntegrity را تایپ کنید.

4. اکنون روی Apply > OK کلیک کنید تا تغییرات ذخیره شود و بررسی کنید که آیا مشکل حل شده است یا خیر.
گزینه دوم: برای مایکروسافت اج(Option II: For Microsoft Edge)
1. به میانبر Edge Desktop رفته و روی آن راست کلیک کنید(Desktop shortcut and right-click) .
2. حالا مطابق شکل بر روی گزینه Properties کلیک کنید .

3. سپس در تب Shortcut یک فاصله اضافه کنید و در قسمت Target (Shortcut )–disable-features=RendererCodeIntegrity را تایپ کنید.

4. اکنون روی Apply > OK کلیک کنید تا تغییرات ذخیره شود و بررسی کنید که آیا مشکل حل شده است یا خیر.
روش 7: به نمایه کاربری جدید بروید(Method 7: Switch to New User Profile)
گاهی اوقات روش های ساده ممکن است بهترین نتایج را به شما بدهد! برای مثال، بسیاری از کاربران پیشنهاد کردند که برای رفع خطای STATUS ACCESS VOLATION(STATUS ACCESS VIOLATION error) در Chrome یا Edge(Chrome or Edge) ، میتوانید به نمایه کاربری(user profile) جدید بروید . بنابراین، دستورالعملهای زیر را دنبال کنید تا به یک نمایه کاربری(user profile) جدید بروید و پروفایل موجود را حذف کنید.
گزینه I: برای گوگل کروم(Option I: For Google Chrome)
این مراحل را دنبال کنید تا به نمایه کاربری(user profile) جدید در Chrome بروید(Chrome) .
1. کلید Windows را فشار دهید. Chrome را تایپ کرده و باز کنید.

2. روی نماد نمایه(Profile icon) خود کلیک کنید .
3. اکنون مانند تصویر زیر، نماد چرخ دنده را(gear icon ) در منوی Other People انتخاب کنید.(Other people )

4. اکنون بر روی آیکون Add کلیک کنید .

5. روی ادامه بدون حساب(Continue without an account) کلیک کنید .
توجه(Note) : برای ورود به سیستم با استفاده از حساب جیمیل خود، روی (Gmail account)Sign in کلیک کنید .

6. در اینجا نام مورد نظر خود را وارد کرده و (desired name)تصویر پروفایل و رنگ تم(profile picture and theme color) خود را انتخاب کنید .
7. اکنون مانند تصویر زیر بر روی Done کلیک کنید.(Done, )
توجه: اگر (Note: )میانبر دسکتاپ(desktop shortcut) برای این کاربر نمیخواهید ، علامت Create a desktop shortcut for this userbox را بردارید(Create a desktop shortcut for this userbox) .

توجه:(Note:) برای حذف نمایه کاربری(user profile) از قبل موجود ، دستورالعمل های زیر را دنبال کنید.
1. دوباره (Again)مرورگر(browser and click) را راه اندازی کنید و مانند روش قبلی روی نماد نمایه(profile icon) خود کلیک کنید.
2. اکنون روی نماد چرخ دنده(gear icon) کلیک کنید .

3. نشانگر را روی نمایه کاربری(user profile) که میخواهید حذف شود ببرید و روی نماد سه نقطه(three-dotted icon) کلیک کنید .

4. اکنون مطابق تصویر زیر گزینه Delete را انتخاب کنید.(Delete )

5. اکنون، اعلانی را دریافت خواهید کرد که نشان(prompt displaying) می دهد ، این به طور دائم داده های مرور شما را از این دستگاه حذف می کند. (This will permanently delete your browsing data from this device. )با کلیک بر روی Delete ادامه دهید .

اکنون می توانید بدون وقفه های ناخواسته از گشت و گذار در مرورگر خود لذت ببرید.
همچنین بخوانید:(Also Read:) نحوه حذف تم های کروم
گزینه دوم: برای مایکروسافت اج(Option II: For Microsoft Edge)
این مراحل را دنبال کنید تا به نمایه جدیدی در Microsoft Edge بروید و (Microsoft Edge)خطای STATUS ACCESS VOLATION(STATUS ACCESS VIOLATION error) را برطرف کنید .
1. Microsoft Edge را راه اندازی کنید و روی نماد نمایه(Profile icon) خود کلیک کنید .

2. حالا مطابق شکل زیر بر روی گزینه Add profile کلیک کنید.

3. دوباره برای ادامه روی Add کلیک کنید.(Add )

4. روی Start without your data کلیک کنید .
توجه:(Note:) همچنین می توانید برای همگام سازی داده ها(Sign in to sync data) برای ورود به سیستم با استفاده از حساب مایکروسافت(Microsoft account) خود، روی Sign in کلیک کنید .

5. روی تأیید کلیک کنید و مرور را شروع کنید(Confirm and start browsing) .

6. ظاهر (appearance)کلی(overall) و موضوع(theme) را انتخاب کنید . روی Next کلیک کنید .

7. روی Finish کلیک کنید .

در نهایت، Profile 2 در مرورگر شما ایجاد می شود. بررسی کنید که آیا مشکل را برطرف کرده اید.
روش 8: درایورهای شبکه را به روز کنید(Method 8: Update Network Drivers)
اگر درایورهای فعلی سیستم شما با مرورگر ناسازگار باشد، با این کد خطا مواجه(error code) خواهید شد . بنابراین، به شما توصیه میشود دستگاه و درایورهای(device and drivers) خود را برای رفع خطای STATUS ACCESS VOLATION(STATUS ACCESS VIOLATION error) در Chrome یا Edge(Chrome or Edge) بهروزرسانی کنید .
1. Device Manager را در منوی جستجوی ویندوز 10 تایپ کنید.

2. روی Network adapters(Network adapters) دوبار کلیک کنید تا بزرگ شود.
3. روی درایور شبکه بی سیم (wireless network driver ) خود (مثلاً آداپتور شبکه بی سیم Qualcomm Atheros QCA9377( Qualcomm Atheros QCA9377 Wireless Network Adapter) ) کلیک راست کرده و گزینه Update driver را انتخاب کنید ، همانطور که در زیر نشان داده شده است.

4. در مرحله بعد، روی Search automatically for drivers کلیک کنید تا بهترین درایور موجود به صورت خودکار دانلود و نصب شود.

5A. حالا درایورها در صورت آپدیت نشدن به آخرین نسخه آپدیت و نصب می شوند.
5B. اگر قبلاً در مرحله بهروزرسانی هستند، پیامی نشان داده میشود که بهترین درایورها برای دستگاه شما قبلاً نصب شدهاند (The best drivers for your device are already installed ) .

6. روی دکمه Close کلیک کنید تا از پنجره خارج شوید و کامپیوتر خود را مجددا راه اندازی کنید( restart your PC) .
همچنین بخوانید:(Also Read:) چگونه DNS را از طریق HTTPS در کروم فعال کنیم(Chrome)
روش 9: تنظیمات مرورگر را بازنشانی کنید(Method 9: Reset Browser Settings)
بازنشانی مرورگر آن را به تنظیمات پیش فرض خود باز می گرداند و احتمالات بیشتری وجود دارد که می توانید خطای مورد بحث را برطرف کنید. ابتدا(First) ، مراحل زیر را برای بازنشانی Google Chrome و Microsoft Edge(Google Chrome and Microsoft Edge) دنبال کنید، سپس بررسی کنید که آیا مشکل نقض دسترسی به وضعیت حل(STATUS ACCESS VIOLATION problem) شده است یا خیر .
گزینه I: برای گوگل کروم(Option I: For Google Chrome)
1. Google Chrome را باز کنید و به chrome://settings/reset
2. بر روی گزینه Restore settings to original their defaults(Restore settings to their original defaults) که برجسته شده است کلیک کنید.

3. اکنون با کلیک بر روی دکمه Reset Settings اقدام خود را تایید کنید.

گزینه دوم: برای مایکروسافت اج(Option II: For Microsoft Edge)
1. مرورگر Edge(Edge browser ) را راه اندازی کنید و به تنظیمات بروید(Settings) .
توجه:(Note: ) همچنین می توانید edge://settings/reset را تایپ کنید تا صفحه Reset Edge را(Reset Edge page) مستقیماً راه اندازی کنید.

2. اکنون در قسمت سمت چپ مطابق شکل بر روی Reset settings کلیک کنید .

3. اکنون مطابق شکل بر روی گزینه Restore settings to their default values کلیک کنید.

4. اکنون مطابق شکل، با کلیک بر روی Reset ، درخواست را تأیید کنید.

در نهایت، بررسی کنید که آیا خطای Edge نقض دسترسی به وضعیت(STATUS ACCESS VIOLATION Edge error) را برطرف کردهاید .
همچنین بخوانید:(Also Read:) 14 روش(Ways) برای رفع خطای نمایه کروم(Fix Chrome Profile Error)
روش 10: ویندوز را به روز کنید(Method 10: Update Windows)
اگر با روش های بالا هیچ مشکلی را برطرف نکردید، احتمال کمی وجود دارد که در سیستم خود باگ داشته باشید. این اشکالات را می توان با به روز رسانی ویندوز(Windows) برطرف کرد. همیشه توصیه می شود از سیستم خود در نسخه به روز شده آن استفاده کنید. برای رفع خطای نقض دسترسی به وضعیت(STATUS ACCESS VIOLATION error) ، مراحل زیر را دنبال کنید .
1. کلیدهای Windows + I keys را به طور همزمان فشار دهید تا تنظیمات(Settings) اجرا شود.
2. مطابق شکل بر روی کاشی Update & Security کلیک کنید.(Update & Security)

3. در تب Windows Update بر روی دکمه Check for updates کلیک کنید.

4A. اگر بهروزرسانی جدیدی در دسترس است، روی Install Now کلیک کنید و دستورالعملها را برای بهروزرسانی دنبال کنید.

4B. در غیر این صورت، اگر ویندوز به روز باشد، پیام (Windows)You're update(You’re up to date) را نشان می دهد .

روش 11: مرورگر را به روز کنید(Method 11: Update Browser)
روش اصلی برای رفع خطای STATUS ACCESS VOLATION(STATUS ACCESS VIOLATION error) در Chrome یا Edge(Chrome or Edge) نصب آخرین نسخه مرورگری است که استفاده می کنید. اگر مرورگر قدیمی دارید، ویژگیهای بهبود یافته برخی از صفحات وب پشتیبانی نمیشوند. برای رفع برخی از خطاها و اشکالات مرورگر خود، آن را به آخرین نسخه خود به روز کنید. در اینجا نحوه انجام آن آمده است.
گزینه I: برای گوگل کروم(Option I: For Google Chrome)
1. مرورگر گوگل کروم(Google Chrome) را راه اندازی کنید.
2. روی نماد سه نقطه(three-dotted icon) کلیک کنید تا منوی تنظیمات باز شود.( the Settings)
3. سپس همانطور که در زیر نشان داده شده است، Help > About Google Chrome را انتخاب کنید.

4. به Google Chrome اجازه دهید بهروزرسانیها را جستجو کند. همانطور که نشان داده شده است، صفحه نمایش پیام بررسی به روز رسانی(Checking for updates) را نشان می دهد.

5A. اگر به روز رسانی در دسترس است، بر روی دکمه به روز رسانی (Update ) کلیک کنید.
5B. اگر کروم(Chrome) قبلاً بهروزرسانی شده باشد، پیام Google Chrome بهروز(Google Chrome is up to date) نمایش داده میشود.

گزینه دوم: برای مایکروسافت اج(Option II: For Microsoft Edge)
1. Microsoft Edge را در نوار جستجوی ویندوز(Windows search) تایپ کرده و آن را باز کنید.

2. روی نماد سه نقطه(three-dotted icon) کلیک کنید .
توجه:(Note: ) همچنین می توانید edge://settings/help راه اندازی صفحه درباره Microsoft Edge را(About Microsoft Edge page) مستقیماً تایپ کنید.

3. اکنون همانطور که مشخص شده است، روی گزینه Help and feedback کلیک کنید.

4. سپس مطابق شکل بر روی About Microsoft Edge کلیک کنید .

5A. اگر مایکروسافت اج(Microsoft Edge) به روز نیست، بر روی دکمه Update کلیک کنید تا مرورگر خود را به روز کنید.
5B. اگر مرورگر بهروز باشد، این پیام را نشان میدهد که Microsoft Edge بهروز است(Microsoft Edge is up to date) .

6. در نهایت، یک صفحه وب را(web page) در آخرین نسخه مرورگر خود راه اندازی کنید و بررسی کنید که آیا مشکل تکرار می شود(issue recurs) .
همچنین بخوانید: چگونه (Also Read:)مایکروسافت اج(Microsoft Edge) را در ویندوز 11(Windows 11) غیرفعال کنیم
روش 12: مرورگر را بازنشانی کنید(Method 12: Reset Browser)
مراحل داده شده را برای بازنشانی مرورگر وب خود دنبال کنید تا خطای STATUS ACCESS VOLATION(STATUS ACCESS VIOLATION error) در Chrome یا Edge(Chrome or Edge) برطرف شود .
گزینه I: بازنشانی کروم(Option I: Reset Chrome)
1. Google Chrome را باز کنید و به chrome://settings/reset
2. بر روی گزینه Restore settings to original their defaults(Restore settings to their original defaults) که برجسته شده است کلیک کنید.

3. اکنون با کلیک بر روی دکمه Reset Settings اقدام خود را تایید کنید.

گزینه دوم: بازنشانی Microsoft Edge(Option II: Reset Microsoft Edge)
1. کلید Windows را بزنید، (Windows key)Control Panel را تایپ کنید و روی Open کلیک کنید .

2. View by را به عنوان دسته(Category) تنظیم کنید و روی Uninstall a program کلیک کنید .

3. در پنجره Programs and Features بر روی Microsoft Edge کلیک کرده و گزینه Change را مطابق تصویر زیر انتخاب کنید.

4. در اعلان Yes را کلیک کنید.(Yes)
5. اکنون، با کلیک بر روی Repair ، درخواست را تأیید کنید.

6. پس از انجام تمام مراحل ذکر شده در بالا، کامپیوتر را مجددا راه اندازی کنید.(Restart )
همچنین بخوانید:(Also Read:) نحوه رفع (Fix PDFs)باز(Opening) نشدن فایلهای PDF در کروم(Chrome)
روش 13: مرورگر را دوباره نصب کنید(Method 13: Reinstall Browser)
اگر هیچ یک از روش های ذکر شده در بالا به شما کمک نکرد، می توانید Google Chrome و Microsoft Edge(Google Chrome & Microsoft Edge) را دوباره نصب کنید . با انجام این کار، تمام مشکلات مربوط به موتور جستجو(search engine) ، بهروزرسانیها، یا سایر مشکلات مرتبط با راهاندازی Aw, Snap برطرف میشود ! کد خطای STATUS ACCESS VOLATION(STATUS ACCESS VIOLATION error) در Chrome یا Edge(Chrome or Edge) .
توجه:(Note: ) از همه موارد دلخواه نسخه پشتیبان تهیه کنید، رمزهای عبور، نشانک ها را ذخیره کنید و حساب Google یا Microsoft خود(Google or Microsoft account) را با ایمیل خود همگام کنید. حذف نصب Google Chrome و Microsoft Edge(Google Chrome & Microsoft Edge) همه فایل های ذخیره شده را حذف می کند.
گزینه I: دوباره گوگل کروم را نصب کنید(Option I: Reinstall Google Chrome)
در اینجا مراحل نصب مجدد Chrome نشان داده شده است.
1. کلید Windows(Windows key) را بزنید ، برنامهها و ویژگیها را(apps and features) تایپ کنید و روی Open کلیک کنید .

2. Chrome را در قسمت Search this list جستجو کنید(Search this list) .
3. سپس، Chrome را انتخاب کنید و روی دکمه Uninstall که مشخص شده است کلیک کنید.

4. دوباره برای تایید بر روی Uninstall کلیک کنید .
5. اکنون کلید Windows(Windows key) را فشار دهید ، %localappdata% تایپ کنید و بر روی Open کلیک کنید تا به پوشه AppData Local بروید.( AppData Local)

6. پوشه گوگل(Google) را با دوبار کلیک بر روی آن باز کنید.

7. بر روی پوشه کروم(Chrome) کلیک راست کرده و گزینه Delete را مطابق تصویر زیر انتخاب کنید.

8. دوباره کلید Windows را بزنید، (Windows key)%appdata% را تایپ کنید و روی Open کلیک کنید تا به پوشه AppData Roaming بروید.( AppData Roaming)

9. مجدداً به پوشه Google بروید و پوشه Chrome (Google)را(Chrome) همانطور که در مراحل 6 تا 7 نشان داده شده است (steps 6 – 7)حذف(delete) کنید .
10. در نهایت کامپیوتر خود را ریستارت(restart) کنید.
11. سپس آخرین نسخه (latest version)گوگل کروم(Google Chrome) را مطابق شکل دانلود کنید.

12. فایل راهاندازی را(setup file) اجرا کنید و دستورالعملهای روی صفحه را برای نصب Chrome(install Chrome) دنبال کنید .

17. یک سایت(site) را راه اندازی کنید و بررسی کنید که آیا مشکل اکنون برطرف شده است یا خیر.
گزینه دوم: Microsoft Edge را مجددا نصب کنید(Option II: Reinstall Microsoft Edge)
1. کلید Windows را بزنید، (Windows key)Control Panel را تایپ کنید و روی Open کلیک کنید .

2. View by را به عنوان دسته(Category) تنظیم کنید و روی Uninstall a program کلیک کنید .

3. Microsoft Edge را انتخاب کرده و بر روی دکمه Uninstall کلیک کنید.

4. گزینه Also clean your browsing data? (Also clear your browsing data?)کادر را وارد کرده و بر روی Uninstall کلیک کنید .

5. پس از حذف نصب مرورگر، کامپیوتر خود را مجددا راه اندازی کنید(reboot your PC) .
6. آخرین نسخه Microsoft Edge را از وب سایت رسمی دانلود کنید(official website) .

7. فایل MicrosoftEdgeSetup دانلود شده را اجرا کنید و دستورالعمل های روی صفحه را برای نصب Microsoft Edge دنبال کنید .

توصیه شده:(Recommended:)
- رفع خطا STATUS BREAKPOINT(Fix Error STATUS BREAKPOINT) در Microsoft Edge
- 28 بهترین نرم افزار کپی فایل(Best File Copy Software) برای ویندوز(Windows)
- نحوه باز کردن فایل GZ در ویندوز 10
- ERR_CONNECTION_RESET را در Chrome برطرف کنید
امیدواریم این راهنما مفید بوده باشد و بتوانید نقض دسترسی به وضعیت را (STATUS ACCESS VIOLATION)در مرورگر وب(web browser) خود برطرف کنید . به ما اطلاع دهید که کدام روش برای شما بهترین کار را دارد. همچنین اگر سوال یا پیشنهادی در رابطه با این مقاله دارید، آن را در قسمت نظرات مطرح کنید.
Related posts
Fix Chrome Needs Storage Access Error در Android
رفع خطای Google Chrome STATUS BREAKPOINT
Fix Google Chrome نه صرفه جویی کلمه عبور
Fix Youtube مسئله کار بر روی کروم نیست [حل شده]
Fix Chrome Blocking Download Issue
6 روش برای رفع کد خطای Netflix M7121-1331-P7
Fix NETWORK_FAILED در Chrome
Fix Aw Snap Error در Google Chrome
RESULT_CODE_HUNG را در Chrome و Edge برطرف کنید
Fix Pinterest در Chrome کار نمی کند
رفع عدم کارکرد Twitch در کروم
چگونه خطای Google Chrome 403 را برطرف کنیم
چگونه Fix No Sound issue در Google Chrome
Fix Chrome به Internet اتصال (اما مرورگرهای دیگر می توانید)
Fix ERR_NETWORK_ACCESS_DENIED در Chrome
مرده Fix Google Chrome error او است، Jim!
نحوه رفع کد خطای Netflix M7111-1101
رفع خطای This Plugin is Not Supported در کروم
نحوه رفع کمبود حافظه کروم
Fix ERR_INTERNET_DISCONNECTED در Chrome
