رفع ناپدید شدن نوار اسکرول کروم در ویندوز 10
Google Chrome به راحتی پر استفاده ترین مرورگر(Browser) است. ایمن است و چندین ویژگی را ارائه می دهد. اما گاهی اوقات مشکلاتی به وجود میآیند. نوارهای اسکرول از دست رفته در کروم(Chrome) مورد اخیر است. هنگام استفاده از مرورگر، نوار پیمایش در Chrome نشان داده نمیشود . این توهم را ایجاد می کند که صفحه وب محتوای قابل پیمایش ندارد. این موضوع به سایت خاصی هم محدود نمی شود. اگر شما نیز با همین مشکل روبرو هستید، در جای مناسبی هستید. ما راهنمای کاملی را برای شما آورده ایم که به شما در رفع خطای ناپدید شدن نوار اسکرول کروم کمک می کند.(Chrome Scrollbar)
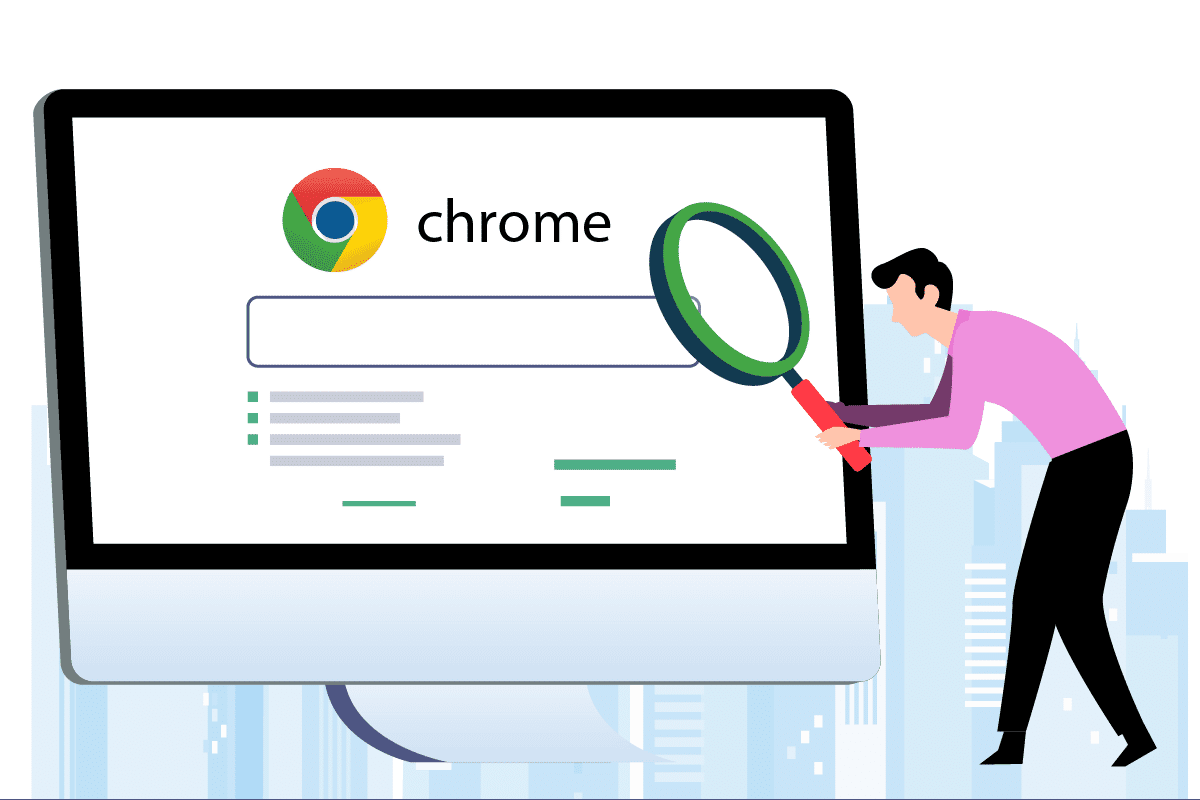
نحوه رفع ناپدید شدن نوار اسکرول کروم در ویندوز 10(How to Fix Chrome Scrollbar Disappears in Windows 10)
دلایل زیادی می تواند پشت این خطا باشد که در زیر به تعدادی از آنها اشاره شده است.
- تغییرات اخیر کروم:(Recent Chrome Modifications:) بهروزرسانیهای اخیر Google Chrome به عملکرد پنهان کردن خودکار نوار اسکرول متصل است که ممکن است باعث ایجاد این خطا شود.
- تداخل توسط برنامههای افزودنی(Interference by Extensions) : برخی از برنامههای افزودنی یا تنظیمات آنها ممکن است نوار اسکرول را برای پنهان کردن فعال کند.
- Enabled Overlay Scrollbars: اگر(Overlay) تنظیم نوارهای پیمایش Overlay در Google Chrome فعال باشد، ممکن است این مشکل رخ دهد.
پس از درک برخی از دلایل عدم نمایش نوار اسکرول در کروم(Chrome) ، به روشها بروید و مشکل ناپدید شدن نوار اسکرول کروم را برطرف کنید. (Chrome)ابتدا(First) ، توصیه میکنیم Chrome را با بستن و باز کردن مجدد آن، راهاندازی مجدد کنید و اگر خطا ادامه داشت، روشهای زیر را دنبال کنید.
روش 1: برنامه های افزودنی را غیرفعال کنید(Disable Extensions)
برنامههای افزودنی کروم(Chrome) برای بهبود تجربه مرور شما طراحی شدهاند، هر چند که مشکلات خود را دارند. غیرفعال کردن برنامههای افزودنی میتواند به شما در رفع مشکل ناپدید شدن نوار اسکرول کروم کمک کند. (Chrome)برای انجام این کار، مراحل زیر را دنبال کنید و نوارهای اسکرول از دست رفته را در Chrome اصلاح کنید.
1. روی Start کلیک کنید، (Start)Chrome را تایپ کنید و کلید Enter را(Enter key) بزنید.

2. در نوار آدرس، chrome:/extensions/ تایپ کنید و Enter را فشار دهید تا فهرستی از همه برنامههای افزودنی نصب شده در Chrome شما باز شود.

3. برای خاموش(Off) کردن برنامه افزودنی، آنها را خاموش کنید. این مرحله را برای همه پسوندها تکرار کنید.

4. از کروم(Chrome) خارج شده و دوباره آن را باز کنید.
5. اگر مشکل را حل کرد، همانطور که در مرحله 3(step 3) نشان داده شده است، برنامه های افزودنی را یکی یکی با رفتن به صفحه افزونه(Extensions) ها تغییر دهید .
6. اگر فعال کردن یک برنامه افزودنی خاص باعث می شود مشکل نوارهای اسکرول از دست رفته دوباره ظاهر شود، به سادگی آن برنامه افزودنی را غیرفعال کنید و بقیه را فعال کنید.
اگر پس از غیرفعال کردن همه برنامههای افزودنی، نوار اسکرول در کروم(Chrome) نشان داده نمیشود ، به روش بعدی بروید.
همچنین بخوانید: (Also Read:) نحوه رفع خرابی مداوم کروم(How to Fix Chrome Keeps Crashing)
روش 2: پرچم نوارهای پیمایش Overlay را غیرفعال کنید(Method 2: Disable Overlay Scrollbars Flag)
پرچمها ویژگیهای اولیهای هستند که توسط گوگل به صورت داخلی آزمایش میشوند و ممکن است بخشی از مرورگر کروم(Chrome) شوند یا نباشند . پرچم Scrollbar Overlay(Overlay Scrollbar) یکی از آنهاست که برای پنهان کردن نوارهای اسکرول در صفحات وب استفاده می شود. غیرفعال کردن آن ممکن است مشکل را برطرف کند و می توانید با دنبال کردن این مراحل این کار را انجام دهید.
توجه: (Note:) نسخههای اخیر Chrome این پرچم را(Recent versions of Chrome don’t have this flag) ندارند. با این حال، در نسخههای قبلی Google Chrome وجود دارد.
1. مرورگر گوگل کروم(Google Chrome) را باز کنید.
2. در نوار آدرس، chrome:/flags/#overlay-scrollbars را تایپ کرده و Enter را فشار دهید .

3. پرچم نوارهای پیمایش همپوشانی(Overlay Scrollbars) برجسته خواهد شد. روی(Click) منوی کشویی کنار آن کلیک کرده و Disabled را انتخاب کنید .

4. برای راه اندازی مجدد کروم، روی راه اندازی مجدد کلیک کنید.(Relaunch )

روش 3: کروم را به روز کنید(Method 3: Update Chrome)
بسیاری از مشکلات کروم(Chrome) را می توان با به روز رسانی آن حل کرد. بهروزرسانیها مرورگر شما را روان و ایمن نگه میدارند. بهروزرسانی کروم ممکن است خطای ناپدید شدن (Chrome)نوار پیمایش کروم(Chrome Scrollbar) را برطرف کند و در اینجا نحوه انجام این کار آورده شده است.
1. مرورگر گوگل کروم(Google Chrome ) را راه اندازی کنید.
2. روی سه نقطه(three dots) در گوشه سمت راست بالای صفحه کلیک کنید. Help > About Google Chrome. انتخاب کنید .

3. در پنجره بعدی، کروم(Chrome) بهروزرسانیها را بررسی میکند.
4. اگر بهروزرسانیهایی وجود داشته باشد، Chrome بهطور خودکار شروع به بهروزرسانی میکند و پس از آن دکمه راهاندازی مجدد(Relaunch) ظاهر میشود.
5. با کلیک بر روی راه اندازی مجدد، کروم (Relaunch)با(Chrome) به روز رسانی های جدید راه اندازی مجدد می شود.
6. اگر بهروزرسانیهای موجود وجود نداشته باشد، پس از مرحله 3(Step 3) پیام بهروز بودن Chrome(Chrome is up to date) را مشاهده خواهید کرد .

همچنین بخوانید: (Also Read:) رفع مشکل دانلود مسدود کردن کروم(Fix Chrome Blocking Download Issue)
روش 4: شتاب سخت افزار را غیرفعال کنید(Method 4: Disable Hardware Acceleration)
Hardware Acceleration برای روانتر کردن پیمایش در نظر گرفته شده است، اگرچه گاهی اوقات باعث بروز مشکلاتی مانند نمایش نشدن نوار پیمایش در Chrome میشود . غیرفعال کردن آن ممکن است این مشکل نوار اسکرول موجود در کروم(Chrome) را برطرف کند و میتوانید این مراحل را برای این کار دنبال کنید.
1. مراحل 1 و 2(Steps 1 and 2) را از روش 3( Method 3) دنبال کنید و به تنظیمات Chrome بروید(Chrome Settings) .
2. به پایین اسکرول کنید و گزینه Advanced را پیدا کنید، روی آن کلیک کنید تا بزرگ شود.

3. گزینه System را انتخاب کنید.

4. گزینه Use hardware acceleration (Use hardware acceleration) when available را خاموش کنید.
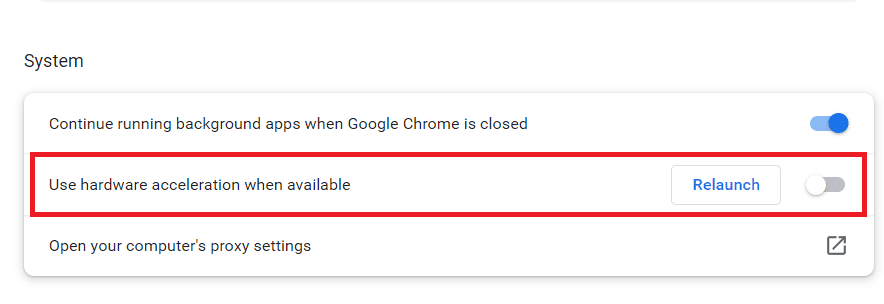
5. برای راه اندازی مجدد کروم ، روی دکمه راه اندازی (Chrome)مجدد(Relaunch) کلیک کنید .
در زیر برخی از میانبرهای صفحه کلید برای پیمایش صفحات وب آمده است
- برای اسکرول کردن به پایین کلید Spacebar(Spacebar key) را فشار دهید.
- برای پیمایش به سمت بالا و پایین(down) صفحه وب، کلیدهای جهت نما را فشار دهید.(Arrow keys)
- در حالی که کلید Fn (عملکرد) را(Fn (function) key) نگه داشته اید، برای پیمایش به بالا/پایین صفحه وب، کلیدهای up/down arrow فشار دهید.
سوالات متداول (سؤالات متداول)(Frequently Asked Questions (FAQs))
Q1. چرا نوار اسکرول من همیشه ناپدید می شود؟(Q1. Why is my scrollbar always disappearing?)
پاسخ:(Ans: ) وقتی محتوا در ظرف خودش قرار میگیرد، نوار پیمایش ممکن است ناپدید شود. به عنوان مثال، یک جعبه متن ممکن است حاوی متن بیشتری از آن چیزی باشد که می تواند در هر زمان معین نمایش دهد. اگر متن کافی را از آن ظرف حذف کنید، نوارهای پیمایش ناپدید می شوند.(Scrollbars)
توصیه شده:(Recommended:)
- 30 بهترین ارائه دهنده خدمات ایمیل انبوه رایگان(Top 30 Best Free Mass Email Service Providers)
- فایرفاکس SSL_ERROR_NO_CYPHER_OVERLAP را در ویندوز 10 برطرف کنید(Fix Firefox SSL_ERROR_NO_CYPHER_OVERLAP in Windows 10)
- رفع کد خطای Netflix UI3012(Fix Netflix Error Code UI3012)
- رفع مشکل باز شدن خودکار گوگل کروم در ویندوز 10(Fix Google Chrome Opens Automatically on Windows 10)
امیدواریم این راهنما مفید بوده باشد و توانسته باشید مشکل ناپدید شدن نوار اسکرول کروم را برطرف کنید(fix Chrome scrollbar disappears) . به ما اطلاع دهید که کدام روش برای شما بهترین کار را دارد. اگر سوال یا پیشنهادی دارید در قسمت نظرات مطرح کنید.
Related posts
رفع مشکل باز شدن خودکار گوگل کروم در ویندوز 10
رفع کار نکردن پلاگین های کروم در ویندوز 10
Fix ERR_CONNECTION_TIMED_OUT issue در Chrome در Windows 10
Fix ERR_EMPTY_RESPONSE error در Chrome در Windows 10
به راحتی View Chrome Activity در Windows 10 Timeline
Fix Media Disconnected Error در Windows 10
رفع خطای Err Too Many Redirects در ویندوز 10
Fix Apps که به نظر می رسد تار در Windows 10
Fix Unable به Delete Temporary Files در Windows 10
Fix Computer Sound Too Low در Windows 10
Fix Microsoft Compatibility Telemetry High Disk Usage در Windows 10
Fix Task Host Window Prevents Shut Down در Windows 10
Fix Print Spooler Keeps توقف در Windows 10
Fix Calculator کار نمی کند در Windows 10
Fix Desktop Icon گمشده در Windows 10
Fix 5GHz WiFi نمایش نیست تا در Windows 10
Fix Device نه Migrated Error در Windows 10
Fix NVIDIA Control Panel Missing در Windows 10
Fix League از Legends Black Screen در Windows 10
Fix Wacom Tablet Driver نه Found در Windows 10
