رفع مشکلی که هنگام همگام سازی برنامه ایمیل در ویندوز 10 رخ داده است

رفع مشکلی در هنگام همگامسازی برنامه ایمیل در ویندوز 10: (Fix Something Went Wrong While Syncing Mail App In Windows 10: ) اگر با مشکلی مواجه هستید که برنامه ایمیل در (Mail App)ویندوز 10(Windows 10) با کد خطای 0x80070032(error code 0x80070032) همگامسازی نمیشود ، در جای مناسبی هستید، زیرا امروز میخواهیم درباره نحوه رفع آن صحبت کنیم. این موضوع. پیام خطای(error message) کامل این است:
مشکلی پیش (Something went wrong)
آمد ما در حال حاضر نمیتوانیم همگامسازی کنیم. اما ممکن است بتوانید اطلاعات بیشتری در مورد این کد خطا در www.windowsphone.com بیابید. (We can’t synchronize at the moment. But you may be able to find more information about this error code at www.windowsphone.com.)
کد خطا: 0x80070032(Error code: 0x80070032)
یا
مشکلی پیش (Something went wrong)
آمد متأسفیم، اما نتوانستیم این کار را انجام دهیم. (We’re sorry, but we weren’t able to do that.)
کد خطا: 0x8000ffff(Error Code: 0x8000ffff)

اکنون اگر با هر یک از پیامهای خطای بالا مواجه شدید، تا زمانی که خطا برطرف نشود، نمیتوانید به برنامه Windows Mail دسترسی پیدا کنید. (Windows Mail app)بنابراین، بدون اتلاف وقت، بیایید(time let) ببینیم چگونه با کمک مراحل عیبیابی فهرست شده در زیر، مشکلی را که(Fix Something Went Wrong) در حین همگامسازی برنامه ایمیل(Mail App) در ویندوز 10 رخ داده است، برطرف کنیم.(Windows 10)
رفع مشکلی(Fix Something Went Wrong) که هنگام همگام سازی برنامه ایمیل(Mail App) در ویندوز 10 رخ داده است(Windows 10)
مطمئن(Make) شوید که یک نقطه بازیابی را(restore point) فقط در صورتی که(case something) مشکلی پیش بیاید ایجاد کنید.
روش 1: تغییر از Local به Microsoft Account(Method 1: Switch from Local to Microsoft Account)
1. Windows Key + I را فشار دهید تا Settings باز شود و سپس روی Accounts کلیک کنید.( Accounts.)

2. اکنون در پنجره سمت راست،(right-hand window pane click) روی “ Sign in with a local account به جای آن کلیک کنید. (Sign in with a local account instead.)"

3. بعد، باید رمز عبور حساب کاربری فعلی مایکروسافت(Microsoft account) خود را وارد کنید و سپس روی Next کلیک کنید.(Next.)

4. نام کاربری و رمز عبور(Username and password) حساب محلی جدید خود را وارد کنید و برای ادامه روی Next کلیک کنید(account and click Next) .

5. پس از کلیک بر روی next، در پنجره بعدی بر(window click) روی دکمه “ Sign out and finish ” کلیک کنید.
6.حالا دوباره Windows Key + I را فشار دهید تا Settings باز شود و سپس روی Accounts کلیک کنید.(Accounts.)
7. این بار روی “ Sign in with a Microsoft Account به جای(Sign in with a Microsoft account instead) ” کلیک کنید.

8. سپس رمز عبور حساب محلی خود را وارد کنید و در پنجره بعدی، نام کاربری و رمز عبور (username and password)حساب مایکروسافت(Microsoft account) خود را تایپ کنید تا دوباره وارد شوید.
9. دوباره برنامه ایمیل(mail app) را بررسی کنید ، آیا می توانید همگام سازی کنید یا خیر.
روش 2: تنظیمات برنامه ایمیل را اصلاح کنید(Method 2: Fix Mail App Settings)
1. برنامه Mail را باز کنید و نماد چرخ دنده (تنظیمات)(gear icon (settings)) را در گوشه پایین سمت چپ فشار دهید.
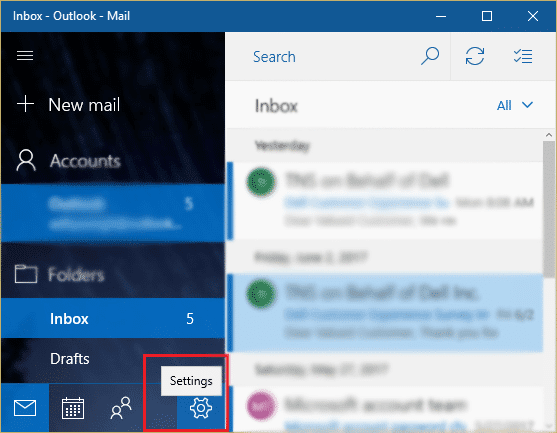
2.حالا روی Manage Accounts کلیک کرده و (Manage Accounts)Mail Account خود را انتخاب کنید .

3. در صفحه بعدی، روی گزینه Change mailbox sync settings کلیک کنید.
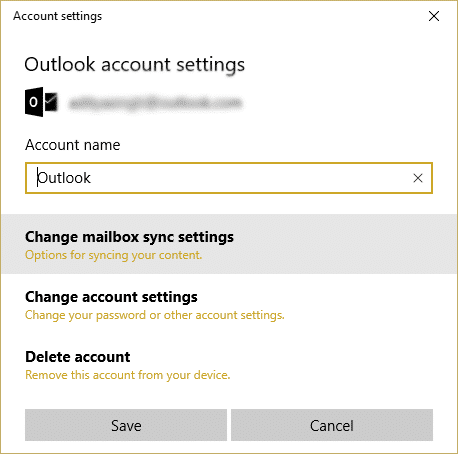
4. در مرحله بعد، در پنجره تنظیمات همگام سازی Outlook(Outlook sync) ، در زیر منوی کشویی Download emails from را (Download)انتخاب(select “) کرده و روی Done و سپس Save کلیک (Save.)کنید .(anytime)
5. از حساب ایمیل خود خارج شوید و (mail account)برنامه Mail(Mail app) را ببندید .
6. کامپیوتر خود را راه اندازی مجدد کنید و دوباره وارد شوید و سعی کنید پیام ها را بدون هیچ مشکلی همگام سازی کنید.
ببینید آیا میتوانید هنگام همگامسازی برنامه ایمیل(Fix Something Went Wrong While Syncing Mail App) مشکلی را برطرف کنید ، اگر نه، به روش بعدی ادامه دهید.
روش 3: برنامه Mail را دوباره نصب کنید(Method 3: Reinstall the Mail App)
1. Powershell را در جستجوی ویندوز (Windows search)تایپ(powershell) کنید سپس روی آن راست کلیک کرده و Run as Administrator را انتخاب کنید.(Run as Administrator.)

2. حالا دستور زیر را در PowerShell تایپ کنید و (PowerShell)Enter را بزنید :
Get-appxprovisionedpackage –online | where-object {$_.packagename –like “*windowscommunicationsapps*”} | remove-appxprovisionedpackage –online

3. با این کار Mail App از رایانه شخصی شما حذف نصب می شود، بنابراین اکنون Windows Store را باز کرده و دوباره Mail App را نصب کنید .
4. برای ذخیره تغییرات کامپیوتر خود را مجددا راه اندازی کنید.
توصیه شده برای شما:(Recommended for you:)
- رفع خطای Windows Store 0x803F7000(Fix Windows Store Error 0x803F7000) در ویندوز 10
- نمی توان فایل های PDF را در اینترنت اکسپلورر باز کرد(Internet Explorer)
- 8 راه(Ways) برای رفع مشکل صدا(Fix No Sound Issues) در ویندوز 10(Windows 10)
- رفع مشکل باز کردن پوشههای ایمیل پیشفرض(Default Email Folders) شما . فروشگاه اطلاعات(Information Store Could) باز نشد
همین است که در هنگام همگامسازی برنامه ایمیل در ویندوز 10، مشکلی را که اشتباه رخ(Fix Something Went Wrong While Syncing Mail App In Windows 10) داده است را با موفقیت برطرف کردهاید، اما اگر هنوز سؤالی در مورد این پست دارید، در بخش نظرات از آنها بپرسید.
Related posts
نحوه بازنشانی Mail App در Windows 10
Fix Mail and Calendar برنامه قفل در باز کردن در Windows 10
اوه مشکلی پیش آمد برنامه YouTube را برطرف کنید
هنگام ایجاد حساب کاربری در ویندوز 10، خطای Something Go wrong را برطرف کنید
اوه مشکلی در یوتیوب رخ داد رفع کنید
Fix Unable به Install DirectX در Windows 10
Fix Integrated Webcam کار نمی کند در Windows 10
Fix HDMI No Sound در Windows 10 هنگام اتصال به تلویزیون
Fix Cursor Blinking Issue در Windows 10
چگونه Fix Corrupted Registry در Windows 10
رفع دوربین در حال استفاده توسط برنامه دیگری در ویندوز 10
Set تا Yahoo email حساب در Windows 10 Mail App
Fix High CPU and Disk usage problem از Windows 10
چگونه Fix Scaling برای Blurry Apps در Windows 10
Fix 5GHz WiFi نمایش نیست تا در Windows 10
Windows 10 Fix Generic PnP Monitor Problem در
Fix Desktop Icons در حفظ و گرفتن پس Windows 10 سازندگان به روز رسانی بخواهند صفحاتی دوباره مرتب
Fix No Internet Connection پس از به روز رسانی به Windows 10 سازندگان به روز رسانی
Fix Device نه Migrated Error در Windows 10
رفع عدم دسترسی به پیکربندی برنامه Steam در ویندوز 10
