رفع مشکل Word فقط در حالت ایمن باز می شود
آفیس(Office) را خیلی وقت پیش روی دستگاه ویندوزم نصب کردم و(Windows) تا امروز همه چیز خوب کار می کرد. من سعی کردم یک سند Word را از دسکتاپ باز کنم و به دلایل عجیبی Word در حالت Safe Mode(Safe Mode) باز شد . به نظرم عجیب(Strange) بود، خاموشش کردم و دوباره فایل را باز کردم. دوباره حالت ایمن!
سپس سعی کردم Word را بدون کلیک کردن روی یک سند باز کنم و همچنان در حالت امن باز شد. حالا من واقعا گیج شده بودم. پس از انجام تحقیقات، متوجه شدم که چگونه مشکل را برطرف کنم تا Word به جای حالت امن، به طور معمول باز شود. در این مقاله، من تعدادی از روش هایی را که با آن برخورد کردم و روشی که برای من کارآمد بود، می نویسم.
افزونه بلوتوث را غیرفعال کنید
به دلایلی، افزونه بلوتوث در Word می تواند باعث شود که دائماً در حالت ایمن شروع به کار کند. می توانید آن را غیرفعال کنید و ببینید که آیا مشکل برطرف می شود یا خیر. در اینجا چگونه است. ابتدا (First)Word را باز کرده و سپس روی File and Options کلیک کنید .
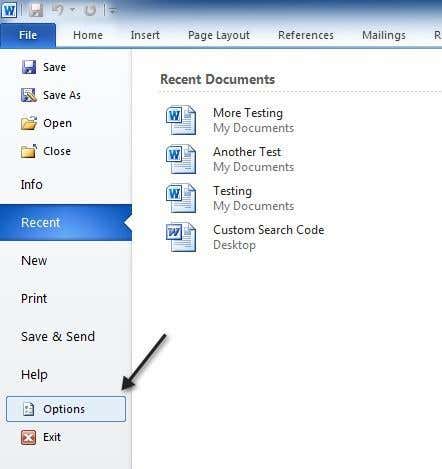
در گفتگوی گزینه ها(Options) که ظاهر می شود، ادامه دهید و روی Add-ins کلیک کنید . در پایین، COM Add-ins را از منوی کشویی انتخاب کنید و روی Go کلیک کنید .

در فهرستی که ظاهر میشود، ادامه دهید و علامت بلوتوث(Bluetooth) را بردارید . بسته به سیستم شما، ممکن است مورد بلوتوث(Bluetooth) را در لیست داشته باشید یا نداشته باشید، اما اگر با این مشکل مواجه هستید، احتمالاً وجود دارد. اگر نه، به خواندن راه حل های احتمالی دیگر ادامه دهید!
Normal.dotm جدید ایجاد کنید
اگر مشکلی با الگوی جهانی Word به نام (Word)Normal.dotm پیش آمده باشد، میتواند باعث مشکل شروع کل در حالت امن شود. شما می توانید نام فایل Normal.dotm را به چیز دیگری تغییر دهید و وقتی دوباره Word را باز کردید ، فایل را دوباره برای شما ایجاد می کند. در اینجا چگونه است:
روی Start کلیک کنید و run را(run) تایپ کنید. با این کار کادر محاوره ای run ظاهر می شود. سپس %appdata% را تایپ کرده و Enter را فشار دهید.

سپس روی Microsoft کلیک کنید و روی Templates کلیک کنید . در اینجا فایلی به نام Normal را مشاهده خواهید کرد . این همان چیزی است که باید تغییر دهیم.

برای تغییر پسوند فایل، باید پسوند فایل را از حالت پنهان خارج کنیم. می توانید این کار را با کلیک بر روی دکمه سازماندهی(Organize) و سپس گزینه های پوشه و جستجو( Folder and Search Options) انجام دهید .
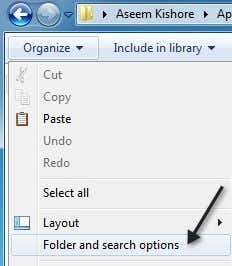
سپس بر روی زبانه View کلیک کنید و تیک کادری که می گوید « مخفی کردن پسوندها برای انواع فایل های شناخته شده(Hide extensions for known file types) » را بردارید.
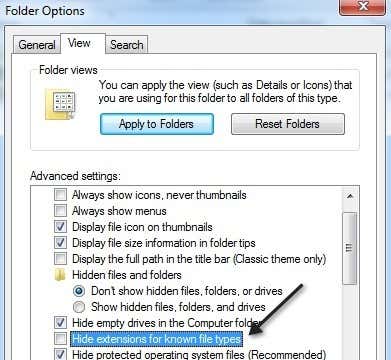
روی OK کلیک کنید(Click OK) و اکنون می توانید پسوند فایل را ببینید. روی فایل کلیک راست کرده و Rename را انتخاب کنید . نام آن را به Normal.old تغییر دهید و سپس Word را مجدداً راه اندازی کنید و ببینید که آیا در حالت عادی باز می شود یا در حالت ایمن.
مایکروسافت ورد را مجدداً ثبت کنید
همچنین می توانید با کلیک بر روی Start و تایپ run و سپس تایپ دستور زیر دوباره Word را در ویندوز ثبت کنید:(Windows)
WinWord /r
کادر محاورهای راهاندازی مایکروسافت آفیس(Microsoft Office) ظاهر میشود و برای چند دقیقه تنظیمات را انجام میدهد و سپس تمام میشود. امیدوارم هیچ خطایی دریافت نکنید و پس از اتمام کار، ادامه دهید و سعی کنید Word را دوباره اجرا کنید.
امیدواریم یکی از روشهای بالا مشکل شما را با Word حل کند یا در حالت Safe Mode(Safe Mode) باز شود یا هنگام باز کردن از کار بیفتد. اگر نه، یک نظر ارسال کنید و ما سعی خواهیم کرد کمک کنیم! لذت بردن!
Related posts
نحوه باز کردن Word و Excel در حالت ایمن
نحوه رفع خطای Bookmark Not Defined در Word
رفع خطای «Word Cannot Start the Converter MSWRD632.WPC/SSPDFCG_x64.CNV»
اسناد Word را در حالت تمام صفحه مشاهده کنید
نحوه رفع تورفتگی آویزان در Word
نحوه رفع مشکل جستجوی Outlook
چگونه چندین سند Word را با هم ادغام کنیم
9 روش برای باز کردن یک سند Word بدون Word
نحوه ایجاد و اجرای ماکرو در Word
متن را بدون قالب بندی در Word بچسبانید
از Spike برای برش و چسباندن چندین مورد متنی در Word استفاده کنید
چگونه یک تقویم ساده در مایکروسافت ورد بسازیم
خطای "نمی توان Microsoft Office Outlook را شروع کرد" را برطرف کنید
رفع خطای عدم تطابق تگ شروع پایان تگ هنگام باز کردن فایلهای DOCX
رفع اشکال جستجوگر املای Outlook
چگونه Outlook Stack On Loading Profile را رفع کنیم
چگونه یک سند Word را بازیابی کنیم
نحوه ترسیم در مایکروسافت ورد
نحوه اضافه کردن فونت های جدید به مایکروسافت ورد
یک گلوله در وسط جمله در Word وارد کنید
