رفع مشکل راهاندازی راهاندازی مایکروسافت که کار نمیکند

در نسخه های 2013، 2016 و 2019 مایکروسافت آفیس ، از (Microsoft Office)نرم افزار بوت استرپر(bootstrapper software) برای مقداردهی اولیه برنامه ای که با استفاده از کتابخانه برنامه های کاربردی(Composite Application Library) نوشته شده است استفاده می شود . این تعداد وابستگی ها را در طول فرآیند نصب(installation process) کاهش می دهد . اگر با خطای راهاندازی راهاندازی مایکروسافت(Microsoft setup) مواجه شدهاید ، این مقاله شما را با بسیاری از روشهای عیبیابی که سایر کاربران برای رفع مشکل انجام دادهاند، آشنا میکند. اما قبل از پرداختن به آن اجازه دهید ابتدا دلایل این مشکل را ببینیم.

نحوه تعمیر مایکروسافت Setup Bootstrapper که در ویندوز 10 کار نمی کند(How to Fix Microsoft Setup Bootstrapper Has Stopped Working on Windows 10)
ما این مشکل را با بررسی طیف وسیعی از شکایات کاربران و همچنین فرآیندهای تعمیری که توسط مشتریان متضرر برای رفع مشکل راهاندازی مایکروسافت در (Microsoft setup)ویندوز 10(Windows 10) متوقف شده است، بررسی کردیم . طبق تحقیقات ما، عوامل متعددی وجود دارد که باعث ایجاد این مشکل می شوند:
- نصب به دلیل آنتی ویروس شخص ثالث قادر به برقراری ارتباط با سرورهای MS نیست(The installation is unable to communicate with MS servers due to third-party antivirus) : چندین مجموعه آنتی ویروس ( مک آفی(McAfee) ، آواست(Avast) و چند مورد دیگر) در هنگام اجازه دادن به نصب آفیس(Office installation) برای دریافت برخی از اجزای مورد نیاز از اینترنت(Internet) . در این صورت، باید بتوانید با خاموش کردن حفاظت بیدرنگ یا حذف کامل مجموعه امنیتی(security suite) ، مشکل را برطرف کنید .
- خرابی کلیدهای رجیستری یا فایل های نصب:(Corrupt registry keys or installation files: ) یکی دیگر از احتمالات این مشکل این است که برخی از کلیدهای رجیستری یا فایل های ضروری مورد نیاز برای نصب مایکروسافت آفیس(Microsoft Office installation) خراب شده اند. در این شرایط، یک ابزار مایکروسافت(Microsoft tool) که می تواند موارد مشابه را مدیریت کند باید در نظر گرفته شود.
- ناسازگاری های ناشی از محصولات نرم افزاری IObit:(Incompatibilities caused by IObit software products: ) بسیاری از مشتریان معتقدند که این مشکل در نتیجه ناسازگاری های تولید شده توسط چند محصول نرم افزاری IObit(IObit software) ایجاد شده است. تنها روش برای فهمیدن اینکه چه کسی مسئول مشکل است این است که هر محصول IObit را یکی یکی(IObit product one) حذف کنید تا زمانی که مشکل دیگر وجود نداشته باشد.
- Task Scheduler در ویرایشگر رجیستری غیرفعال است: (Task Scheduler is disabled in the Registry Editor: )مایکروسافت آفیس(Microsoft Office) به Task Scheduler برای برنامه ریزی چندین کار نیاز دارد. اگر Task Scheduler در رایانه شخصی شما خاموش باشد، هر زمان که سرویس Office(Office service) بخواهد از آن استفاده کند، این پیام را دریافت خواهید کرد. در این صورت، میتوانید با استفاده از ویرایشگر رجیستری(Registry Editor) برای فعال کردن مجدد Task Scheduler ، مشکل را برطرف کنید .
- روند بهروزرسانی توسط AppCompatFlags مختل شده است:(Update process is being hampered by AppCompatFlags: ) همانطور که مشخص است، یک کلید رجیستری(registry key) ( AppCompatFlags ) شانس زیادی برای شکستن و بیفایده ماندن کل مجموعه آفیس دارد. (Office suite)در این سناریو، ممکن است مشکل را با حذف نصب آفیس(Office) و استفاده از ویرایشگر رجیستری(Registry Editor) برای حذف کلید مشکل برطرف کنید.
- نسخه قدیمی آفیس در ویندوز 10:(Older Office version on Windows 10: ) اگر بخواهید نسخه قدیمی را نصب کنید، ممکن است این مشکل ظاهر شود. در این مورد، ممکن است با اجرای برنامه نصب(installation programme) اولیه ( OfficeSetup.exe ) در حالت سازگاری(Compatibility Mode) ، از مشکل جلوگیری کنید .
روش 1: آنتی ویروس شخص ثالث و نرم افزار IObit را حذف نصب کنید(Method 1: Uninstall Third-party antivirus and IObit Software)
اگر آنتی ویروس شخص ثالث یا نرمافزار lObit(antivirus or lObit software) را نصب کردهاید، اولین و سادهترین راهحل برای تعمیر مشکل راهاندازی راهاندازی مایکروسافت(Microsoft setup) ، حذف نصب آن است. همانطور که مشخص است، برخی از برنامه های آنتی ویروس بیش از حد محافظت کننده از ارتقاء مجموعه مایکروسافت آفیس(Microsoft Office suite) جلوگیری می کنند و در نتیجه راه انداز راه انداز مایکروسافت(Microsoft setup) کار خود را متوقف می کند. اگر این سناریو در مورد شما صدق میکند، ممکن است بتوانید با خاموش کردن حفاظت بیدرنگ مجموعه امنیتی خود، مشکل را برطرف کنید.(security suite)
توجه:(Note:) مراحل دستیابی به این امر ممکن است بسته به مجموعه آنتی ویروسی(antivirus suite) که استفاده می کنید متفاوت باشد. تعداد کمی از کاربران اظهار داشتند که این مشکل تنها پس از حذف کامل آنتی ویروس شخص ثالث خود برطرف شد.
1. کلیدهای Windows + R keys را به طور همزمان فشار دهید تا کادر محاوره ای Run باز شود.(Run)
2. تایپ کنید appwiz.cpl و بر روی OK کلیک کنید تا برنامه ها و ویژگی ها برنامه(Programs and Features) باز شود.
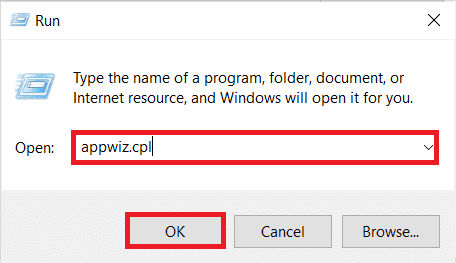
3. آنتی ویروس شخص ثالث(third-party antivirus) و/یا IObit را پیدا کنید،(IObit, ) روی آن کلیک راست کرده و گزینه Uninstall را مطابق تصویر زیر انتخاب کنید.

4. دستورالعمل های روی صفحه را(on-screen instructions) دنبال کنید تا نرم افزار را از رایانه خود حذف کنید
5. کامپیوتر خود را مجددا راه اندازی کنید(Reboot your PC) و نرم افزاری را راه اندازی کنید که مایکروسافت راه اندازی(Microsoft setup) خطای راه انداز کار نمی کند.
همچنین بخوانید: (Also Read:) رفع(Fix Microsoft Office) باز نشدن مایکروسافت آفیس در ویندوز 10(Windows 10)
روش 2: Task Scheduler را دوباره فعال کنید(Method 2: Re-enable Task Scheduler)
چندین کاربر که با خطای راهاندازی راهاندازی مایکروسافت(Microsoft setup) مشکل داشتند ، گزارش دادهاند که این مشکل پس از فعال کردن مجدد Task Scheduler تعمیر شده است. در اینجا یک راهنمای گام به گام در مورد نحوه انجام آن آورده شده است:
1. کادر محاوره ای Run را اجرا کنید و (Run)regedit را تایپ کنید و (regedit)کلید Enter(Enter key) را فشار دهید تا ویرایشگر رجیستری(Registry Editor) باز شود.

2. برای ارائه امتیازات سرپرست، در صورت درخواست توسط فرمان کنترل حساب کاربری ، روی (User Account Control)Yes کلیک کنید .
3. کلید HKEY_LOCAL_MACHINE را با استفاده از پنجره سمت چپ ویرایشگر رجیستری باز کنید(Registry Editor)

4. پس از آن، کلید SYSTEM را گسترش دهید(SYSTEM)

5. به CurrentControlSet بروید(CurrentControlSet)

6. بر روی Services کلیک کنید(Services)

7. بر روی Schedule کلیک کنید(Schedule)

8. مطابق شکل، در پنجره سمت راست کلید Schedule روی (Schedule)Start دوبار کلیک کنید .
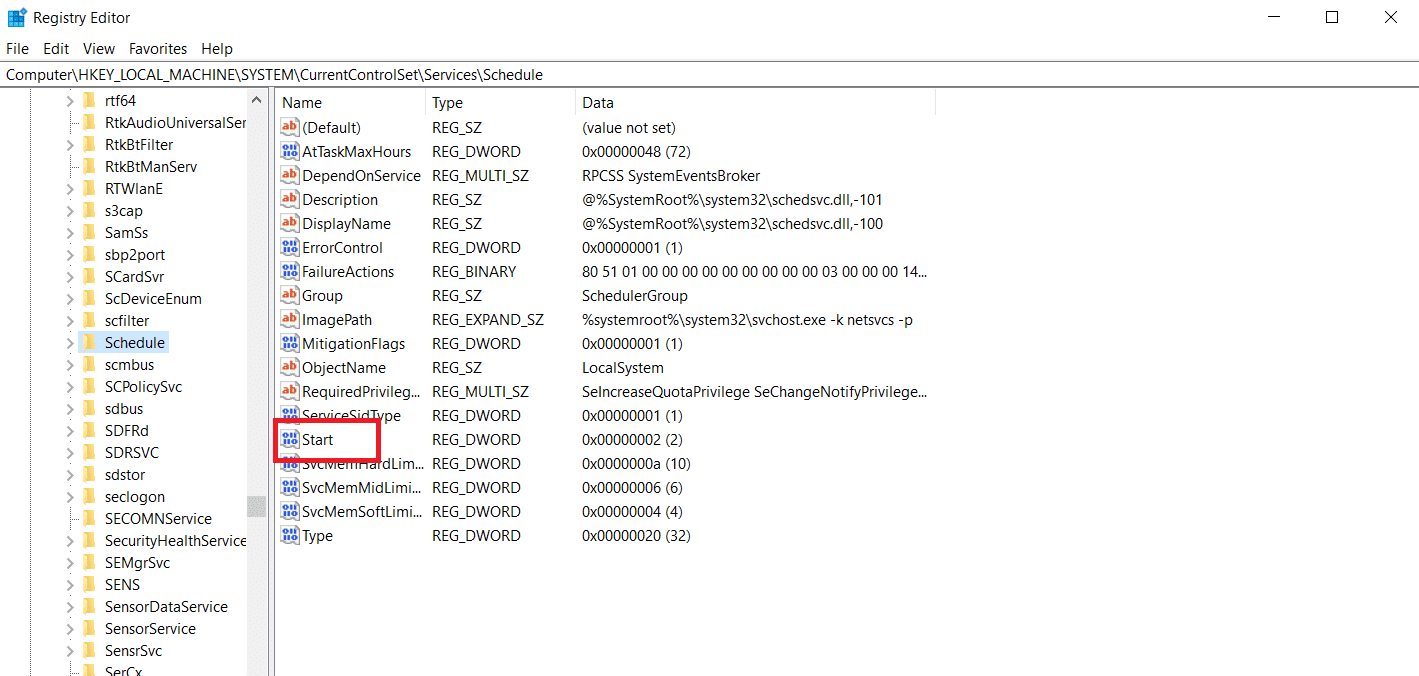
9. داده های Start Value را(Value data) به 2 و Base را به Hexadecimal تغییر دهید(Hexadecimal)

10. پس از کلیک بر روی OK برای ذخیره تغییرات، ویرایشگر رجیستری(Registry Editor) را ببندید و کامپیوتر خود را (your PC)مجددا راه اندازی(restart) کنید .

همچنین بخوانید:(Also Read:) نحوه بازنشانی رمز عبور حساب مایکروسافت(Microsoft Account Password)
روش 3: MS Office را حذف و کلید AppCompatFlags را حذف کنید(Method 3: Uninstall MS Office and Delete AppCompatFlags Key)
چندین کاربر نگران اظهار داشتند که این مشکل تنها زمانی برطرف شد که آفیس(Office) را به طور کامل حذف کردند و کلیدی به نام AppCompatFlags را(AppCompatFlags) با استفاده از ویرایشگر رجیستری(Registry Editor) حذف کردند. چندین کاربر ادعا کردند که پس از انجام این کار و نصب مجدد مجموعه مایکروسافت آفیس(Microsoft Office suite) ، توانستند هر برنامه مایکروسافت آفیس را(Microsoft Office program) بدون دریافت مشکل راهاندازی راهاندازی مایکروسافت(Microsoft setup) باز کنند.
مرحله اول: MS Office Suite را حذف نصب کنید(Step I: Uninstall MS Office Suite)
1. کلید Windows را بزنید، (Windows key)Control Panel را تایپ کنید و روی Open کلیک کنید .

2. View by > Large icons را تنظیم کنید و روی Programs and Features setting کلیک کنید.

3. بر روی Microsoft Office(Microsoft Office) Suite کلیک راست کرده و گزینه Uninstall را انتخاب کنید.

مرحله دوم: کلید AppCompatFlags را حذف کنید(Step II: Delete AppCompatFlags Key)
1. ویرایشگر رجیستری(Registry Editor) را از کادر محاوره ای Run اجرا کنید.(Run)
2. به مسیر(path) زیر بروید :
Computer\HKEY_LOCAL_MACHINE\SOFTWARE\Microsoft\Windows NT\CurrentVersion\AppCompatFlags

3. AppCompatFlags را با کلیک راست روی آن و انتخاب Delete حذف کنید(Delete) .

4. رایانه شخصی (PC )خود را مجدداً راه اندازی کنید(Restart your) و برنامه ای را که باعث ایجاد مشکل شده است باز کنید تا ببینید آیا مشکل حل شده است یا خیر
روش 4: Setup.exe را در حالت سازگاری باز کنید(Method 4: Open Setup.exe in Compatibility Mode)
برخی از کاربران گزارش کردهاند که هنگام تلاش برای نصب نسخه قبلی آفیس(Office version) ( آفیس 2010(Office 2010) ، آفیس 2013(Office 2013) ) با اجرای برنامه نصب(installation program) ( OfficeSetup.exe ) در حالت سازگاری ، توانستهاند از خطای (Compatibility mode)راهاندازی راهاندازی مایکروسافت(Microsoft setup) عبور کنند . در اینجا نحوه انجام این کار آمده است:
1. با فشار دادن کلیدهای Windows + E keysFile Explorer را اجرا کنید .
2. به This PC > Windows (C:) > Program Files

3. روی OfficeSetup.exe در پوشه نصب کلیک راست کرده و(installation folder and choose) از میان گزینه ها گزینه Troubleshoot Compatibility را انتخاب کنید.

4. در پنجره Program Compatibility Troubleshooter ، روی (Program Compatibility Troubleshooter)تنظیمات توصیه( Try recommended settings) شده کلیک کنید

5. نرم افزار را با کلیک بر روی Test the program تست کنید(Test the program) و بررسی کنید که آیا تنظیمات بدون اعلان خطا باز می شود یا خیر(error notice)

6. اگر همه چیز خوب به نظر می رسد، روی Next کلیک کنید ، سپس Yes ، این تنظیمات را برای این برنامه ذخیره کنید(save these settings for this program)

7. به نصب کننده برگردید و نصب(installer) را کامل کنید
سوالات متداول (سؤالات متداول)(Frequently Asked Questions (FAQs))
Q1. نرم افزار راه اندازی راه اندازی مایکروسافت چیست و چه کاری انجام می دهد؟(Q1. What is a Microsoft setup bootstrapper software, and what does it do?)
پاسخ (Ans. )Microsoft Setup Bootstrapper مؤلفهای است که برای راهاندازی یک برنامه کاربردی مبتنی بر کتابخانه ترکیبی در Microsoft Office 2013 ، 2016 و 2019 استفاده میشود. هدف از این فناوری پیشرفته این است که نصب را تا حد امکان ساده کند.
Q2. خطای نرم افزار bootstrapper (Q2. What is a bootstrapper software) چیست و چه چیزی باعث آن می شود؟(error, and what causes it?)
پاسخ (Ans. )اگر هنگام راه اندازی لانچر چنین خطایی مشاهده کردید، احتمالاً نرم افزار آنتی ویروس شما مقصر است. این به سادگی به این معنی است که نرم افزار آنتی ویروس شما فایل bootstrapper.exe(file bootstrapper.exe) را به عنوان یک عفونت احتمالی شناسایی کرده و آن را قرنطینه کرده است.
Q3. bootstrap.exe چیست؟(Q3. What is bootstrap.exe?)
پاسخ (Ans. )Bootstrap.exe یک برنامه کاملا قانونی است. Intel Services Manager نام این فرآیند است. این توسط شرکت اینتل ایجاد شده و متعلق(Intel Corporation and belongs) به نرم افزار LiveUpdate است. C:/Program Files مکان مکرر آن است. برای انتشار ویروس ها، برنامه نویسان بدافزار چندین برنامه مضر ایجاد می کنند و آنها را Bootstrap.exe می نامند .
توصیه شده:(Recommended:)
- رفع گیرکردن پست اینستاگرام در ارسال
- نحوه حذف Chromium در ویندوز 10(Windows 10)
- (Fix Windows Could)رفع (New)مشکل ویندوز برای جستجوی(Search) بهروزرسانیهای جدید
- رفع مشکل ERR NETWORK CHANGED Microsoft Edge(Fix Microsoft Edge ERR NETWORK CHANGED) در ویندوز 10(Windows 10)
امیدواریم این اطلاعات برای شما مفید بوده باشد و بتوانید مشکل راهاندازی راهاندازی مایکروسافت(Microsoft setup bootstrapper has stopped working) را حل کنید . لطفاً(Please) به ما اطلاع دهید که کدام روش برای شما بهترین کار را دارد. لطفا(Please) هرگونه سوال یا نظر خود را در فضای زیر مطرح کنید
Related posts
Fix Microsoft Visual C++ 2015 Redistributable Setup Fails Error 0x80240017
رفع عدم کارکرد تماس ویدیویی تیم مایکروسافت
رفع مشکل نمی تواند از فروشگاه مایکروسافت دانلود شود
رفع نصب نکردن برنامهها از فروشگاه مایکروسافت
چگونه Fix Application Error 0xc0000005
رفع مشکل Discord Keeps Crashing
نحوه رفع عدم ضبط NVIDIA ShadowPlay
Fix Microsoft Compatibility Telemetry High Disk Usage در Windows 10
نحوه محو کردن پس زمینه در تیم های مایکروسافت
رفع مجدد راه اندازی مجدد تیم های مایکروسافت (2022)
رفع خطا STATUS BREAKPOINT در Microsoft Edge
رفع نقص مرکز کنترل کاتالیست AMD
Fix Ca n't Connect ایمن این Page Error در Microsoft Edge
رفع عدم کارکرد میکروفون تیم مایکروسافت در ویندوز 10
چگونه به حذف صفحه خالی در Microsoft word
رفع اشکال کد اردک مخفی کار نمی کند
نحوه رفع خرابی Kodi در هنگام راه اندازی
چگونه تیم های مایکروسافت Push to Talk را فعال یا غیرفعال کنیم
رفع خطای Discord JavaScript هنگام راه اندازی
Fix Microsoft Edge کار نمی کند در Windows 10
