رفع مشکل امنیتی INET E در مایکروسافت اج
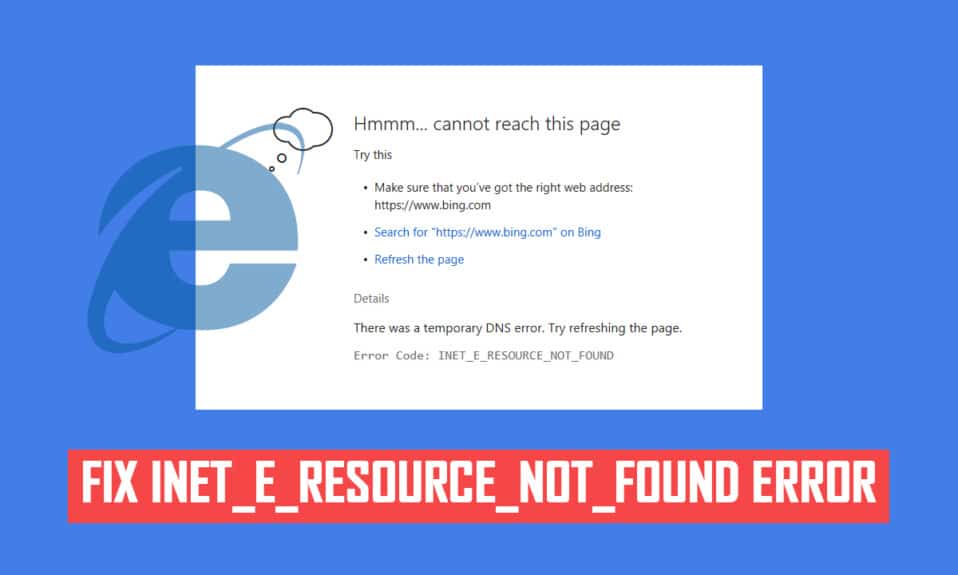
هنگامی که سعی می کنید به هر صفحه وب دسترسی پیدا کنید، ممکن است با خطای امنیتی INET_E(INET_E Security error) در رایانه شخصی ویندوز 10 خود مواجه شوید. این خطا تقریباً در همه مرورگرها رخ می دهد، اما بیشتر در Microsoft Edge رخ می دهد . در بیشتر موارد، این خطا به خودی خود ناپدید می شود. این خطا به دلیل یک خطای موقت DNS( temporary DNS error) یا عدم اتصال صحیح به سرور DNS رخ می دهد. (DNS server)هیچ دلیل خاصی برای این مشکل وجود ندارد، اما تعدادی از آنها در این مقاله به همراه روش های عیب یابی برای رفع مشکل امنیتی INET E(INET E security) در مایکروسافت اج(Microsoft Edge) مورد بحث قرار می گیرند .

نحوه رفع مشکل امنیتی INET E در مایکروسافت اج(How to Fix INET E Security Problem in Microsoft Edge)
اگر برای اولین بار با خطای امنیتی INET_E(INET_E Security error) در مایکروسافت اج(Microsoft Edge) مواجه می شوید، باید مطمئن شوید که چرا در رایانه شخصی شما رخ داده است. این خطا پس از آپدیت ویندوز(Windows update) بر روی کامپیوتر شما گزارش می شود. چندین دلیل دیگر به این مشکل کمک می کند مانند:
- به دلیل در دسترس نبودن سرور DNS(unavailability of the DNS server) هر لحظه با خطا مواجه خواهید شد.
- اگر زمان درخواست شما برای پاسخ به تاخیر بیفتد، یا اگر زمان جلسه به(session is) هر دلیلی به پایان برسد ، با (timed out)خطای امنیتی INET_E مواجه(INET_E Security error) خواهید شد .
- اگر مشکلی در سمت سرور(server-side issues) وجود داشته باشد ، با همان خطا مواجه خواهید شد.
- درایورها یا (Outdated drivers or) سیستم عامل های(Operating Systems) قدیمی هر گونه اشکالی در خود دارند و بنابراین ممکن است با خطای امنیتی INET_E مواجه شوید(INET_E Security error) .
در این بخش، فهرستی از روشهای رفع خطای امنیتی INET_E(INET_E Security error) در Microsoft Edge را گردآوری کردهایم . روشها از سطح مقدماتی تا پیشرفته مرتب شدهاند تا در صورت بروز یک نقص جزئی، در اولین قدم به شما کمک کنند. آنها را به همان ترتیب دنبال کنید تا به نتایج سریع تری برسید.
روش 1: راه اندازی مجدد روتر(Method 1: Restart Router)
راه اندازی مجدد روتر شما را قادر می سازد تا آن را به روز کرده و دوباره به اینترنت متصل شود. این کار روتر را از بار بیش از حد اتصال که ممکن است منجر به خطای INET E Security شود(INET E Security error) ، رها می کند. به نظر می رسد مفید باشد زیرا بسیاری از کاربران گزارش می دهند که این مشکل را حل کرده است. برای راه اندازی مجدد روتر، مراحل زیر را دنبال کنید:
1. دکمه پاور(Power button) را در پشت روتر خود پیدا کنید.
2. دکمه را یکبار فشار دهید تا خاموش شود.(turn it off.)

3. اکنون کابل برق روتر را (Router power cable)جدا(disconnect) کرده و منتظر بمانید تا برق به طور کامل از خازن ها تخلیه شود.
4. سپس، کابل برق را (the power cable)دوباره وصل(reconnect) کرده و بعد از یک دقیقه آن را روشن کنید.
5. منتظر بمانید(Wait) تا اتصال شبکه(network connection) دوباره برقرار شود و دوباره وارد(try signing in again) سیستم شوید .
روش 2: از پنجره خصوصی استفاده کنید
(Method 2: Use Private Window
)
حالت ناشناس(Incognito Mode) در مرورگر Edge(Edge browser) در درجه اول برای مرور امن و خصوصی طراحی شده است. این برای کاربرانی ساخته شده است که نمی خواهند تاریخچه جستجو(search history) یا صفحات اخیرشان در دستگاهشان ذخیره شود. به دلیل (Due)سیاست حفظ حریم خصوصی(privacy policy) ، این حالت به کاربران اجازه ضبط یا گرفتن اسکرین شات را نمی دهد. کوکیها را مسدود میکند، سابقه جستجو را(search history) پنهان میکند، و آزادی مرور وبسایت مورد نظر را دارد. در برخی موارد، استفاده از حالت گشت(surfing mode) و گذار خصوصی می تواند خطای INET E Security(INET E Security error) را برطرف کند .
1. مرورگر وب Microsoft Edge را راه اندازی کنید.(Microsoft Edge)
2. در مرحله بعد، مطابق تصویر بر روی نماد سه نقطه(three-dotted icon) در گوشه سمت راست بالا کلیک کنید.

3. مطابق شکل زیر گزینه New InPrivate window را انتخاب کنید و هر طور که دوست دارید مرور کنید.

همچنین بخوانید:(Also Read:) چگونه DNS را از طریق HTTPS در کروم فعال کنیم(Chrome)
روش 3: پاک کردن تاریخچه مرورگر لبه(Method 3: Clear Edge Browser History)
حافظه پنهان و کوکی ها(Cache and Cookies) با ذخیره داده های مرور شما هنگام بازدید از یک وب سایت و تثبیت تجربه گشت و گذار در بازدید بعدی، تجربه مرور اینترنت شما را بهبود می بخشند. مشکلات قالب بندی و مشکلات بارگیری را می توان با پاک کردن حافظه پنهان و کوکی ها(cache and cookies) در مرورگر خود با اجرای مراحل زیر مرتب کرد:
1. مرورگر مایکروسافت اج(Microsoft Edge ) را راه اندازی کنید و یک تب جدید(New Tab) باز کنید .
2. همانطور که قبلاً انجام دادید روی نماد سه نقطه(three-dotted icon ) نزدیک تصویر نمایه خود کلیک کنید.

3. همانطور که نشان داده شده است، به گزینه Privacy, search, and services در قسمت سمت چپ بروید.

4. سپس، صفحه سمت راست را به پایین اسکرول کنید و روی گزینه(screen and click) Choose what to clear(Choose what to clear ) در زیر Clear browsing data کلیک کنید .

5. در پنجره بعدی، کادرها را با توجه به تنظیمات برگزیده خود مانند تاریخچه مرور، کوکی ها و سایر داده های سایت، تصاویر و فایل های ذخیره شده در حافظه پنهان و(Browsing history, Cookies and other site data, Cached images and files, ) غیره انتخاب کنید و همانطور که در زیر مشخص شده است، روی Clear now کلیک کنید.

روش 4: غیرفعال کردن برنامه های افزودنی (در صورت وجود)(Method 4: Disable Extensions (If Applicable))
اگر برنامههای افزودنی شخص ثالثی را در مرورگر خود نصب کردهاید، ممکن است عملکرد صحیح صفحات وب شما تحت تأثیر قرار گیرد که گاهی منجر به خطای INET E Security(INET E Security error) میشود . اکنون میتوانید تمام برگههای غیرضروری را ببندید، افزونهها را غیرفعال کنید و سیستم خود را مجدداً راهاندازی کنید.
1. Edge را اجرا کنید و روی نماد سه نقطه(three-dotted icon ) در گوشه بالا سمت راست کلیک کنید.

2. اکنون همانطور که در زیر مشخص شده است، روی Extensions کلیک کنید.

توجه: یا(Note: ) ، edge://extensions/ را در نوار جستجو تایپ کنید و Enter را بزنید.(Enter.)
3. همه پسوندهای اضافه شده شما روی صفحه ظاهر می شوند. هر برنامه افزودنی را(any extension) انتخاب کنید و مطابق شکل بر روی Manage extensions کلیک کنید .

4. اکنون، پسوند را (extension)خاموش(off) کنید (مثلاً Grammarly ) و بررسی کنید که آیا با خطا مواجه هستید یا خیر.

5. به همین ترتیب، همه پسوندها را یکی یکی غیرفعال کنید و همزمان بررسی کنید که آیا خطا تکرار می شود(error recurs) .
6. اگر متوجه شدید که پس از حذف هیچ پسوند خاصی، خطا ظاهر نمی شود، پسوند مربوطه را(respective extension) انتخاب کرده و گزینه Remove نشان داده شده را انتخاب کنید.

7. اکنون با کلیک بر روی دکمه Remove ، درخواست را تأیید کنید.

همچنین بخوانید:(Also Read:) چگونه هر وب سایتی(Any Website) را در رایانه(Your Computer) ، تلفن(Phone) یا شبکه خود مسدود کنید
روش 5: تنظیمات کنترل حساب کاربری را تغییر دهید(Method 5: Tweak User Account Control Settings)
User Account Control یا به اختصار UAC برای تضمین امنیت در رایانه شخصی ویندوز(Windows PC) ایجاد شده است. UAC به هیچ گونه دسترسی غیرمجاز برای ایجاد تغییرات در سیستم عامل اجازه نمی دهد. تغییرات خاص در سیستم باید فقط توسط مدیر انجام شود و UAC این ویژگی را تضمین می کند. اگر ادمین تغییرات را تایید نکند، ویندوز(Windows) اجازه انجام آن را نخواهد داد. از این رو(Hence) ، از همه تغییرات ناشی از هر برنامه، ویروس، کاربر یا حملات بدافزار جلوگیری می کند. در اینجا نحوه اصلاح آن آمده است:
1. کلید ویندوز(Windows key) خود را بزنید و تغییر تنظیمات حساب کاربری را(change user account control setting) تایپ کنید و روی Open کلیک کنید .

2. در صفحه بعدی، می توانید انتخاب کنید که چه زمانی در مورد تغییرات رایانه خود مطلع شوید. تنظیم را به Always notify me تغییر دهید (و دسکتاپ من را کم نور نکنید)(Always notify me (and do not dim my desktop) )

3. در نهایت روی OK کلیک کنید تا تغییرات ذخیره شود و بررسی کنید که آیا مشکل امنیتی INET E را رفع کرده اید یا خیر.(INET E security)
سیستم عامل ویندوز(Windows OS) هر بار قبل از نصب نرم افزار یا تغییر تنظیمات ویندوز(Windows) به شما اطلاع می دهد . این از بروز خطای مورد بحث به دلیل تغییرات ناسازگار ایجاد شده در رایانه شخصی شما جلوگیری می کند.
روش 6: تنظیمات شبکه را بازنشانی کنید(Method 6: Reset Network Configurations)
اگر میخواهید سرویسی را راهاندازی کنید که برای عملکرد آن به اینترنت متصل میشود، ممکن است سعی کنید تنظیمات شبکه را بازنشانی کنید تا خطای INET E Security(INET E Security error) را برطرف کنید . در برخی موارد، مشکلات اتصال به اینترنت ممکن است منجر به خطای مذکور شود و بنابراین بازنشانی آنها ممکن است به شما در رفع آن کمک کند.
1. کلید Windows را بزنید، (Windows key)Command Prompt را تایپ کنید و روی Run as administrator کلیک کنید .

2. اکنون دستورات زیر را یکی یکی تایپ کرده و Enter را بزنید .
ipconfig /flushdns ipconfig /registerdns ipconfig /release ipconfig /renew netsh winsock reset

3. در نهایت صبر کنید(wait) تا دستورات اجرا شوند و کامپیوتر خود را ریبوت(reboot) کنید.
همچنین بخوانید: چگونه (Also Read:)مایکروسافت اج(Microsoft Edge) را در ویندوز 11(Windows 11) غیرفعال کنیم
روش 7: آدرس DNS را تغییر دهید(Method 7: Change DNS Address)
چندین کاربر گزارش داده اند که مشکل امنیتی INET E با تغییر (INET E security)آدرس DNS(DNS address) ارائه شده توسط ارائه دهنده خدمات اینترنتی(Internet Service Provider) شما برطرف می شود . می توانید از آدرس Google DNS(Google DNS address) برای حل مشکل به شرح زیر استفاده کنید:
1. کلید Windows را فشار دهید، (Windows key)Control Panel را تایپ کنید و روی Open کلیک کنید .

2. View by: > Large icons را تنظیم کنید و روی Network and Sharing Center از لیست کلیک کنید.

3. در مرحله بعد، روی لینک Change adapter settings موجود در صفحه سمت چپ کلیک کنید.

4. روی اتصال شبکه(network connection) فعلی خود (مثلاً Wi-Fi ) کلیک راست کرده و Properties را انتخاب کنید ، همانطور که نشان داده شده است.

5. در این اتصال از موارد زیر استفاده می شود:(This connection uses the following items:) فهرست، مکان یابی و روی Internet Protocol Version 4 (TCP/IPv4) کلیک کنید .

6. همانطور که در بالا مشخص شده است، روی دکمه Properties کلیک کنید.
7. در اینجا گزینه Use the following DNS server addresses: را انتخاب کنید و موارد زیر را وارد کنید:
- سرور DNS ترجیحی: 8.8.8.8
- سرور DNS جایگزین: 8.8.4.4

8. برای ذخیره تغییرات و خروج بر روی OK کلیک کنید.(OK)
روش 8: تغییر نام پوشه Connections در ویرایشگر رجیستری(Method 8: Rename Connections Folder in Registry Editor)
اگر پس از آپدیت ویندوز(Windows update) با مشکل امنیتی INET E(INET E security) مواجه شدید ، این روش برای عیب یابی خطای مذکور توسط مایکروسافت تایید شده است. (Microsoft)در اینجا، باید نام پوشه Connections(Connections Folder) را در ویرایشگر رجیستری ویندوز به صورت زیر تغییر دهید:(Windows registry)
1. کلیدهای Windows + R keys را با هم فشار دهید تا کادر محاوره ای Run باز شود .
2. regedit را(regedit) تایپ کنید و روی OK کلیک کنید تا ویرایشگر رجیستری(Registry Editor) اجرا شود.

3. حالا از نوار آدرس به مسیر زیر بروید.(path)
HKEY_LOCAL_MACHINE\Software\Microsoft\Windows\CurrentVersion\Internet Settings\Connections

4. بر روی پوشه Connections کلیک راست کرده و گزینه Rename را انتخاب کنید.

5. اکنون نام پوشه را به Connections یا متن دیگری تغییر دهید و تغییرات خود را ذخیره(save) کنید.
6. در آخر، Microsoft Edge را (Microsoft Edge )مجددا راه اندازی(relaunch) کنید و بررسی کنید که آیا مشکل را برطرف کرده اید یا خیر.
همچنین بخوانید: (Also Read:) رفع فرآیند میزبانی(Fix Host Process) برای تنظیم همگام سازی
روش 9: درایور شبکه را بهروزرسانی یا بازگشت(Method 9: Update or Rollback Network Driver)
اگر درایورهای فعلی سیستم شما قدیمی باشند، ممکن است تداخل سازگاری با فایل های مرورگر ایجاد کند که منجر به خطای INET E Security شود(INET E Security error) . بنابراین، توصیه میشود برای جلوگیری از مشکل امنیتی INET E در (INET E security)Microsoft Edge ، درایورهای دستگاه خود را بهروزرسانی یا بازگردانی کنید .
گزینه I: به روز رسانی درایور(Option I: Update Driver)
1. کلید Windows را بزنید، (Windows key)Device Manager را تایپ کنید و روی Open کلیک کنید .

2. روی Network adapters(Network adapters) دوبار کلیک کنید تا بزرگ شود.
3. روی درایور شبکه بی سیم (wireless network driver ) خود (مثلاً آداپتور شبکه بی سیم Qualcomm Atheros QCA9377( Qualcomm Atheros QCA9377 Wireless Network Adapter) ) کلیک راست کرده و گزینه Update driver را انتخاب کنید ، همانطور که در زیر نشان داده شده است.

4. در مرحله بعد، روی Search automatically for drivers کلیک کنید تا بهترین درایور موجود به صورت خودکار دانلود و نصب شود.

5A. حالا درایورها در صورت آپدیت نشدن به آخرین نسخه آپدیت و نصب می شوند. پس از اتمام، رایانه خود را مجدداً راه اندازی کنید(Restart your PC) .
5B. اگر قبلاً در مرحله بهروزرسانی هستند، پیامی نشان داده میشود که بهترین درایورها برای دستگاه شما قبلاً نصب شدهاند (The best drivers for your device are already installed ) . برای خروج از پنجره بر روی دکمه Close کلیک کنید.(Close )

گزینه دوم: بهروزرسانیهای درایور برگشتی(Option II: Roll Back Driver Updates)
1. مانند قبل به Device Manager > Network adapters بروید .
2. روی درایور Wi-Fi(Wi-Fi driver) (به عنوان مثال Intel(R) Dual Band Wireless-AC 3168 ) کلیک راست کرده و Properties را انتخاب کنید ، همانطور که نشان داده شده است.

3. به تب Driver بروید (Driver tab ) و Roll Back Driver را همانطور که مشخص شده است انتخاب کنید.
توجه:(Note:) اگر گزینه Roll Back Driver خاکستری باشد، نشان می دهد که رایانه شما فایل های درایور از پیش نصب شده را ندارد یا هرگز به روز نشده است.

4. دلیل خود را برای چرایی عقب نشینی ارائه دهید؟ (Why are you rolling back?) در Driver Package rollback . سپس مطابق تصویر زیر بر روی Yes کلیک کنید.(Yes)

5. سپس روی OK کلیک کنید تا این تغییر اعمال شود. در نهایت، کامپیوتر خود را مجددا راه اندازی کنید(restart your PC) .
همچنین بخوانید:(Also Read:) 16 بهترین افزونه مسدودکننده(Blocking Extension) تبلیغات برای کروم(Chrome)
روش 10: مایکروسافت اج را به روز کنید
(Method 10: Update Microsoft Edge
)
اگر مرورگر قدیمی دارید، ویژگی های بهبود یافته چندین صفحه وب پشتیبانی نمی شود. مشابه ویندوز(Windows) یا هر برنامه دیگری برای رفع خطاها و اشکالات در مرورگر خود، باید طبق دستورالعمل زیر آن را به آخرین نسخه خود به روز کنید:
1. طبق معمول، یک برگه در مرورگر Edge باز کنید و روی نماد سه نقطه(three-dotted icon) کلیک کنید .

2. اکنون بر روی گزینه Help and feedback نشان داده شده به صورت برجسته کلیک کنید.

3. سپس مطابق شکل بر روی About Microsoft Edge کلیک کنید .

4A. اگر Microsoft Edge به آخرین نسخه خود به روز شده است، راه حل بعدی را امتحان کنید.

4B. اگر نه، بر روی دکمه Update کلیک کنید تا مرورگر خود را به روز کنید.
روش 11: مایکروسافت اج را تعمیر کنید
(Method 11: Repair Microsoft Edge
)
اگر هیچ یک از این روش ها به شما کمک نکرده است، می توانید Microsoft Edge را تعمیر کنید . با انجام این کار، تمام مشکلات مربوط به موتور جستجو(search engine) ، بهروزرسانیها یا سایر مشکلات مرتبط که باعث ایجاد خطای امنیتی INET_E(INET_E security) در Microsoft Edge میشوند، برطرف میشود .
1. با زدن همزمان Windows + R keysRun را اجرا کنید.(Run)
2. appwiz.cpl را(appwiz.cpl) تایپ کرده و OK کنید.(OK.)

3. ابزار برنامه ها و ویژگی ها(Programs and Features ) باز می شود. بر روی مایکروسافت اج(Microsoft Edge) کلیک کرده و گزینه Change را مطابق تصویر زیر انتخاب کنید.

4. اکنون، با کلیک بر روی Repair ، درخواست را تأیید کنید.

5. دستورالعمل های روی صفحه را(on-screen instructions) دنبال کنید و تعمیر مایکروسافت اج(Microsoft Edge) را به پایان برسانید و کامپیوتر خود را مجددا راه اندازی کنید(restart your PC) .
6. در نهایت، به هر وب سایت(website) مورد نظر خود بروید تا بررسی کنید که آیا خطای امنیتی INET_E(INET_E Security error) در Edge اصلاح شده است یا خیر.
همچنین بخوانید:(Also Read:) 14 روش(Ways) برای رفع خطای نمایه کروم(Fix Chrome Profile Error)
روش 12: مایکروسافت اج را بازنشانی کنید
(Method 12: Reset Microsoft Edge
)
بازنشانی مرورگر آن را به تنظیمات پیش فرض خود باز می گرداند و احتمالات بیشتری وجود دارد که می توانید خطای مورد بحث را برطرف کنید. مراحل زیر را برای بازنشانی Microsoft Edge دنبال کنید ، سپس بررسی کنید که آیا مشکل امنیتی INET E(INET E security) حل شده است یا خیر.
توجه:(Note: ) از همه موارد دلخواه، گذرواژههای ذخیرهشده، نشانکها نسخه پشتیبان تهیه کنید و حساب Google یا Microsoft خود(google or Microsoft account) را با ایمیل خود همگامسازی کنید زیرا بازنشانی همه فایلهای ذخیرهشده را حذف میکند.
1. مرورگر Microsoft Edge را راه اندازی کنید و به تنظیمات بروید(Settings) .

2. در قسمت سمت چپ مطابق تصویر بر روی Reset settings کلیک کنید .

3. اکنون مطابق شکل بر روی گزینه Restore settings to their default values کلیک کنید.

4. همانطور که نشان داده شده است، با کلیک بر روی Reset ، درخواست را تأیید کنید .

توصیه شده:(Recommended:)
- ERR_EMPTY_RESPONSE(Fix ERR_EMPTY_RESPONSE) را در ویندوز 10 برطرف کنید(Windows 10)
- 28 بهترین نرم افزار کپی فایل(Best File Copy Software) برای ویندوز(Windows)
- رفع کنید ویژگی(Feature) که میخواهید استفاده کنید(Use) در یک منبع شبکه(Network Resource) در دسترس نیست
- نحوه رفع لود(Loading) نشدن صفحات فایرفاکس(Fix Firefox)
امیدواریم این راهنما مفید بوده باشد و بتوانید مشکل امنیتی INET_E را در Microsoft Edge( INET_E security problem in Microsoft Edge) برطرف کنید . پیشنهادات و انتقادات خود را در رابطه با این مقاله در بخش (Feel)نظرات(comment section) زیر بیان کنید. همراه با توصیه موضوعی که می خواهید در ادامه بررسی کنیم.
Related posts
Fix Ca n't Connect ایمن این Page Error در Microsoft Edge
رفع خطا STATUS BREAKPOINT در Microsoft Edge
Fix Microsoft Edge کار نمی کند در Windows 10
Fix Microsoft Edge باز می شود پنجره های متعدد
Remove Fake Virus Warning از Microsoft Edge
کوکی ها کجا هستند که در Windows 10 ذخیره می شوند برای همه مرورگرهای اصلی؟
چگونه رمزهای عبور LastPass خود را به یک فایل CSV صادر کنیم
Fix Microsoft Visual C++ 2015 Redistributable Setup Fails Error 0x80240017
رفع خطای مجوز فایل Word در ویندوز 10
Go incognito با shortcut key در Chrome، Edge، Firefox و Opera
نحوه بروز ناشناس در Chrome، Firefox، Edge، و Opera
نحوه مسدود کردن کوکی های شخص ثالث در Chrome، Firefox، Edge و Opera
نحوه تنظیم یک پروکسی سرور در Chrome، Firefox، Edge و Opera
Fix Microsoft Office در Windows 10 باز نمی شود
رفع مشکل ERR NETWORK CHANGED Microsoft Edge در ویندوز 10
نحوه پاک کردن کوکی ها در Microsoft Edge
Windows 10 Fix Generic PnP Monitor Problem در
چگونه می توان در Chrome، Firefox، Edge و Opera پیگیری نکنید
Windows 10 Microsoft Edge Notification را غیرفعال کنید
چگونه Fix Hamachi Tunnel Problem
