رفع مشکل عدم ایجاد ماشین مجازی جاوا در ویندوز 10
(Java)برنامه ها یا بازی های مبتنی بر جاوا وقتی جاوا(Java) به درستی نصب شده باشد همیشه قابل اعتماد هستند. اما اخیراً کاربران گزارش دادهاند که نمیتوانند ماشین مجازی جاوا را در حین اجرای برنامههای جاوا(Java) مانند Minecraft ایجاد کنند. این بدان معناست که ماشین مجازی مورد استفاده برنامه های جاوا(Java) برای عملکرد به درستی نصب نشده است. اگر شما نیز با همین مشکل روبرو هستید، در جای مناسبی هستید. ما راهنمای کاملی را برای شما آورده ایم که به شما در رفع این خطا کمک می کند: نمی توان ماشین مجازی جاوا را ایجاد کرد.

نحوه رفع مشکل عدم ایجاد ماشین مجازی جاوا در ویندوز 10(How to Fix Could Not Create the Java Virtual Machine in Windows 10)
خطا: نمیتوان ماشین مجازی جاوا را ساخت، اغلب هنگام کامپایل کد در (Java)محیط توسعه مجتمع(Integrated Development Environment) ( IDE ) ظاهر میشود. معمولاً ناشی از
- آرگومانها یا گزینههای نادرست مورد استفاده برای باز کردن جاوا:(Incorrect arguments or options used to open Java:) اگر برنامه خود یا یک برنامه منبع باز را اجرا میکنید، ممکن است این خطا ظاهر شود و سیستم را ناپایدار کند.
- حافظه ناکافی حداکثر پشته جاوا:(Insufficient Java maximum heap memory: ) اجرای برنامه ای که دارای حداکثر اندازه هیپ بیشتر از آنچه در متغیر System(System Variable) تنظیم شده است ممکن است باعث این خطا شود.
- قابل اجرا جاوا یا برنامه در حال اجرا بدون امتیازات اداری:(Java executable or programme running without Administrative privileges: ) این خطا ممکن است هنگام اجرای برنامه هایی که برای عملکرد مناسب نیاز به دسترسی سرپرست دارند رخ دهد.
اکنون دلایل این خطا را درک می کنیم. خطاهای مشابه دیگری مانند خطای راه اندازی ماشین مجازی جاوا(Java) توسط کاربران جاوا(Java) وجود دارد که بیشتر به دلیل مشکل نصب جاوا رخ می دهد. (Java)بیایید با روشهای رفع خطای ماشین مجازی جاوا شروع کنیم.
بررسی های اولیه(Preliminary Checks)
- بررسی آرگومان های راه اندازی:(Check startup arguments: ) پارامترهای شروعی که مشخص کرده اید را بررسی کنید. حتی در نسخه صحیح جاوا(Java) ، تنظیمات راه اندازی می تواند نسخه مورد استفاده برای کامپایل را تغییر دهد. اگر بهروزرسانی جاوا(Java) را در محل انجام دادهاید ، احتمالاً پارامترهای راهاندازی همچنان به نسخه قبلی مربوط میشوند.
- بررسی نحو: (Check syntax: )مطمئن(Make) شوید که نحو آرگومان های شما صحیح است. حتی اشتباهات ناچیز در آن می تواند باعث شود که خطای ماشین مجازی جاوا ایجاد نشود. (Java)خط فاصله اضافی یا نسخه هایی که به اشتباه ضبط شده اند را بررسی کنید.
- خرابی JDK را بررسی کنید: (Check JDK Corruption: )کیت توسعه جاوا(Java Development Kit) خراب میتواند باعث خطا شود: ماشین مجازی جاوا ایجاد نشد. با دنبال کردن مراحل زیر می توانید بررسی کنید که آیا خراب است یا خیر:
1. کلید Windows را بزنید، (Windows key)Command Prompt را تایپ کنید و روی Run as administrator کلیک کنید .

2 تایپ کنید c:\> java -version و کلید Enter را بزنید.(Enter key.)
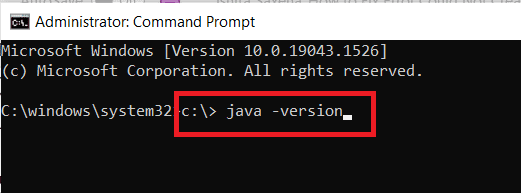
3. اگر اجرای دستور خطا داد، JDK را دوباره نصب(reinstall JDK) کنید. بررسی کنید که آیا نصب مجدد JDK مشکل را حل می کند یا خیر. اگر نه، راه حل های ذکر شده در این مقاله را امتحان کنید.
همچنین بخوانید: (Also Read:) نحوه رفع خطای javascript:void(0).(How to Fix javascript:void(0) Error)
روش 1: جاوا را در حالت Administrator اجرا کنید(Method 1: Run Java in Administrator Mode)
برنامههای(Apps) بدون دسترسی ادمین مورد نیاز میتوانند در (Admin)رایانه شخصی ویندوز(Windows PC) ناپایدار شوند و ممکن است مشکلاتی از جمله خطا ایجاد کنند: ماشین مجازی جاوا ایجاد نشد. می توان آن را با وادار کردن فایل اجرایی جاوا(Java) (java.exe) برای اجرا با حقوق مدیریت برطرف کرد. برای این کار این مراحل را دنبال کنید.
1. کلیدهای Windows + E keys را فشار دهید تا File Explorer باز شود .
2. در File Explorer به (File Explorer)Java.exe بروید(Java.exe) . به طور کلی در است
C:\Program Files\Java\*JRE build version*\bin
که در آن نسخه ساخت JRE بسته به نسخه نصب شده متفاوت است.
یا
C:\Program Files(x86)\Common Files\Oracle\Java\javapath
توجه:(Note:) اگر جاوا(Java) را در مکان دیگری نصب کرده اید، آن مسیر را دنبال کرده و جاوا. exe(Java.exe) را پیدا کنید .

3. روی Java.exe کلیک راست کرده و (Java.exe)Properties را انتخاب کنید تا پنجره Properties باز شود .

4. به تب Compatibility بروید، کادری را که نشان داده شده است مطابق شکل Run this software as a administrator(Run this software as an administrator) را علامت بزنید.

5. برای ذخیره تغییرات روی Apply و OK کلیک کنید.( OK )

اکنون هر زمان که جاوا را باز کنید، با حقوق مدیریت اجرا می شود.
روش 2: اندازه هیپ جاوا را افزایش دهید(Method 2: Increase Java Heap Size)
این خطا زمانی رخ می دهد که حافظه سیستم جاوا(Java) در حال اتمام است و نیاز به باز کردن سرویس گیرنده ماشین مجازی دارد. (Virtual Machine)جاوا(Java) بهطور پیشفرض پیکربندی شده است که از حداکثر اندازه پشته استفاده کند و با اجرای برنامهای که از حد اندازه هیپ بیشتر است، خطایی رخ میدهد. ایجاد یک متغیر سیستم(System Variable) جدید برای افزایش حافظه موجود ممکن است این مشکل را حل کند و می توانید با دنبال کردن این مراحل این کار را انجام دهید
1. کلیدهای Windows (keys)Windows + R را با هم فشار دهید تا کادر محاوره ای Run باز شود.(Run)
2. sysdm.cpl را تایپ کنید و (sysdm.cpl)کلید Enter(Enter key ) را فشار دهید تا System Properties باز شود .

3. به تب Advanced بروید.

4. مطابق شکل روی دکمه Environment Variables… کلیک کنید(Environment Variables… button) .
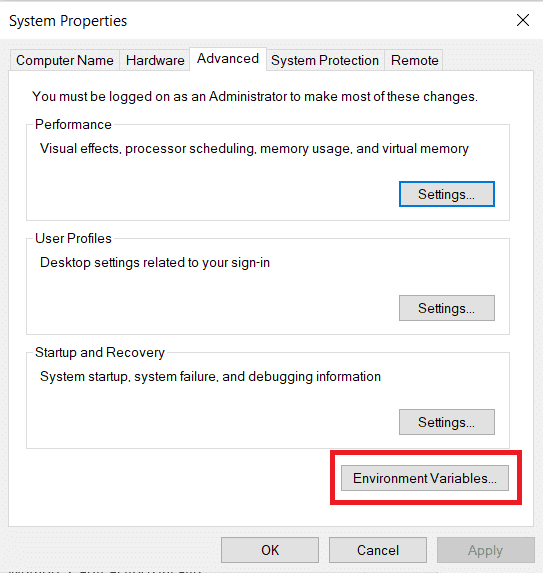
5. در پنجره Environment Variables ، روی دکمه (Environment Variables)New… زیر System Variables کلیک کنید .

6. نام متغیر را روی _JAVA_OPTIONS و مقدار متغیر را روی –Xmx512M در پنجره New System Variable تنظیم کنید. برای ذخیره تغییرات روی OK کلیک کنید .
توجه:(Note:) اگر خطا ادامه داشت، میتوانید با تنظیم مقدار متغیر بهعنوان –Xmx1024M به جای –Xmx512M همانطور که در مرحله 6(Step 6) نشان داده شده است، حافظه را بیشتر افزایش دهید .

همچنین بخوانید: (Also Read:) چگونه جاوا اسکریپت را در مرورگر خود فعال یا غیرفعال کنیم(How to Enable or Disable JavaScript in your Browser)
روش 3: کد جاوا را تغییر دهید(Method 3: Modify Java Code)
برخی از کاربران گزارش داده اند که می توانند این خطا را با ایجاد تغییراتی ساده در کد خود برطرف کنند. در زیر به برخی از آنها اشاره می شود.
1. جایگزین کردن دو خط تیره – با یک خط تیره –(Replacing double hyphen – with a single hyphen – ) در کد شما می تواند این مشکل را برطرف کند.
- کد با خط فاصله دوگانه
sony@sony-VPCEH25EN:~$ java –version Picked up JAVA_TOOL_OPTIONS: –javaagent:/usr/share/java/jayatanaag.jar Unrecognized option: –version
- همان کد با یک خط فاصله
sony@sony-VPCEH25EN:~$ java -version Picked up JAVA_TOOL_OPTIONS: -javaagent:/usr/share/java/jayatanaag.jar Unrecognized option: -version
2. همچنین، این عبارت(eliminating the phrase) را از استدلال خود حذف کنید:
-Djava.endorsed.dirs=”C:\Program Files\Apache Software Foundation\Tomcat 8.5\endorsed”
3. مطمئن شوید که ورودی -vm در بالای args vm در فایل eclipse.ini اضافه شده( -vm entry is added above vm args in eclipse.ini file) باشد، در غیر این صورت JVM V6 در env wars انتخاب خواهد شد.
توجه:(Note:) اگر از اوبونتو استفاده می کنید، باید بدانید که فقط از جاوا 8(Java 8) پشتیبانی می کند . بنابراین، می توانید جاوا(Java) را همانطور که در روش 3(Method 3 ) نشان داده شده است حذف کنید و به جای آن یک نسخه قدیمی را نصب کنید.
روش 4: فایل Eclipse.ini را اصلاح کنید(Method 4: Modify Eclipse.ini File)
اگر از Eclipse IDE استفاده می کنید ، با ایجاد برخی تغییرات در فایل eclipse.ini می توانید خطا را برطرف کنید، کد خطا نمی تواند ماشین مجازی جاوا را ایجاد کند(could not create the java virtual machine) .
توجه: (Note:) Eclipse.ini در پوشه Eclipse در پوشه ای که Eclipse را در آن نصب کرده اید قرار(Eclipse) دارد.
مرحله اول: کاهش استفاده از حافظه(Step I: Decrease Memory Use)
1. روی فایل Eclipse.ini کلیک راست کرده و open with… > Notepad را انتخاب کنید .
2. به دنبال یک خط مطابق با -Xmx256m باشید(-Xmx256m) .
توجه:(Note:) همچنین می تواند -Xmx1024m یا -Xmx 512m باشد.
3. مقدار پیشفرض را به چیزی سازگارتر با RAM رایانه شخصی خود و اضافه کردن شماره نسخه تغییر دهید.
مثلا،
-Xmx512m -Dosgi.requiredJavaVersion=1.6
یا(OR)
-Xmx512m -Dosgi.requiredJavaVersion=1.7
یا(OR)
-Xmx512m -Dosgi.requiredJavaVersion=1.8
4. سعی کنید مقدار 256m را(delete 256m value) از خط -launcher.XXMaxPermSize حذف کنید.
مرحله دوم: اصلاحات اضافی(Step II: Additional Modifications)
1. در صورت امکان خط زیر را از فایل خود حذف کنید.
-vm P:\Programs\jdk1.6\bin
2. خط زیر را با کد زیر جایگزین کنید.
set -Dosgi.requiredJavaVersion=1.5
به
set -Dosgi.requiredJavaVersion=1.6.
3. بالاتر از - علائم! خط، سعی کنید این خط را اضافه کنید:
-vm C:\Program Files (x86)\Java\jre6\bin\javaw.exe
4. با خط زیر به JVM.dll مراجعه کنید.(JVM.dll )
-vm C:\Program Files\Java\jre7\bin\client\jvm.dll
5. -vmargs(Replace) را با مسیر javaw.exe در فایل eclipse.ini جایگزین کنید.(eclipse.ini )
-startup plugins/org.eclipse.equinox.launcher_1.3.0.v20120522-1813.jar --launcher.library plugins/org.eclipse.equinox.launcher.win32.win32.x86_1.1.200.v20120522-1813 -product com.android.ide.eclipse.adt.package.product --launcher.XXMaxPermSize 256M -showsplash com.android.ide.eclipse.adt.package.product --launcher.XXMaxPermSize 256m --launcher.defaultAction openFile **-vm “c:\Program Files\Java\jdk1.7.0_07\bin\javaw.exe”** -Dosgi.requiredJavaVersion=1.6 -Xms40m -Xmx768m -Declipse.buildId=v21.1.0-569685
6. خط را در انتهای فایل eclipse.ini قرار دهید و بررسی کنید که آیا کار می کند یا خیر.(eclipse.ini)
-vmargs -Xms40m -Xmx512m -XX:MaxPermSize=256m
7. خطوط زیر را از eclipse.ini حذف کنید و بررسی کنید که آیا مشکل را حل می کند یا خیر.
-XX:+UseStringDeduplication -XX:+UseG1GC
توجه:(Note:) اگر مشکل ادامه داشت، سعی کنید فایل eclipse.ini را پاک کنید، اما از قبل یک کپی تهیه کنید. همچنین، قبل از راهاندازی جاوا(Java) ، همه برنامههایی را که حافظه بالایی مصرف میکنند ببندید .
همچنین بخوانید: (Also Read:) رفع خطای Java Virtual Machine یا JVM not found(Fix Java Virtual Machine or JVM not found error)
روش 5: جاوا را دوباره نصب کنید(Method 5: Reinstall Java)
در شرایط خاص، مشکل به دلیل نصب نشدن صحیح جاوا یا آسیب دیدن نصب آن در طول زمان ایجاد می شود. (Java)در نتیجه، پس از حذف کامل جاوا(Java) ، در این مرحله آن را دوباره نصب می کنیم. در نتیجه:
1. کلیدهای Windows (keys)Windows + R را با هم فشار دهید تا کادر محاوره ای Run باز شود.(Run)

2. Appwiz.cpl را(Appwiz.cpl) تایپ کنید و روی OK کلیک کنید تا برنامه ها و ویژگی ها(Programs and Features) اجرا شوند.

3. در میان برنامه های نصب شده حرکت کنید و (Scroll)جاوا(Java) را پیدا کنید.
4. روی آن کلیک راست کرده و Uninstall را انتخاب کنید تا جاوا حذف شود.

توجه:(Note:) همچنین باید سایر کیت ها و به روز رسانی های توسعه جاوا را حذف نصب کنید.(Java Development)
5. منتظر بمانید تا فرآیند حذف کامل شود و کامپیوتر خود را راه اندازی مجدد کنید(reboot your PC) .
6. برای دانلود جدیدترین نسخه Java Runtime Environment به (Java Runtime Environment)صفحه Java Downloads(Java Downloads page) بروید .
نکته 1:(Note 1:) اگر با نصب مجدد Java Runtime Environment مشکل برطرف نشد، جدیدترین نسخه JDK را دانلود کنید.
نکته 2:(Note 2:) اگر قبلا JDK داشته اید ، از نسخه دیگری استفاده کنید یا محیط اجرای Java(Java Runtime Environment) را که همراه آن است حذف کنید.

سوالات متداول (سؤالات متداول)(Frequently Asked Questions (FAQs))
Q1. وقتی می گوید نمی تواند ماشین مجازی جاوا را بسازد به چه معناست؟(Q1. What does it imply when it says could not construct Java Virtual Machine?)
پاسخ:(Ans: ) گزینه -Xmx توسط ماشین مجازی جاوا(Java Virtual Machine) برای تعیین حداکثر اندازه حافظه پشته استفاده می شود. گزینه -Xmx در فایل eclipse.ini( -Xmx option in eclipse.ini file) احتمالاً برای محیط فعلی که این پیام خطا را ایجاد می کند، خیلی زیاد تنظیم شده است.
Q2. ماشین مجازی جاوا چیست؟(Q2. What is the Java Virtual Machine?)
پاسخ: (Ans: )ماشین مجازی جاوا(Java Virtual Machine) ( JVM ) برنامهای است که به رایانه اجازه میدهد برنامههای جاوا و سایر زبانهایی را که به (Java)بایت کد جاوا(Java Bytecode) ترجمه شدهاند اجرا کند. JVM توسط استانداردی توصیف می شود که به طور رسمی الزامات پیاده سازی JVM را تشریح می کند.(describes JVM implementation requirements.)
Q3. آیا امکان دریافت جاوا به صورت رایگان وجود دارد؟(Q3. Is it possible to get Java for free?)
پاسخ:(Ans: ) برای نصب جاوا(Java) ، ابتدا باید برنامه نصب اوراکل را دانلود کنید. (Oracle)دانلود رایگان جاوا(Select Free Java Download) را از منوی کشویی انتخاب کنید. پس از آن، از شما خواسته می شود که قرارداد مجوز کاربر نهایی را بخوانید و بپذیرید.

توصیه شده:(Recommended:)
- 26 بهترین نرم افزار بازاریابی انبوه WhatsApp(26 Best Bulk WhatsApp Marketing Software)
- 10 بهترین زبان برنامه نویسی برای یادگیری امروز(10 Best Programming Languages to Learn Today)
- نحوه استفاده از دوربین اسنپ در Google Meet(How to Use Snap Camera on Google Meet)
- نحوه استخراج فریم از ویدیو در ویندوز 10(How to Extract Frames from Video in Windows 10)
امیدواریم که این راهنما مفید بوده باشد و توانسته باشید مشکل عدم ایجاد مشکل ماشین مجازی جاوا را(could not create the Java virtual machine) برطرف کنید. به ما اطلاع دهید که کدام روش برای شما بهترین کار را دارد. اگر سوال یا پیشنهادی دارید در قسمت نظرات مطرح کنید.
Related posts
Fix Steam در ویندوز 10 کند است
رفع عدم اتصال Teamviewer در ویندوز 10
رفع خطای Zoom Invalid Meeting ID در ویندوز 10
رفع اشکال جادوگر Kodi Ares در ویندوز 10
برای اجرای این بازی در ویندوز 10، رفع مشکل Steam باید اجرا شود
Fix Could نه Connect به Steam Network Error
رفع عدم کارکرد Steam Remote Play در ویندوز 10
Fix 5GHz WiFi نمایش نیست تا در Windows 10
Fix Desktop Icon گمشده در Windows 10
چگونه به Fix High CPU Usage در Windows 10
تعمیر سرویس RST اینتل در ویندوز 10 اجرا نمی شود
Fix CD/DVD drive پس از ارتقاء به Windows 10 تشخیص داده نشده
Fix Alt+Tab کار نمی کند در Windows 10
رفع Steam Stuck هنگام آماده شدن برای راه اندازی در ویندوز 10
چگونه Fix Scaling برای Blurry Apps در Windows 10
چگونه به Fix Printer در Windows 10 پاسخ نمی
Fix Media Disconnected Error در Windows 10
چگونه به Fix BOOTMGR در Windows 10 از دست رفته
Fix Cursor Blinking Issue در Windows 10
Fix Unable به Delete Temporary Files در Windows 10
