رفع مشکل باز کردن پوشههای ایمیل پیشفرض شما. فروشگاه اطلاعات باز نشد

اگر هنگام تلاش برای دسترسی یا باز کردن Microsoft Outlook با خطای بالا مواجه شدید ، نگران نباشید امروز(worry today) در مورد چگونگی رفع این خطا صحبت خواهیم کرد. به نظر می رسد علت اصلی خطا، خرابی فایل تنظیمات پنجره ناوبری(Navigation Pane) باشد، اما دلایل دیگری نیز وجود دارد که می تواند منجر به این خطا شود. در انجمن پشتیبانی ویندوز(Windows Support) اشاره شده است که اگر Outlook در حالت سازگاری(compatibility mode) اجرا شود ، می تواند منجر به خطای فوق شود. بنابراین بدون اتلاف وقت، بیایید(time let) ببینیم که چگونه میتوان خطای Cannot Open Your Default Email Folders را(Default Email Folders error) در Outlook با کمک مراحل عیبیابی فهرست شده در زیر برطرف کرد .(Fix)

رفع مشکل باز کردن پوشههای ایمیل پیشفرض(Default Email Folders) شما . فروشگاه اطلاعات(Information Store Could) باز نشد
مطمئن(Make) شوید که یک نقطه بازیابی را(restore point) فقط در صورتی که(case something) مشکلی پیش بیاید ایجاد کنید.
روش 1: مطمئن شوید Outlook در حالت سازگاری اجرا نمی شود(Method 1: Make sure Outlook is not running in compatibility mode)
1. Windows Key + R را فشار دهید سپس عبارت زیر را تایپ کنید و Enter را بزنید:
برای 64 بیت:(For 64-bit: ) C: فایل های برنامه (x86) مایکروسافت Office\
برای 32 بیت:(For 32-bit: ) C: فایل های برنامه مایکروسافت آفیس
2. اکنون روی پوشه OfficeXX (که XX نسخه ای است که ممکن است استفاده کنید) دوبار کلیک کنید، به عنوان مثال، Office12 آن.(Office12.)

3. در زیر پوشه بالا، فایل OUTLOOK.EXE را پیدا کنید سپس روی آن کلیک راست کرده و Properties را انتخاب کنید.(Properties.)
4. به تب Compatibility بروید و تیک Run this program in compatibility mode را بردارید. (Run this program in compatibility mode for.)”

5. در مرحله بعد روی Apply و سپس OK کلیک کنید.(OK.)
6. دوباره outlook را اجرا کنید و ببینید آیا می توانید پیام خطا(error message) را برطرف کنید .
روش 2: پنجره ناوبری را برای نمایه فعلی پاک کرده و دوباره ایجاد کنید(Method 2: Clear and regenerate the Navigation Pane for the current profile)
توجه:(Note:) با این کار همه میانبرها و پوشه های مورد علاقه(Shortcuts and Favorite Folders) حذف می شوند.
Windows Key + R را فشار دهید سپس دستور(command and hit) زیر را تایپ کرده و Enter را بزنید :
Outlook.exe /resetnavpane
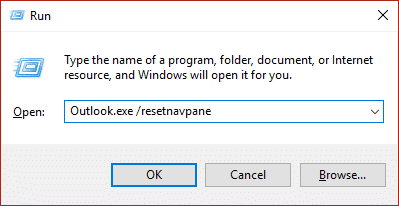
ببینید آیا این میتواند پوشههای ایمیل پیشفرض شما را باز کند یا خیر. فروشگاه اطلاعات باز نشد.(Fix Cannot Open Your Default Email Folders. The Information Store Could Not Be Opened.)
روش 3: پروفایل های خراب را حذف کنید(Method 3: Remove corrupted profiles)
1. Control Panel را باز کنید سپس در کادر جستجو Mail را تایپ کنید.( Mail.)

2. روی Mail (32 بیتی)(Mail (32-bit)) که از نتیجه جستجوی(search result) بالا می آید کلیک کنید .
3. در مرحله بعد روی Show Profiles در قسمت Profiles کلیک کنید.

4. سپس تمام پروفایل های قدیمی را انتخاب کرده و روی Remove کلیک کنید.(click Remove.)
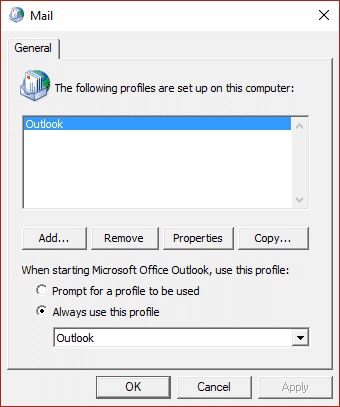
5. بر روی Ok کلیک کنید(Click Ok) و کامپیوتر خود را مجددا راه اندازی کنید تا تغییرات ذخیره شود.
روش 4: فایل داده Outlook (ost.) را تعمیر کنید(Method 4: Repair the Outlook data file (.ost))
1. به دایرکتوری زیر بروید:
برای 64 بیت:(For 64-bit: ) C: فایل های برنامه (x86) Microsoft Office\OfficeXX
برای 32 بیت:(For 32-bit: ) C: فایل های برنامه Microsoft Files\Microsoft Office\OfficeXX
توجه:(Note:) XX نسخه مایکروسافت آفیس است(Microsoft Office version) که روی رایانه شخصی شما نصب شده است.
2. Scanost.exe را پیدا کنید و روی آن دوبار کلیک کنید تا برنامه اجرا شود.
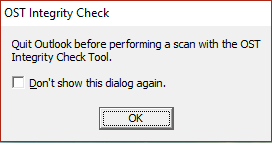
3. در اعلان بعدی بر روی Ok کلیک کنید(Click Ok) سپس گزینه مورد نظر خود را انتخاب کنید و روی Begin Scan کلیک کنید.(Begin Scan.)
توجه: (Note:) حتماً(Make sure) "Repair errors" را بررسی کنید.
4. با این کار فایل ost(ost file) و هر خطای مرتبط با آن با موفقیت تعمیر می شود.
توصیه شده:(Recommended:)
- رفع خطای Windows Store 0x803F7000(Fix Windows Store Error 0x803F7000) در ویندوز 10
- نحوه رفع مشکل GWXUX(Fix GWXUX) کار نمی کند
- Fix Windows این نرم افزار را مسدود کرده است زیرا نمی تواند ناشر را تأیید کند
- 8 راه(Ways) برای رفع مشکل صدا(Fix No Sound Issues) در ویندوز 10(Windows 10)
این همان چیزی است که شما با موفقیت رفع کردید، پوشه های ایمیل پیش فرض باز نمی شود. فروشگاه اطلاعات باز نشد(Fix Cannot Open Your Default Email Folders. The Information Store Could Not Be Opened) ، اما اگر هنوز در مورد این راهنما سؤالی دارید، در بخش نظرات بپرسید.
Related posts
Fix Windows Store Error Code 0x803F8001
Fix Could نه Connect به Steam Network Error
Encrypt Files and Folders با Encrypting File System (EFS) در Windows 10
Fix File آسیب دیده است و Could نه تعمیر
Fix Windows Store Cache May Be آسیب دیده Error
Set Default User Logon Picture برای تمام کاربران در Windows 10
رفع خطای DISM 14098 Component Store خراب شده است
6 Ways برای Fix Windows Store Wo n't گسترش
چگونه Default System Font را در Windows 10 تغییر دهید
Decrypt EFS Encrypted Files and Folders در Windows 10
چگونه به حالت اولیه Keyboard خود را به Default Settings
Default Printer را تغییر نگه می دارد [حل شد]
[حل شد] غیر منتظره فروشگاه BSOD استثنا در Windows 10
Fix error 0x80080207 هنگام نصب App از Windows Store
نحوه حذف پوشه ها و زیر پوشه ها در PowerShell
نحوه تغییر کشور در مایکروسافت استور در ویندوز 11
نحوه تنظیم موقعیت پیش فرض رایانه شخصی
4 Ways به Fix Windows Store کار نمیکند
فعال یا غیر فعال Case Sensitive Attribute برای Folders در Windows 10
Reset Folder View Settings به Default در Windows 10
