رفع خطای Windows Store 0x80072ee7
ممکن است پس از به روز رسانی سیستم(System) عامل ویندوز(Windows) خود یا هنگام نصب هر برنامه جدید از برنامه مایکروسافت استور(Microsoft Store) ، با خطای Windows Store 0x80072ee7 مواجه شوید . بیشتر(Mostly) مربوط به خطاهای به روز رسانی ویندوز(Windows) یا خطاهای به روز رسانی مایکروسافت(Microsoft) است. گاهی اوقات، مشکل ممکن است مربوط به DNS یا ورودی های (DNS)DNS استاتیک در فایل HOSTS باشد. تعداد کمی از کاربران گزارش داده اند که نصب تعمیر ویندوز 10(Windows 10) خطای Microsoft Store 0x80072ee7 را در رایانه شخصی (Microsoft Store)ویندوز(Windows 10) 10 آنها برطرف کرده است . برای یادگیری این و بیشتر موارد زیر را بخوانید!

نحوه رفع خطای فروشگاه ویندوز 0x80072ee7(How to Fix Windows Store Error 0x80072ee7)
در این مقاله با دلایل ایجاد خطای 0x80072ee7 مایکروسافت استور(Microsoft Store) به همراه روش های عیب یابی آشنا می شوید. خطا ممکن است به شکل زیر باشد:
اتصال خود را بررسی کنید(Check your connection)
فروشگاه مایکروسافت باید آنلاین باشد. به نظر می رسد که شما نیستید. کد خطا 0x80072f30(Microsoft store needs to be online. It looks like you’re not. Error Code 0x80072f30)
قبل از بررسی روشها، در اینجا دلایلی وجود دارد که باعث ایجاد خطای ذخیرهسازی 0x80072ee7 در رایانه ویندوز 10 شما میشود . (Store)آنها را عمیقاً تجزیه و تحلیل کنید تا بتوانید بر اساس آن روش های عیب یابی مناسب را ارائه دهید.
- تداخل سرور پروکسی
- آدرس های DNS ناسازگار
- وجود ویروس یا بدافزار.
- درایورهای قدیمی یا ناسازگار
- درگیری در برنامه فروشگاه مایکروسافت.
اکنون، در اینجا چند دستورالعمل عیب یابی موثر وجود دارد که به شما در رفع خطاهای فروشگاه مایکروسافت کمک می کند. (Microsoft Store)آنها را به همان ترتیب دنبال کنید تا به بهترین نتایج برسید.
روش 1: Windows Store Apps Troubleshooter را اجرا کنید(Method 1: Run Windows Store Apps Troubleshooter)
بهترین راه برای حل هر گونه خطای فروشگاه مایکروسافت(Microsoft Store) ، عیب یابی آنها با استفاده از ابزار عیب یابی داخلی است. این کار هر گونه مشکل مربوط به فروشگاه را در رایانه شما پیدا و تعمیر می کند.
1. کلیدهای Windows + I keys را به طور همزمان فشار دهید تا تنظیمات(Settings) اجرا شود.
2. مطابق شکل روی کاشی Update & Security کلیک کنید.(Update & Security)

3. از قسمت سمت چپ به منوی عیب یابی بروید.(Troubleshoot )
4. Windows Store Apps را انتخاب کنید و روی دکمه Run the troubleshooter همانطور که در زیر مشخص شده است کلیک کنید.

5. چند دقیقه صبر کنید(Wait) زیرا عیب یاب شروع به شناسایی مشکلات(Detecting problems) می کند .

6. دستورالعمل های روی صفحه را(on-screen instructions) برای رفع مشکل دنبال کنید. پس از تکمیل فرآیند، کامپیوتر خود را (your PC)مجددا راه اندازی(restart) کنید .
همچنین بخوانید: (Also Read:) نحوه تغییر پین در ویندوز 11(How to Change PIN in Windows 11)
روش 2: VPN را غیرفعال کنید(Method 2: Disable VPN )
می توانید از شبکه های خصوصی(Private Networks) مجازی برای جلوگیری از سرقت داده ها و حفظ حریم خصوصی افرادی که از اینترنت استفاده می کنید استفاده کنید. اما، اگر از شبکه VPN استفاده می کنید، ممکن است باعث ایجاد (VPN)خطای فروشگاه (store error)مایکروسافت(Microsoft) 0x80072ee7 شوند . راهنمای ما را برای غیرفعال کردن VPN در ویندوز 10 دنبال(to disable VPN on Windows 10) کنید.
روش 3: غیرفعال کردن پروکسی(Method 3: Disable Proxy)
شبکه پروکسی(Proxy) سرعت شبکه را افزایش می دهد و در نتیجه پهنای باند آن را حفظ می کند. بنابراین(Hence) به شما توصیه می شود برای رفع خطای 0x80072ee7 ویندوز استور ، پروکسی را غیرفعال کنید. (Windows Store)برای غیرفعال کردن آدرس پروکسی در ویندوز 10(disable the Proxy address on Windows 10) مقاله ما را بخوانید .
روش 4: کامپیوتر را برای بدافزار اسکن کنید(Method 4: Scan PC for Malware)
اگر رایانه شما تحت تأثیر هر گونه ویروس، بدافزار یا سایر برنامه های مضر قرار گرفته باشد، نمی توانید فروشگاه مایکروسافت(Microsoft) را باز کنید و در نتیجه با خطای فروشگاه 0x80072ee7 مواجه خواهید شد. (Store)اگر می دانید چگونه می توانم اسکن ویروس را روی رایانه خود اجرا کنم، مقاله ما را بخوانید؟ (How do I run a virus scan on my computer?).
روش 5: تنظیمات LAN را بازنشانی کنید(Method 5: Reset LAN Settings)
چندین مشکل اتصال شبکه(network connectivity issues) ممکن است منجر به خطای فروشگاه مایکروسافت(Microsoft) 0x80072ee7 شود و میتوانید با بازنشانی تنظیمات شبکه محلی همانطور که در زیر توضیح داده شده است، آنها را برطرف کنید.
1. با تایپ کردن آن در منوی جستجو، Control Panel را تایپ کنید. ( Control Panel )بر روی Open کلیک کنید(Click) .

2. گزینه View by را روی Category قرار دهید و Network and Internet را انتخاب کنید.(Network and Internet.)

3. بر روی Internet Options کلیک کنید .

4. به تب Connections بروید و تنظیمات LAN(LAN settings) را انتخاب کنید .
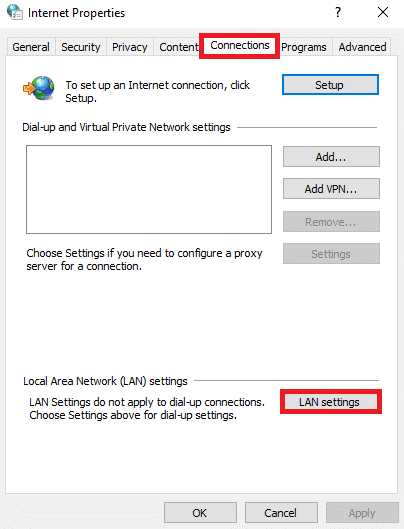
5. کادر تشخیص خودکار تنظیمات(Automatically detect settings ) را علامت بزنید و مطمئن شوید که تیک گزینه Use a proxy server for LAN خود را(Use a proxy server for your LAN ) بردارید (مگر اینکه به آن نیاز داشته باشید).

6. در نهایت روی OK کلیک کنید تا تغییرات ذخیره شود و بررسی کنید که آیا مشکل حل شده است یا خیر.
همچنین بخوانید: نحوه ریست کردن ویندوز 10 بدون از دست دادن اطلاعات(How to Reset Windows 10 Without Losing Data)
روش 6: ورودی های IP استاتیک را از فایل Hosts حذف کنید(Method 6: Remove Static IP Entries from Hosts File)
بسیاری از برنامهها مانند شتاب دهندههای DNS و ابزارهای کش، IP استاتیک را به فایل HOSTS اضافه میکنند. (HOSTS)این ممکن است منجر به خطای Windows Store 0x80072ee7 در رایانه ویندوز 10 شما شود. برای حل آن، به شما توصیه میشود که ورودیهای IP استاتیک را طبق دستورالعمل زیر از فایلهای Hosts حذف کنید.
1. کلیدهای Windows + E را با هم فشار دهید تا Windows Explorer باز شود .
2. به تب View بروید و کادر Hidden items را(Hidden items ) در قسمت Show/hide بزنید.

3. اکنون مسیر(path) مکان زیر را از File Explorer کپی و پیست کنید .
C:\Windows\System32\drivers\etc

4. انتخاب کنید و روی فایل host(hosts ) کلیک راست کرده و گزینه Open with را انتخاب کنید.

5. گزینه Notepad را از لیست انتخاب کنید. روی OK کلیک کنید .

6. فایل hosts در Notepad باز می شود .

7. فایل HOSTS را به پایین اسکرول(Scroll) کنید و هر ورودی IP ثابت(Static IP entries ) مانند 171.10.10.5 را بیابید.(171.10.10.5.)
8A. اگر هیچ نتیجه جستجویی دریافت نکردید، به این معنی است که هیچ ورودی IP استاتیک(Static IP entries) خراب روی رایانه شخصی خود ندارید. به روش بعدی بروید .(Move)
8B. اگر ورودی های IP ثابت( Static IP entries) را پیدا کردید ، روی آنها کلیک راست کرده و آنها را حذف(delete ) کنید.
9. اکنون با کلیک روی Ctrl + S keys با هم فایل را ذخیره کنید.
10. از Notepad خارج شده و بررسی کنید که آیا خطای Microsoft Store 0x80072ee7 را برطرف کرده اید، بررسی کنید.(Microsoft Store)
همچنین بخوانید: (Also read:) چگونه مشکلات اتصال شبکه را در ویندوز 10 عیب یابی کنیم(How to Troubleshoot Network Connectivity Problems on Windows 10)
روش 7: آنتی ویروس را به طور موقت غیرفعال کنید(Method 7: Disable Antivirus Temporarily )
در چندین مورد، برنامه آنتی ویروس شما ممکن است در فرآیند به روز رسانی ویندوز(Windows) اختلال ایجاد کند و باعث خطای ویندوز 0x80072ee7 شود. (Windows)مقاله ما را بخوانید تا بدانید چگونه آنتی ویروس را به طور موقت(How to Disable Antivirus temporarily) برای رفع مشکل غیرفعال کنیم.
روش 8: آدرس DNS را تغییر دهید(Method 8: Change DNS Address)
آدرس های DNS(DNS) شما را به مقصد در اینترنت هدایت می کند. اگر تنظیمات DNS اشتباه پیکربندی شوند، تعدادی از درخواستهای بهروزرسانی ویندوز(Windows) منجر به خطای Windows 0x80072ee7(Windows error 0x80072ee7) و همچنین خطای فروشگاه Windows 0x80072ee7 نمیشوند. (Windows)مقاله ما را بخوانید تا بدانید چگونه آدرس DNS را در ویندوز 10 تغییر دهید(How to change DNS Address on Windows 10) .
روش 9: درایورها را به روز کنید یا دوباره نصب کنید(Method 9: Update or Reinstall Drivers)
اگر درایورهای(drivers)(drivers) قدیمی یا ناسازگار(outdated or incompatible ) در رایانه ویندوز 10 خود دارید، با خطای فروشگاه مایکروسافت 0x80072ee7 مواجه خواهید شد. (Microsoft)از این رو(Hence) ، بهروزرسانی یا نصب مجدد درایورها طبق دستورالعمل زیر پیشنهاد میشود. مقاله ما را بخوانید تا بدانید چگونه درایورهای آداپتور شبکه را در ویندوز 10 به روز کنید(How to update network adapter drivers on Windows 10) . با این کار خطای Windows Store 0x80072ee7 برطرف می شود.(Windows Store)
اگر بهروزرسانی درایورها به شما کمکی نمیکند، درایورها را دوباره نصب کنید تا خطای 0x80072ee7 مایکروسافت استور را برطرف کنید. (Microsoft Store)مقاله ما را بخوانید تا نحوه حذف و نصب مجدد درایور شبکه(How to Uninstall and Reinstall Network Driver) را بدانید .
روش 10: فایروال را غیرفعال کنید (توصیه نمی شود)(Method 10: Disable Firewall (Not Recommended))
اگر مجموعه امنیتی فایروال Windows Defender(Windows Defender Firewall) برخی از ویژگی های رایانه ویندوز(Windows) شما را مسدود می کند، در اینجا نحوه مقابله با این موضوع آورده شده است. برای اطلاع از نحوه غیرفعال کردن فایروال ویندوز 10 و رفع مشکل ، مقاله را بخوانید .
روش 11: ابزار تعمیر ویندوز (ابزار شخص ثالث) را اجرا کنید
(Method 11: Run Windows Repair Tool (Third-Party Tool)
)
ابزار تعمیر ویندوز(Windows) توییکینگ برای حل تمام مشکلات و مشکلات MS ایمن و مؤثر است. اگرچه این توسط مایکروسافت(Microsoft) نیست ، اما می تواند خطای 0x80072ee7 ویندوز استور را به طور قطع برطرف کند. (Windows Store)تنها کاری که باید انجام دهید این است که ابزار را دانلود کرده و فایل راه اندازی را طبق دستور زیر اجرا کنید.
1. ابتدا فایل (download) Windows Repair All In One Setup را دانلود کنید.
2. روی فایل دانلود شده(downloaded file) دوبار کلیک کنید تا اجرا شود.

3. درخواست کنترل حساب کاربری(User Account Control Prompt ) را با کلیک بر روی Yes تأیید کنید .
4. بر روی Next کلیک کنید .

5. دوباره بر روی Next کلیک کنید.(Next.)

6. Shortcut Folder را بررسی کرده و روی Next کلیک کنید.(Next.)

7. برای ادامه نصب روی Next و سپس Finish کلیک کنید.(Finish )
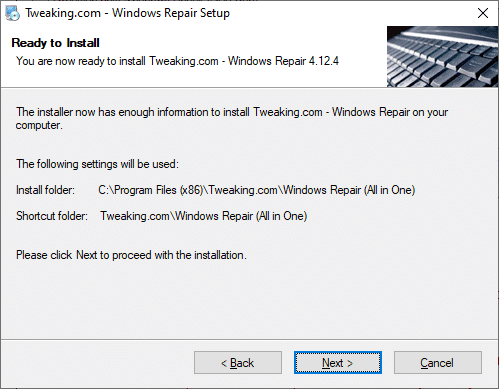
8. به تب Repairs بروید و روی Open Repairs کلیک کنید.(Open Repairs.)

9. اکنون، تمام اجزای لیست به جز Repair Windows Updates را بردارید . سپس روی Start Repairs کلیک کنید .

10. منتظر بمانید تا نصب کامل شود و بررسی کنید که آیا خطای 0x80072ee7 ویندوز استور را رفع کرده اید یا خیر.(Windows Store)
همچنین بخوانید: رفع خطای Windows Update Download 0x800f0984 2H1(Fix Windows Update Download 0x800f0984 2H1 Error)
روش 12: فروشگاه مایکروسافت را تعمیر کنید(Method 12: Repair Microsoft Store)
اگر با اجرای روش های ذکر شده در بالا به هیچ مشکلی دست نیافتید، تعمیر مایکروسافت استور(Microsoft Store) ممکن است به شما کمک کند. تعمیر و تنظیم مجدد ابزار بسیار آسان است. توجه داشته باشید که تعمیر مایکروسافت استور(Microsoft Store) همه داده های مربوط به برنامه و همه تنظیمات را حذف نمی کند. مراحل زیر را دنبال کنید و همین کار را انجام دهید.
1. کلید Windows را بزنید و (Windows key )Microsoft Store را تایپ کنید. تنظیمات برنامه(App settings) را انتخاب کنید .

3. صفحه تنظیمات(Settings ) را به پایین اسکرول کرده و روی گزینه Repair کلیک کنید.
توجه: هنگام تعمیر (Note: )مایکروسافت استور(Microsoft Store) ، داده های برنامه شما تحت تأثیر قرار نخواهد گرفت .

4. بررسی کنید که آیا مشکل را برطرف کرده اید. در غیر(Else) این صورت، سعی کنید ورودی های رجیستری فروشگاه مایکروسافت(Microsoft Store) را با استفاده از خطوط فرمان تعمیر کنید. کلید Windows را بزنید و (Windows key )PowerShell را تایپ کنید. سپس روی Run as administrator کلیک کنید .

5. حالا دستور زیر را قرار داده و کلید Enter را(Enter key) بزنید .
PowerShell -ExecutionPolicy Unrestricted -Command “& {$manifest = (Get-AppxPackage Microsoft.WindowsStore).InstallLocation + ‘\AppxManifest.xml’ ; Add-AppxPackage -DisableDevelopmentMode -Register $manifest}”

6. منتظر بمانید تا خط فرمان اجرا شود و سپس کامپیوتر خود را مجددا راه اندازی(restart ) کنید.
روش 13: Microsoft Windows Store را بازنشانی کنید(Method 13: Reset Microsoft Windows Store)
بازنشانی فروشگاه ویندوز(Windows Store) به شما کمک می کند تا خطای 0x80072ee7 ویندوز استور را برطرف کنید. (Windows Store)راه های مختلفی برای بازنشانی ویندوز استور وجود(Windows Store) دارد. توجه داشته باشید که بازنشانی فروشگاه ویندوز مایکروسافت(Microsoft Windows Store) همه داده های آن را حذف می کند. با این حال، برنامه را از فروشگاه مایکروسافت(Microsoft Store) نصب خواهید کرد .
1. کلیدهای Windows + R keys را با هم فشار داده و نگه دارید تا کادر محاوره ای Run باز شود.(Run )
2. اکنون wsreset.exe را تایپ کرده و Enter را بزنید .

3. چند ثانیه صبر کنید . (Wait)اکنون، تمام کش، جزئیات ورود، تنظیمات و تنظیمات برگزیده حذف خواهند شد و فروشگاه مایکروسافت(Microsoft Store) اکنون به طور خودکار باز می شود.
توجه:(Note: ) همچنین میتوانید مایکروسافت استور(Microsoft Store ) را با دنبال کردن مراحل(Steps) 1 تا 3 همانطور که در روش 12(Method 12) انجام دادید، بازنشانی کنید و به جای Repair روی (Repair)Reset کلیک کنید . و اکنون، می توانید برنامه های جدید را از فروشگاه مایکروسافت(Microsoft Store) بدون هیچ خطایی نصب کنید.
همچنین بخوانید: (Also Read:) چگونه ویندوز 11 را تعمیر کنیم(How to Repair Windows 11)
روش 14: فروشگاه مایکروسافت را مجدداً ثبت کنید(Method 14: Re-register Microsoft Store)
از آنجایی که فروشگاه مایکروسافت(Microsoft Store) یک برنامه داخلی است، نمی توانید آن را به طور کامل از رایانه شخصی خود حذف کرده و آن را حذف کنید. درعوض، میتوانید Microsoft Store را مجدداً مطابق دستورالعمل زیر ثبت نام کنید.
1. کلید Window را زده و Windows PowerShell را تایپ کنید. (Windows PowerShell. )روی Run as Administrator کلیک کنید.( Run as Administrator.)

2. خط فرمان زیر را در Windows PowerShell قرار دهید و کلید Enter را(Enter key) بزنید .
PowerShell -ExecutionPolicy Unrestricted -Command "& {$manifest = (Get-AppxPackage Microsoft.WindowsStore).InstallLocation + 'AppxManifest.xml' ; Add-AppxPackage -DisableDevelopmentMode -Register $manifest}

4. منتظر بمانید تا دستور اجرا شود و مایکروسافت استور(Microsoft Store) را باز کنید . اکنون خطای ویندوز(Windows) 0x80072ee7 برطرف خواهد شد.
روش 15: Microsoft Store را مجددا نصب کنید(Method 15: Reinstall Microsoft Store)
شما باید این روش را به عنوان آخرین گزینه امتحان کنید و هیچ راه دیگری برای رفع ارور Microsoft Store 0x80072ee7 ندارید. (Microsoft Store)مراحل نصب مجدد Microsoft Store به آسانی از طریق تنظیمات(Settings ) یا کنترل پنل(Control Panel) انجام نمی شود. شما باید آن را با استفاده از دستورات PowerShell مطابق دستورالعمل زیر پیاده سازی کنید.(PowerShell )
1. کلید Window را زده و Windows PowerShell را تایپ کنید. (Windows PowerShell. )روی Run as Administrator کلیک کنید.( Run as Administrator.)

2. اکنون دستور get-appxpackage –allusers را تایپ کرده و کلید Enter را(Enter key) بزنید .

3. اکنون Microsoft.WindowsStore Name را جستجو کنید و ورودی PackageFullName را کپی کنید .

4. اکنون در پنجره PowerShell به خط جدیدی بروید و remove-appxpackage را(remove-appxpackage ) تایپ کنید و سپس یک فاصله و خطی که در مرحله قبل کپی کرده اید را وارد کنید.(the line you have copied)
به نظر می رسد،
remove-appxpackage Microsoft.WindowsStore_22202.1402.2.0_x64__8wekyb3d8bbwe
توجه:(Note: ) ممکن است این دستور با توجه به نسخه ویندوزی(Windows) که استفاده می کنید کمی متفاوت باشد.

5. پس از اجرای دستور، Microsoft Store از کامپیوتر شما حذف خواهد شد. اکنون کامپیوتر خود را مجددا راه اندازی(restart ) کنید.
6. سپس برای نصب مجدد آن، دوباره Windows PowerShell را به عنوان مدیر باز کنید و دستور زیر را تایپ کنید.
Add-AppxPackage -register "C:\Program Files\WindowsApps\Microsoft.WindowsStore_11804.1001.8.0_x64__8wekyb3d8bbwe\AppxManifest.xml" –DisableDevelopmentMode

Microsoft Store مجدداً بر روی رایانه شخصی شما نصب می شود و دیگر با خطای Microsoft Store 0x80072ee7 مواجه نخواهید شد.(Microsoft Store)
توصیه شده:(Recommended:)
- نحوه تهیه سیم کارت(How to Provision a SIM Card)
- رفع نقص COMDLG32.OCX در ویندوز 10(Fix COMDLG32.OCX Missing in Windows 10)
- Taskbar را اصلاح کنید، کلیک راست کنید، کار نمی کند(Fix Taskbar Right Click Not Working)
- رفع خطای ویندوز 10 0xc004f075(Fix Windows 10 0xc004f075 Error)
امیدواریم این راهنما مفید بوده باشد و بتوانید خطای Windows Store 0x80072ee7(Windows Store error 0x80072ee7) را برطرف کنید. با نظرات(Feel) و پیشنهادات خود از طریق بخش نظرات زیر با ما در میان بگذارید.
Related posts
چگونه Fix Application Error 0xc0000005
چگونه به Fix Application Error 0xc000007b
Fix Windows Store Error Code 0x803F8001
Fix Windows Store Cache May Be آسیب دیده Error
Fix ویندوز 10 Store Error 0x80073cf9
چگونه به Fix Application Error 523
چگونه Fix Windows Update Error 80072ee2
Fix Developer Mode package موفق به نصب Error code 0x80004005
رفع خطای ایمیل یاهو 0x8019019a
Fix ویندوز 10 نصب Fails با Error C1900101-4000D
Fix Network Adapter Error Code 31 در Device Manager
رفع خطای Microsoft Store 0x80073D12 در ویندوز 10
Fix Windows Store Error 0x80073cf0
Fix Office Activation Error Code 0xC004F074
Fix io.netty.channel.abstractchannel $ AnnotatedConnectException Error در Minecraft
رفع خطای DISM 14098 Component Store خراب شده است
رفع خطای Zoom Invalid Meeting ID در ویندوز 10
Fix Omegle Error Connecting به Server (2021)
رفع خطای Missing Files Downloaded در Steam
Fix Windows Store Error Code 0x80240437
