رفع: «خطای رندر صوتی: لطفاً رایانه خود را راهاندازی مجدد کنید»
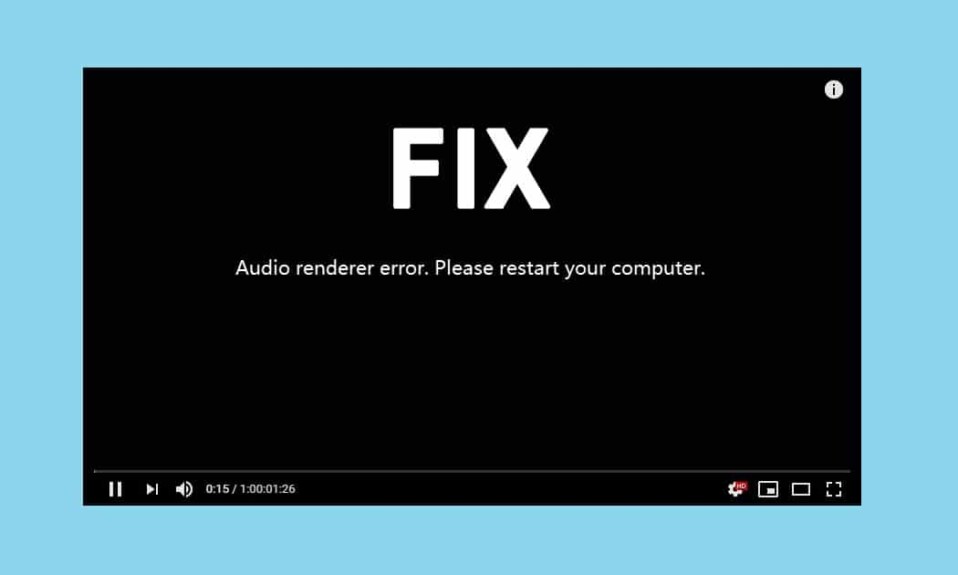
هنوز یک روز هفته دیگر است، شما در حال پیمایش در فید اینستاگرام(Instagram feed) هستید و تصاویر سگها و گربههای بامزه را به وحشت میاندازید و ناگهان یک اعلان YouTube(YouTube notification) به شما هشدار میدهد که آپلود جدیدی از خالق مورد علاقهتان به شما میرسد. برای لذت بردن از شاهکار تازه آپلود شده در بالاترین شکوه خود، به رایانه رومیزی خود می روید، (desktop computer)YouTube را در مرورگر دلخواه خود بارگیری می کنید و روی تصویر کوچک ویدیو(video thumbnail) کلیک می کنید . اما به جای ویدیو، با خطای رندر صوتی مواجه می شوید. لطفاً(Audio Renderer Error. Please restart your computer) پیام ' رایانه خود را مجددا راه اندازی کنید. چقدر افسرده کننده است، درست است؟ فقط برای یافتن همان پیغام خطا به (error message)مرورگر وب(web browser) دیگری جابجا می شویددنبالت کردن همانطور که مشخص است، خطای رندر صوتی(Audio Renderer Error) اغلب توسط کاربران ویندوز(Windows) ، صرف نظر از نسخه ویندوز(Windows version) آنها و در همه مرورگرهای وب(web browser) ( کروم(Chrome) ، فایرفاکس(Firefox) ، اپرا(Opera) ، اج(Edge) ) به طور یکسان مواجه می شود.
بر اساس گزارش های کاربران، خطای رندر صوتی(Audio renderer) معمولاً به دلیل درایورهای صوتی معیوب ایجاد می شود. درایورها ممکن است خراب، قدیمی و یا به سادگی دچار مشکل شده باشند. برای برخی از کاربران، یک اشکال در مادربرد نیز میتواند مشکل را ایجاد کند، در حالی که یک باگ در BIOS باعث ایجاد مشکل Audio Renderer(Audio Renderer problem) در اکثر رایانههای Dell میشود. (Dell)این خطا همچنین در هنگام استفاده از Cubase ، یک برنامه تولید موسیقی(music production program) ، اغلب با آن مواجه می شود . بسته به سیستم شما و موقعیتی که در آن خطا با آن مواجه می شود، راه حل برای هر کدام متفاوت است. در این مقاله تمام راه حل های شناخته شده برای رفع خطای Audio Renderer(Audio Renderer error) در ویندوز 10(Windows 10) را توضیح داده ایم .

رفع: « خطای رندر صوتی(Audio Renderer Error) : لطفاً رایانه خود را مجدداً راه اندازی کنید(Please Restart Your Computer) »
قبل از اینکه به راهحلهای پیشرفته/طولانی برویم، اجازه دهید از پیام خطا(error message) پیروی کرده و رایانههای خود را مجدداً راهاندازی کنیم. بله، ممکن است بی اهمیت به نظر برسد، اما راه اندازی مجدد سیستم به رفع اشکالات موقت در درایورها و فرآیندهای پس زمینه کمک می کند. اگرچه، این فقط یک راه حل موقت است. ممکن است این مشکل برای چند نفر از خوش شانس ها برطرف شود، در حالی که دیگران فقط می توانند چند ثانیه قبل از اینکه خطا به سراغشان بیاید، از صدا لذت ببرند. راه حل موقت دیگر این است که به سادگی هدفون را از برق جدا کرده و دوباره وصل کنید. برخلاف راهاندازی مجدد رایانه که فقط برای چند ثانیه کار میکند، قطع کردن هدفون احتمالاً یک جلسه کامل را قبل از ظاهر شدن مجدد خطای رندر انجام میدهد.(renderer error)
پس از چند بار تلاش، احتمالاً از اجرای راه حل های موقت خسته می شوید. بنابراین هنگامی که زمان بیشتری در اختیار دارید، عیب یاب صوتی(audio troubleshooter) بومی را اجرا کرده و درایورها را تعمیر کنید. کاربران رایانه Dell(Dell computer) می توانند با به روز رسانی بایوس خود (BIOS)خطای رندر(renderer error) را برای همیشه حل کنند در حالی که کاربران Cubase باید نرخ نمونه صدا و عمق بیت(sample rate and bit depth) را تغییر دهند .
5 روش برای رفع خطای رندر صوتی در ویندوز 10(5 Ways To Fix Audio Renderer Error on Windows 10)
روش 1: عیب یاب صوتی را اجرا کنید(Method 1: Run the Audio Troubleshooter)
ویندوز(Windows) دارای عیب یاب داخلی برای رفع انبوهی از مشکلات است. اگر مشکلی ناشی از چیزی باشد که توسعه دهندگان از قبل از آن آگاه هستند و بنابراین، استراتژی های تعمیر را در عیب یاب ها برنامه ریزی کرده اند، عیب یاب ها کاملاً مفید هستند. مایکروسافت(Microsoft) همچنین در روشهای تعمیر برای خطاهای رایج برنامهریزی میکند. برای اجرای عیب یاب صوتی(Audio troubleshooter) –
1. تنظیمات ویندوز(Windows Settings) را با فشار دادن Windows key + I کنید و سپس روی Update & Security کلیک کنید .

2. با استفاده از منوی پیمایش(navigation menu) در سمت چپ(left pane) ، به صفحه تنظیمات عیبیابی بروید . (Troubleshoot )همچنین میتوانید با تایپ کردن ms-settings:troubleshoot در کادر Run Command(Run Command box) با فشار دادن Windows key + R ، همان را باز کنید.
3. در پانل سمت راست، روی Additional troubleshooters کلیک کنید .

4. در بخش Get up and running، روی Playing Audio کلیک کنید تا گزینه های موجود را مشاهده کنید و سپس روی (Click)Run the troubleshooter کلیک کنید تا فرآیند عیب یابی(troubleshooting process) شروع شود .

5. پس از اسکن درایورها و خدمات صوتی، از شما خواسته می شود دستگاهی را برای عیب یابی انتخاب کنید(select a device to troubleshoot) . موردی را که در آن با خطای Audio renderer مواجه شده اید انتخاب کنید و(Audio renderer error and click) برای ادامه روی Next کلیک کنید .

6. فرآیند عیب یابی ممکن است چند دقیقه طول بکشد. اگر واقعاً عیبیاب مشکلی در دستگاه پیدا کرد، به سادگی از دستورات روی صفحه برای رفع آنها پیروی کنید(follow the on-screen prompts to fix them) .
7. هنگامی که عیب یاب همه مشکلات دستگاه صوتی را شناسایی و برطرف کرد، رایانه خود را مجددا راه اندازی کنید و بررسی کنید که آیا خطای رندر وجود(renderer error) دارد یا خیر .
روش 2: دستگاه صوتی را غیرفعال و فعال کنید(Method 2: Disable and Enable the Audio Device)
مشابه راه اندازی مجدد رایانه، کاربران نیز با ساده کردن راه اندازی مجدد آداپتور صوتی خود، مشکل را حل کرده اند. مجدداً(Again) ، راه اندازی مجدد هرگونه اشکال موقت در درایورهای دستگاه را برطرف می کند و یک نمونه معیوب(faulty instance) را تازه می کند .
1. روی دکمه منوی Start ( Start menu)کلیک راست کنید تا منوی (Right-click )Power User ظاهر شود و (Power User menu and select)Device Manager را از آن انتخاب کنید.

2. کنترلرهای صدا، ویدیو و بازی را( Sound, video and game controllers) با دوبار کلیک کردن بر روی برچسب یا روی فلش باز کنید و سپس روی اولین مورد کلیک راست کرده و از گزینههای بعد گزینه (Right-click )Disable device را انتخاب کنید .

3. مرحله بالا را برای همه دستگاه های صوتی لیست شده تکرار کنید.
4. پس از یک یا دو دقیقه انتظار، دوباره (E)همه دستگاه های صوتی را فعال کنید(nable all the audio devices back again) .

همچنین بخوانید: (Also Read:) رفع مشکلات (Fix)کدک صوتی و تصویری(Audio-Video Codec Issues) پشتیبانی نشده در اندروید(Android)
روش 3: درایورهای صوتی را حذف کنید(Method 3: Uninstall Audio Drivers)
رایج ترین مقصر برای خطای رندر صوتی(Audio renderer) ، درایورهای فاسد هستند. با استفاده از Device Manager ، میتوانیم به نسخه قبلی درایورهای صوتی برگردیم و بررسی کنیم که آیا این مشکل حل میشود یا خیر. اگر این کار نکرد(t work) ، درایورهای خراب را می توان به طور کلی حذف کرد و با آخرین نسخه بدون اشکال جایگزین کرد. همچنین، به روز رسانی درایورهای صوتی باید خطای رندر را(renderer error) برای اکثر کاربران برطرف کند.
1. Device Manager را راه اندازی ( Device Manager )کنید و کنترلرهای صدا، ویدئو و بازی را یک بار دیگر( Sound, video, and game controllers once again) گسترش دهید (به مراحل 1 و 2 روش قبلی مراجعه کنید).

2. روی کارت صوتی خود دوبار کلیک کنید تا پنجره (Double-click )Properties باز شود .
3. به تب Driver بروید و روی Roll Back driver کلیک کنید تا به (Roll Back driver)نسخه درایور(driver version) قبلی (در صورت موجود بودن) برگردید یا Uninstall Device را حذف کنید تا آنها را به طور کامل حذف کنید ( ابتداً سعی کنید(Try) به عقب برگردید و سپس حذف نصب کنید). هر پیام پاپ آپی که دریافت می کنید را تایید کنید.(Confirm)

4. اگر می خواهید درایورهای صوتی را حذف نصب کنید، کافی است رایانه خود را مجدداً راه اندازی کنید تا ویندوز(Windows) به طور خودکار آنها را نصب کند. می توانید مسائل را به دست خود بگیرید و آخرین درایورها را به صورت دستی از وب سایت سازنده دانلود کرده و خودتان نصب کنید. از برنامه های شخص ثالث مانند Driver Booster نیز می توان استفاده کرد.
روش 4: نرخ نمونه صوتی و عمق بیت را تغییر دهید (Method 4: Change Audio Sample Rate and Bit Depth )
اگر فقط زمانی که پنجره Cubase فعال است با (Cubase Window)خطای رندر مواجه(renderer error) میشوید، باید نرخهای نمونه را برای درایورهای صدای ویندوز(Windows sound) و درایورهای ASIO(ASIO drivers) مطابقت دهید . نرخهای مختلف نمونه صوتی باعث ایجاد تضاد در حین پخش میشوند و خطای رندر را(renderer error) به دنبال دارند.
1. روی نماد Speaker(Right-click on the Speaker icon) در نوار وظیفه(Taskbar) کلیک راست کرده و از منوی گزینه های بعدی گزینه Sounds را انتخاب کنید. (Sounds )نماد بلندگو(Speaker icon) ممکن است پنهان باشد و با کلیک بر روی فلش رو به بالا " نمایش نمادهای پنهان " قابل مشاهده است.(Show hidden icons)

2. در تب Playback ، دستگاه صوتی(select the audio device) که در آن با خطا مواجه هستید را انتخاب کنید و روی(error and click) دکمه Properties کلیک کنید.

3. به تب Advanced در (Advanced )پنجره (Window)Properties زیر بروید و 16 بیت، 44100 هرتز(select 16 bit, 44100 Hz ) را به عنوان فرمت پیش فرض (یا هر ( Default Format)نرخ نمونه(sample rate) مطلوب ) از منوی کشویی انتخاب کنید.
4. برای ذخیره تغییرات بر روی Apply و سپس برای خروج بر روی Ok کلیک کنید.(Ok)

5. در حال حرکت، پنجره تنظیمات درایور ASIO را باز کنید و به تب (ASIO Driver Settings)Audio بروید.
6. در گوشه سمت راست بالا، Sample Rate (Hz) را روی 44100(Sample Rate (Hz) to 44100 ) (یا مقدار تنظیم شده در مرحله 3) تنظیم کنید. برای اعمال تغییرات ، کامپیوتر را مجددا راه اندازی کنید .(Restart the computer)

روش 5: به روز رسانی بایوس (برای کاربران دل)(Method 5: Update BIOS (For Dell Users))
اگر کاربر Dell(Dell user) هستید ، راه حل های بالا ممکن است مفید واقع نشوند. تعدادی از کاربران کامپیوتر دل(Dell computer) گزارش داده اند که یک باگ در نسخه خاصی از نرم افزار BIOS(BIOS software) باعث خطای Audio Renderer می شود(Audio Renderer error) و بنابراین تنها با به روز رسانی نرم افزار می توان مشکل را برطرف کرد. اکنون، به روز رسانی BIOS می تواند مشکل باشد و برای یک کاربر معمولی کار بزرگی به نظر برسد. (mighty task)اینجا جایی است که ما و راهنمای ما در مورد BIOS چیست و چگونه آن را به روز کنیم؟ شما همچنین می توانید راهنمای رسمی(official guide) بسیار دقیق و یک ویدیوی آموزنده را در Dell BIOS Updates بررسی کنید.
توجه: قبل از شروع فرآیند بهروزرسانی بایوس(BIOS) ، مطمئن شوید که از تمام اطلاعات مهم نسخه پشتیبان تهیه کردهاید، باتری لپتاپ را حداقل تا 50 درصد شارژ کنید، دستگاههای خارجی مانند هارد دیسک، درایو USB(USB drive) ، چاپگرها و غیره را جدا کنید تا از آسیب دائمی به سیستم جلوگیری کنید. .
توصیه شده:(Recommended:)
- رفع(Fix Windows Audio Device Graph Isolation) استفاده زیاد از CPU در Windows Audio Device Graph Isolation(CPU usage)
- رفع مشکلات (Fix League)باز(Opening) نشدن کلاینت League Of Legends(Legends Client)
- 3 روش(Ways) برای حذف صدا(Audio) از ویدیو(Video) در ویندوز 10(Windows 10)
- فعال یا غیرفعال کردن حساب مدیر(Administrator Account) در صفحه ورود(Login Screen) به سیستم در ویندوز 10(Windows 10)
مثل همیشه، به ما اطلاع دهید که کدام یک از راه حل های بالا به شما کمک کرده تا خطای آزاردهنده Audio Renderer(Audio Renderer error) را برطرف کنید و برای کمک بیشتر در این زمینه، در بخش نظرات زیر با ما در ارتباط باشید.
Related posts
نحوه رفع خطای رندر صوتی در ویندوز 10
[حل شده] لطفا Disk را وارد کنید به Disk Error قابل جابجایی
چگونه به Record Discord Audio (Computer & Mobile)
رفع خطای صوتی Discord Picking Up Game
Fix Error 0X80010108 در ویندوز 10
Fix io.netty.channel.abstractchannel $ AnnotatedConnectException Error در Minecraft
4 Ways به Run Disk Error Checking در Windows 10
Fix ویندوز 10 نصب Fails با Error C1900101-4000D
چگونه به Fix Application Load Error 5:0000065434
[ثابت] به روز رسانی ویندوز خطا 0x80010108
6 Ways به Fix Pending Transaction Steam Error
RAM Computer Computer را برای Bad Memory تست کنید
چگونه Fix Windows Update Error 80072ee2
Fix Windows Update Error 0x800704c7
Allow or Prevent Devices برای Wake Computer در Windows 10
Fix Windows Computer ری استارت بدون هشدار
چگونه Fix Computer به طور خودکار خاموش می شود
Fix Insufficient System Resources Exist به تکمیل API Error
چگونه به Fix Application Error 0xc000007b
چگونه به Fix Google Drive Access Denied Error
