رفع خطای نصب چاپگر 0x00000057 [حل شد]

رفع خطای نصب چاپگر 0x00000057 [حلشده]: (Fix Printer Installation Error 0x00000057 [SOLVED]:) خطای 0x00000057(Error 0x00000057) مربوط به نصب چاپگر است، به این معنی که وقتی میخواهید چاپگری را روی دستگاه خود نصب کنید، کد خطا 0x00000057 را(error code 0x00000057) میدهد . علت اصلی این خطا قدیمی بودن یا خراب بودن درایورهای چاپگر در سیستم شما است یا درایور چاپگر(printer driver) نصب نمی شود.

مشکل چیزی شبیه به این است: ابتدا روی افزودن چاپگر کلیک میکنید سپس روی افزودن چاپگر شبکه(Add network) ، بیسیم یا بلوتوث(wireless or Bluetooth printer) کلیک میکنید و چاپگر در لیست انتخاب(selection list) ظاهر میشود، اما وقتی روی Add کلیک میکنید ، بلافاصله خطای 0x00000057(error 0x00000057) را نشان میدهد و میتواند. به چاپگر متصل شوید.
رفع خطای نصب چاپگر 0x00000057(Fix Printer Installation Error 0x00000057) [حل شد]
روش 1: یک چاپگر محلی از طریق شبکه اضافه کنید(Network)
1. Windows Key + X را فشار داده و Control Panel را انتخاب کنید.(Control Panel.)

2. اکنون Devices and Printers را انتخاب کنید سپس روی Add a Printer کلیک کنید .

3. Create a new Port را انتخاب کنید و از Local Port به عنوان نوع استفاده کنید.
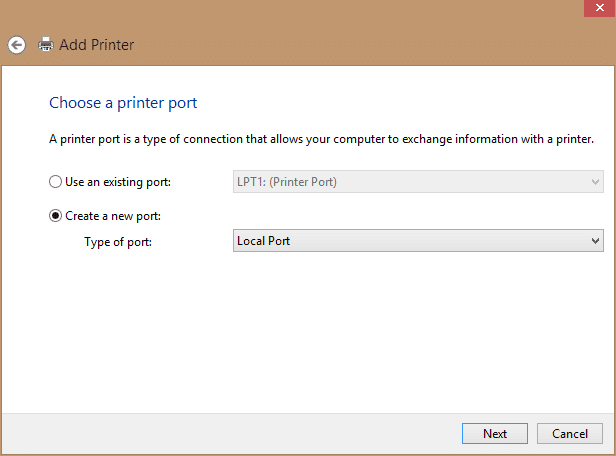
4. بعد، مسیر شبکه(Network Path) به چاپگر(Printer) (یعنی \ComputerNameShared Printer Name) را به عنوان نام پورت(Port Name) وارد کنید.

5. حال چاپگر را از لیست انتخاب کنید و سپس جایگزین درایور نصب شده را(replace the driver that is currently installed) انتخاب کنید .

6. انتخاب کنید که چاپگر به اشتراک گذاشته شود یا خیر و سپس انتخاب کنید که آیا می خواهید این چاپگر را به صورت پیش فرض درآورید(default printer) یا خیر.

7. شما با موفقیت چاپگر خود را بدون هیچ خطایی نصب کردید.
روش 2: فایل های FileRepository را از یک ماشین کار کپی کنید
1.به ماشین کاری بروید که همان درایور به درستی نصب شده است (در حال کار).
2. کلیدهای Windows + R را فشار دهید سپس regedit را تایپ کنید و اینتر را بزنید تا (regedit)ویرایشگر رجیستری(Registry Editor) باز شود .

3. اکنون به مکان زیر در ویرایشگر رجیستری(registry editor) بروید :
HKLM\System\CurrentControlSet\Control\Print\Environments\Windows NT x86\Drivers\Version-3\

4. کلید فرعی درایور چاپگری(printer driver) که با آن مشکل دارید را پیدا کنید، روی آن کلیک کنید(Click) و در ستون سمت راست در ویرایشگر رجیستری به دنبال " (registry editor)InfPath " بگردید . پس از یافتن، مسیر را یادداشت کنید.
5. سپس به C:\Windows\System32\DriverStore\FileRepository بروید و پوشه نشان داده شده در InfPath را پیدا کنید.

6. محتوای پوشه FileRepository(FileRepository folder) را در یک درایو فلش USB(USB flash) کپی کنید.
7. حالا به رایانه ای که خطای 0x00000057(Error 0x00000057) می دهد بروید و به C:\Windows\System32\DriverStore\FileRepository.
8. اگر پوشه خالی باشد، به این معنی است که نصب درایور چاپگر(printer driver installation) شما ناموفق است. در مرحله بعد، مالکیت کامل پوشه را در دست بگیرید.
9. در نهایت محتوای فلش USB(USB flash) را در این پوشه کپی کنید.
10. دوباره سعی کنید درایور را نصب کنید و ببینید آیا می توانید خطای نصب چاپگر 0x00000057 را برطرف کنید.(Fix Printer Installation Error 0x00000057.)
روش 3: چاپگر و درایورها(Printer and Drivers) را دوباره به صورت دستی نصب کنید
1. Windows Key + R را فشار دهید و سپس عبارت services.msc را(services.msc) تایپ کنید و اینتر را بزنید.

2. سرویس Print Spooler را(Print Spooler service) پیدا کنید سپس روی آن کلیک راست کرده و Stop را انتخاب کنید .

Windows Key + R را فشار دهید سپس printui.exe /s /t2 را تایپ کنید و اینتر را بزنید.
4. در پنجره (window search)Printer Server Properties چاپگری را که باعث این مشکل شده است جستجو کنید.
5.بعد، چاپگر را بردارید و هنگامی که از شما برای تایید برای حذف درایور نیز خواسته شد، بله را انتخاب کنید.

6.حالا دوباره به services.msc رفته و روی Print Spooler راست کلیک کرده و Start را انتخاب کنید.(Start.)
7. در نهایت، دوباره سعی کنید چاپگر(Printer) را نصب کنید .
روش 4: سرور محلی را از مدیریت چاپ (Print Management)اضافه کنید(Add)
1. Windows Key + R را فشار دهید سپس MMC را تایپ کنید و اینتر را بزنید تا (MMC)کنسول مدیریت مایکروسافت(Microsoft Management Console.) باز شود .
2. بعد، روی File کلیک کنید و سپس Add/Remove Snap-in را انتخاب کنید .

3. پس از آن انتخاب های زیر را انجام دهید:
مدیریت چاپ > افزودن سرور محلی > پایان > OK را کلیک کنید

4. اکنون Print Server سپس Local(Local server) Server را گسترش دهید و در نهایت روی (Click) Drivers کلیک کنید .

5. درایوری که با آن مشکل دارید را پیدا کنید و آن را حذف کنید.(delete it.)
6. چاپگر را دوباره نصب کنید و باید بتوانید خطای نصب چاپگر 0x00000057 را برطرف کنید.( Fix Printer Installation Error 0x00000057.)
روش 5: تغییر نام فایل های درایور
1. کلیدهای Windows + R را فشار دهید سپس " %systemroot%\system32\driverstore " را تایپ کنید و اینتر را بزنید.
2-بعد، مطمئن شوید که نام زیر را تغییر دهید:
infcache.1 infpub.dat infstor.dat infstrng.dat

3. اگر قادر به تغییر نام این فایل ها نیستید، باید مالکیت فایل های فوق را در اختیار بگیرید.
4. در نهایت، دوباره سعی کنید درایورهای چاپگر را نصب کنید.
همین است که شما با موفقیت خطای نصب چاپگر 0x00000057(Fix Printer Installation Error 0x00000057) را برطرف کردید، اما اگر هنوز در مورد این پست سؤالی دارید، در بخش نظرات از آنها بپرسید.
Related posts
ویندوز Store Error Code 0x8000ffff [حل شد]
Fix Printer Installation Error 0x000003eb
Thread Stuck در Device Driver Error در Windows 10 [حل شده]
Fix Windows Could نه Complete نصب [حل شده]
Fix MSVCR120.dll در Windows 10 از دست رفته [حل شد]
پد لمسی در ویندوز 10 کار نمی کند [حل شد]
HDMI Port نه کار در Windows 10 [حل شد]
WiFi نگه می دارد قطع در Windows 10 [حل شد]
ویندوز 10 Creator Update نتواند به نصب [حل شد]
Display driver متوقف شد پاسخ داد و خطا را بهبود داده است [حل شده]
ماوس و صفحه کلید در ویندوز 10 کار نمی کنند [حل شد]
NO Boot Disk Has Been Detected یا Disk Has شکست خورد [حل شده]
Fix Printer در Error State است در Windows 10
Action Center در Windows 10 کار نمی کند [حل شده]
Fix Ethernet نه کار در Windows 10 [حل شد]
ویندوز 10 Setup Error code 0x80070006
Pin به Start Menu Option در Windows 10 گمشده [حل شد]
به روز رسانی ویندوز خطا پایگاه فساد [حل شد]
رفع نکسوس وزارت دفاع مدیر ورود به خطا [حل شد]
صفحه کلید عددی در ویندوز 10 کار نمی کند [حل شد]
