رفع خطای ماژول رمزگشایی محتوای Widevine
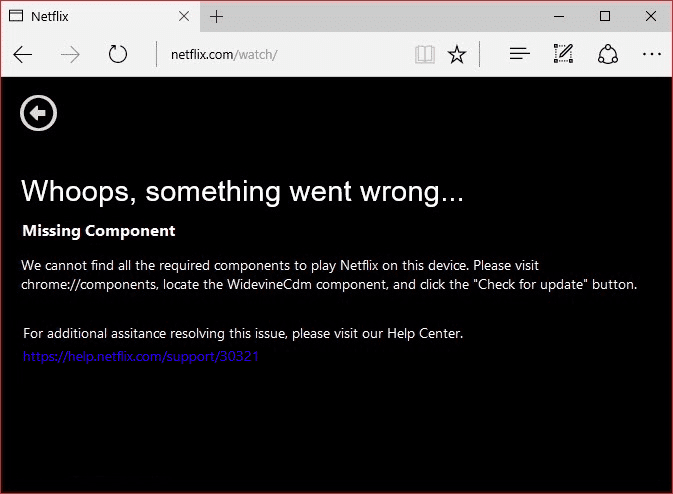
اگر هنگام بازدید از وبسایتهایی مانند Netflix یا Amazon Prime(Netflix or Amazon Prime) در Google Chrome با (Google Chrome)خطای ماژول رمزگشایی محتوای Widevine(Widevine Content Decryption Module Error) مواجه میشوید ، این بدان معناست که WidewineCdm بهروزرسانی نشده یا در مرورگر وجود ندارد. همچنین ممکن است این خطا را دریافت کنید که در آن میگوید " مؤلفه(Component) گم شده " و هنگامی که به ماژول رمزگشایی محتوای Widevine میروید(Widevine Content Decryption Module) ، در زیر وضعیت میگوید " کامپوننت(Component) بهروزرسانی نشد".
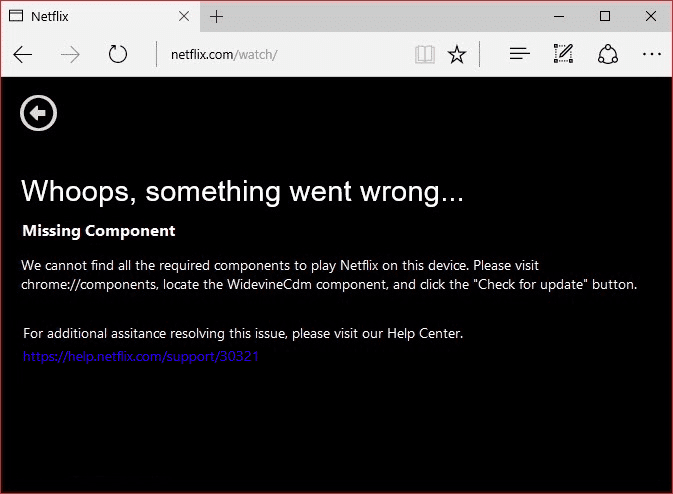
ماژول رمزگشایی محتوای Widevine(What is Widevine Content Decryption Module) چیست؟
ماژول رمزگشایی محتوای(Widevine Content Decryption Module) Widevine ( WidewineCdm ) یک ماژول رمزگشایی(decryption module) داخلی در Google Chrome است که به آن اجازه میدهد صدای ویدیویی HTML5 محافظتشده (HTML5 video)DRM (محتوای محافظت شده دیجیتالی) را پخش کند. این ماژول توسط شخص ثالث نصب نشده است و با Chrome ساخته شده است. اگر این ماژول را غیرفعال یا حذف کنید، نمیتوانید ویدیوها را از وبسایتهای پخش جریانی محبوب مانند Netflix یا Amazon Prime(Netflix or Amazon Prime) پخش کنید.
در پیغام خطا(error message) ، میبینید که میگوید در کروم به « chrome://components/ » بروید و سپس ماژول WidewineCdm را بهروزرسانی کنید. (update the WidewineCdm module.)اگر همچنان میگوید بهروزرسانی نشده است، نگران نباشید، نحوه رفع خطای ماژول رمزگشایی محتوای Widevine(Fix Widevine Content Decryption Module Error) را با کمک آموزش فهرستشده در زیر انجام میدهیم.
رفع خطای ماژول رمزگشایی محتوای Widevine(Fix Widevine Content Decryption Module Error)
مطمئن(Make) شوید که یک نقطه بازیابی را(restore point) فقط در صورتی که(case something) مشکلی پیش بیاید ایجاد کنید.
روش 1: سعی کنید ماژول رمزگشایی محتوای Widevine را به روز کنید(Method 1: Try to Update Widevine Content Decryption Module)
توجه: Google Chrome(Run Google Chrome) را با حقوق سرپرست اجرا کنید تا مراحل زیر را امتحان کنید.
1. Google Chrome را باز کنید و سپس به URL زیر در نوار آدرس بروید:
chrome://components/

2. به پایین بروید و (Scroll)ماژول رمزگشایی محتوای Widevine را پیدا خواهید کرد.( Widevine Content Decryption Module.)
3. روی « بررسی بهروزرسانی(Check for update) » در زیر ماژول بالا کلیک کنید.
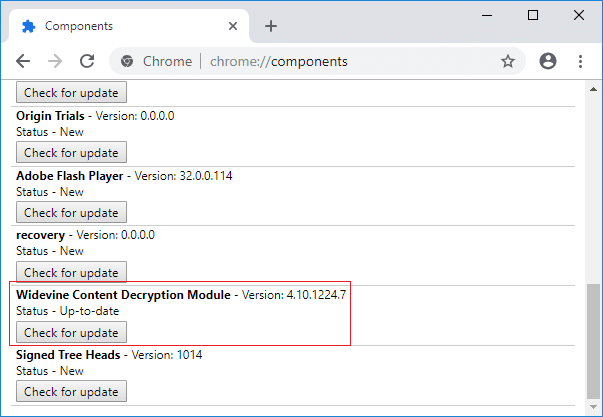
4. پس از اتمام، صفحه خود را بازخوانی کنید، و در زیر وضعیت ماژول فوق " به روز " خواهید شد.(Up-to-date)
5. برای ذخیره تغییرات کامپیوتر خود را ریبوت کنید.
روش 2: مجوز WidevineCdm را تغییر دهید(Method 2: Change the Permission of WidevineCdm)
1. Windows Key + R را فشار دهید سپس عبارت زیر را تایپ کنید و Enter را بزنید:
%userprofile%/appdata/local/Google/Chrome/User Data

2. در پوشه User Data(User Data folder) ، پوشه WidevineCdm را پیدا کنید.(WidevineCdm folder.)
3. روی پوشه WidevineCdm کلیک راست کرده و (WidevineCdm folder)Properties را انتخاب کنید .
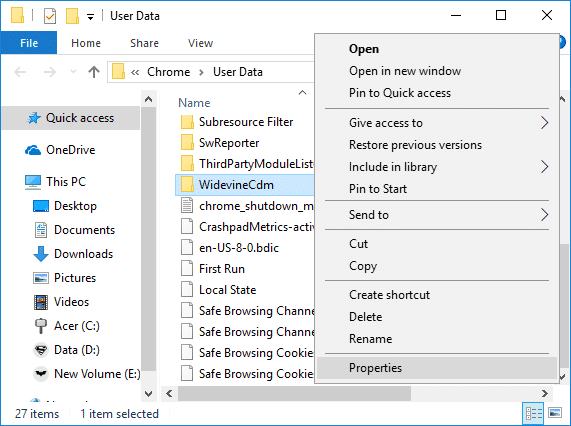
4. به تب Security بروید(Security tab) سپس در قسمت «Group or user names» حساب کاربری خود را انتخاب کنید.(select your user account.)
5. سپس، در قسمت Permissions for your user account، مطمئن شوید که Full Control علامت زده شده است.
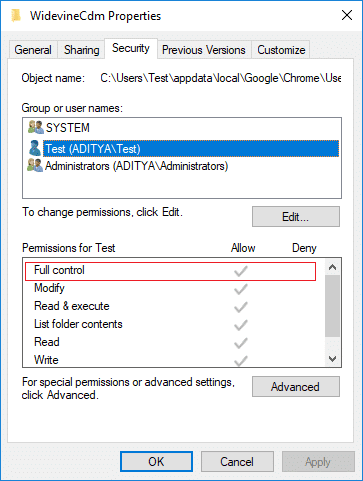
6. اگر تیک خورده نیست، روی دکمه ویرایش کلیک کنید(Edit button) ، تیک کادر « انکار(Deny) » را بردارید و «کنترل کامل» را علامت بزنید.(checkmark “Full Control”.)
7. روی Apply(Click Apply) و سپس Ok کلیک کنید تا تنظیمات شما ذخیره شود.
8. کروم را مجدداً راه اندازی(Restart Chrome) کنید، سپس به chrome://components/ بروید و دوباره برای ماژول رمزگشایی محتوای Widevine بهروزرسانی را بررسی کنید.(check for an update for Widevine Content Decryption Module.)

روش 3: پوشه Widewine را حذف کنید(Method 3: Delete Widewine folder)
1. مطمئن شوید که Google Chrome بسته است، سپس مانند روش بالا به پوشه WidewineCdm بروید .(WidewineCdm folder)
2. پوشه WidewineCdm را انتخاب کنید(Select WidewineCdm folder) سپس Shift + Del toاین پوشه برای همیشه حذف شود.( permanently delete this folder.)

3. اکنون دوباره سعی کنید ماژول رمزگشایی محتوای Widevine(Widevine Content Decryption Module) را با استفاده از روش 1(Method 1) به روز کنید .
روش 4: گوگل کروم را دوباره نصب کنید(Method 4: Re-install Google Chrome)
1. Windows Key + R را فشار دهید سپس عبارت زیر را تایپ کنید و Enter را بزنید:
%LOCALAPPDATA%\Google\Chrome\User Data\

2. روی پوشه پیشفرض(default folder) کلیک راست کرده و Rename(Rename or you can delete ) را انتخاب کنید یا اگر راحت هستید که همه تنظیمات برگزیده خود را در Chrome از دست میدهید، میتوانید حذف کنید .

3. نام پوشه را به default.old تغییر دهید و Enter را بزنید.
توجه:(Note:) اگر نمیتوانید نام پوشه را تغییر دهید، مطمئن شوید که تمام نمونههای chrome.exe را از Task Manager ببندید .
4. کنترل پنل(control panel) را از نوار جستجوی Start Menu جستجو کنید و روی(Start Menu search bar and click) آن کلیک کنید تا Control Panel باز شود.(Control Panel.)

5. روی(Click) Uninstall a program کلیک کنید و سپس Google Chrome را پیدا کنید.(Google Chrome.)
6. Chrome را حذف نصب(Uninstall Chrome) کنید و مطمئن شوید که همه داده های آن را حذف کرده اید.

7. اکنون کامپیوتر خود را مجددا راه اندازی کنید تا تغییرات ذخیره شود و دوباره کروم(Chrome) را نصب کنید .
روش 5: آنتی ویروس و فایروال خود را به طور موقت غیرفعال کنید(Method 5: Temporarily Disable Your Antivirus and Firewall)
گاهی اوقات برنامه آنتی ویروس(Antivirus program) ممکن است باعث خطا شود. برای(error. To) تأیید اینکه در اینجا اینطور نیست، باید آنتی ویروس خود را برای مدت محدودی غیرفعال کنید تا بتوانید بررسی کنید که آیا هنگام خاموش بودن آنتی ویروس همچنان خطا ظاهر می شود یا خیر.
1. روی نماد برنامه آنتی ویروس( Antivirus Program icon) از سینی سیستم کلیک راست کرده و Disable را انتخاب کنید.(Disable.)

2. در مرحله بعد، بازه زمانی(time frame) که آنتی ویروس غیرفعال می ماند را انتخاب کنید.( Antivirus will remain disabled.)

توجه:(Note:) کمترین زمان ممکن را انتخاب کنید، مثلاً 15 دقیقه یا 30 دقیقه.
3. پس از اتمام، دوباره سعی کنید به Google Chrome وصل شوید و بررسی کنید که آیا خطا برطرف می شود یا خیر.
4. کنترل پنل(control panel) را از نوار جستجوی Start Menu جستجو کنید و روی(Start Menu search bar and click) آن کلیک کنید تا Control Panel باز شود.( Control Panel.)

5. سپس بر روی System and Security و( System and Security) سپس روی Windows Firewall کلیک کنید.(Windows Firewall.)

6. اکنون از پنجره سمت چپ بر(left window pane click) روی Turn Windows Firewall on or off کلیک کنید.( Turn Windows Firewall on or off.)

7. گزینه Turn off Windows Firewall و Restart your PC را انتخاب کنید.(Select Turn off Windows Firewall and restart your PC.)

دوباره سعی کنید Google Chrome را باز کنید و از صفحه وب(web page) که قبلاً خطا را نشان می داد بازدید کنید. (error. )اگر روش(method doesn) بالا کار نکرد، لطفاً همان مراحل را دنبال کنید تا فایروال خود را دوباره روشن کنید.( turn on your Firewall again.)
اگر روش(method doesn) بالا کار نکرد، لطفاً همان مراحل را دنبال کنید تا فایروال خود را دوباره روشن کنید.
توصیه شده:(Recommended:)
- رفع (Fix Bluetooth Peripheral Device Driver)خطای(Found Error) عدم یافتن درایور دستگاه جانبی بلوتوث
- رفع عدم (Fix Two) کارکرد اسکرول دو انگشتی(Finger Scroll) در ویندوز 10(Windows 10)
- [حل شد] Windows 10 File Explorer خراب می شود(File Explorer Crashes)
- رفع(Fix WiFi Network) عدم نمایش شبکه وای فای در ویندوز 10
این همان چیزی است که شما با موفقیت خطای ماژول رمزگشایی محتوای Widevine(Fix Widevine Content Decryption Module Error) را برطرف کردید ، اما اگر هنوز در مورد این پست سؤالی دارید، در قسمت نظرات از آنها بپرسید.
Related posts
چگونه به Fix DHCP Lookup شکست خورد Error در Chromebook
نحوه رفع کد خطای Netflix M7111-1101
رفع خطای HTTP 304 اصلاح نشده است
رفع خطای Err Too Many Redirects در ویندوز 10
نحوه رفع خطای Netflix UI3010
14 روش برای رفع خطای نمایه کروم
چگونه به Fix Twitch Error 2000 در Google Chrome
Fix ERR_EMPTY_RESPONSE Google Chrome Error
Fix Aw Snap Error در Google Chrome
Fix ERR_EMPTY_RESPONSE error در Chrome در Windows 10
Fix Google Chrome screen مثل نور سوسو موضوع در Windows 10
رفع خطای Trusted Platform Module 80090016 در ویندوز 10
Fix Google Chrome lagging و آهسته در Windows 11/10 آهسته است
Fix Chrome Needs Storage Access Error در Android
Fix Keyboard در Google Chrome در Windows 10 کار نمی کند
Fix Multiple Google Chrome Processes Running
Fix Chrome تنها در Incognito Mode در Windows 10 کار می کند
Fix Scroll bar از دست رفته در Chrome در Windows 11/10
Fix Error Code 105 در Google Chrome
پخش نشدن ویدیوهای YouTube را برطرف کنید
