رفع: کنترلر ایکس باکس همچنان قطع می شود
فقدان سیم در کنسول های مدرن یک مزیت برای راحتی است، اما اگر چیزی با سیگنال بی سیم دستگاه تداخل پیدا کند، می تواند منجر به مشکلات اتصال شود. با توجه به اینکه اکثر کنترلرهای ایکس باکس از طریق بلوتوث(Bluetooth) متصل می شوند ، بازیکنان فاصله محدودی با کنسول دارند.
اگر کنترلر Xbox شما همچنان قطع می شود، یکی از راه حل های زیر را امتحان کنید. آخرین چیزی که نیاز دارید این است که در وسط یک بازی چند نفره شدید، اتصال شما قطع شود.

1. به کنسول نزدیکتر شوید
آیا ممکن است شما خیلی دور از کنسول خود نشسته باشید؟ حداکثر برد(maximum range of wireless controllers) توصیه شده برای کنترلرهای بی سیم 19 فوت یا تقریباً شش متر است. اکثر مردم در این فاصله به خوبی می مانند، اما اگر دور از ایکس باکس(Xbox) نشسته باشید (مثل بازی با پروژکتور)، ممکن است باعث ایجاد مشکل در اتصال شما شود.
2. باتری را بررسی کنید
اگر کنترلر شما تقریباً مرده است. اگر اینطور باشد، ممکن است بدون هشدار قطع شود یا خاموش شود. نشانگر باتری روی صفحه را بررسی کنید. اگر سطح باتری کم است، کنترلر را شارژ کنید یا باتری ها را تعویض کنید.
ایده خوبی است که حداقل هر دو روز یک بار بسته به زمان بازی خود، کنترلرهای قابل شارژ را وصل کنید تا مطمئن شوید که وقتی می خواهید بنشینید و بازی کنید، باتری ها هرگز خاموش نمی شوند.
3. چرخه برق کنترلر
در حالی که اکثر مردم کنترلر خود را از طریق منو خاموش می کنند، می توان آن را به صورت دستی خاموش کرد. جواهر را تقریباً پنج ثانیه در مرکز کنترل فشار دهید و نگه دارید تا دیگر روشن نشود. 15 ثانیه صبر کنید و با فشار دادن مجدد نگین، کنترلر را دوباره روشن کنید.

4. کنترلر را دوباره جفت کنید
اگر چرخه برق کمکی نکرد و کنترلر Xbox شما همچنان قطع میشود، میتوانید کنترلر را دوباره با Xbox جفت کنید. برای یافتن دکمه روی کنسول های دیگر حتما مقاله پشتیبانی(support article) سایت ایکس باکس را مطالعه کنید.(Xbox)
- دکمه Pair(Pair) را در جلوی کنسول فشار دهید و نگه دارید تا چراغ شروع به چشمک زدن کند.

- دکمه Pair(Pair) در پشت کنترلر را فشار داده و نگه دارید تا جواهر شروع به چشمک زدن کند.

- هنگامی که چراغ به طور همزمان روی کنترلر و کنسول چشمک می زند، به این معنی است که کنترلر جفت شده است.
می توانید کنترلرهای مدرن Xbox را به طور همزمان به (Xbox)دو دستگاه مختلف(two different devices) جفت کنید، اما اگر آنها را از کنسولی به کنسول دیگر منتقل کنید، گاهی اوقات مشکلاتی پیش می آید. سعی کنید کنترلر را تعمیر کنید و مدتی آن را تست کنید تا ببینید قطع می شود یا خیر.
5. از اتصال سیمی استفاده کنید
اگر کنترل کننده همچنان به قطع اتصال خود ادامه می دهد، از کابل USB طولانی تری برای اتصال کنترلر به Xbox خود استفاده کنید. این به شما این امکان را می دهد که در حین بازی بدون نگرانی از قطع شدن اتصال بی سیم شما راحت بنشینید.
اگر یک بسته باتری قابل شارژ دارید، وصل کردن کنترلر خود(plugging in your controller) در حین بازی، مزیت اضافی شارژ کردن آن را دارد. این یک راه حل آسان است اما راحت ترین راه حل نیست. با این حال، زمانی که در میانه بازی هستید و نمی خواهید به خاطر یک کنترلر معیوب ریسک شکست را داشته باشید، کابل USB یک ناراحتی کوچک است.
6. Firmware Controller را به روز کنید
اگر مدتی از به روز رسانی سیستم عامل خود می گذرد، ممکن است مشکل از خود کنترلر باشد. خبر خوب این است که می توانید به راحتی سیستم عامل خود را به روز کنید.
- منوی تنظیمات Xbox(Xbox Settings) را باز کنید .

- Devices > Accessories را انتخاب کنید .

- کنترلر خود را با انتخاب سه نقطه در زیر Configure انتخاب کنید .
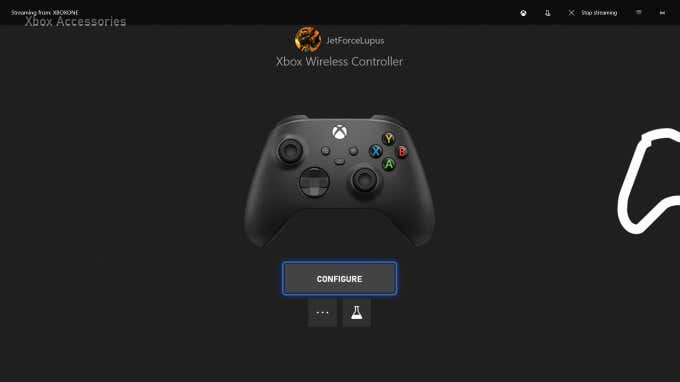
- Update Now را انتخاب کنید .
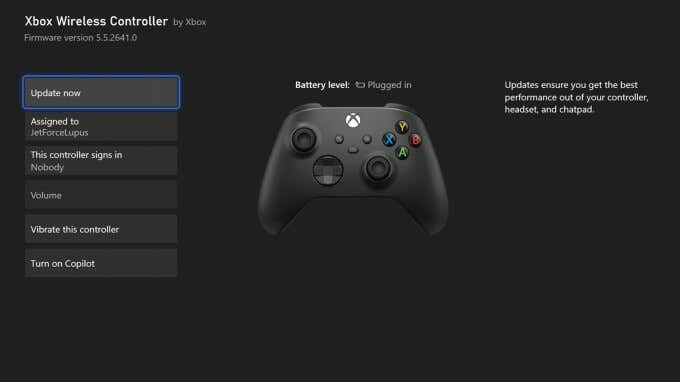
- ادامه(Continue) را انتخاب کنید .

Xbox شما به روز رسانی را روی کنترلر شما اعمال می کند. ممکن است چندین دقیقه طول بکشد تا این فرآیند کامل شود، اما پس از آن، باید با کنترلر بازی کنید تا ببینید آیا این مشکل قطع شدن کنترلر Xbox را متوقف کرده است یا خیر.(Xbox)
7. ایکس باکس را به روز کنید
اگر سیستم عامل کنترلر(controller firmware) خود را به روز می کنید ، مطمئن شوید که برای به روز رسانی کنسول نیز وقت گذاشته اید. در حالی که ایکس باکس(Xbox) اکثر اوقات بهروزرسانیها را بهطور خودکار انجام میدهد، مواردی وجود دارد که باید بهروزرسانیها را بررسی کنید.
- منوی تنظیمات Xbox(Xbox Settings) را باز کنید .
- System > Updates را انتخاب کنید .
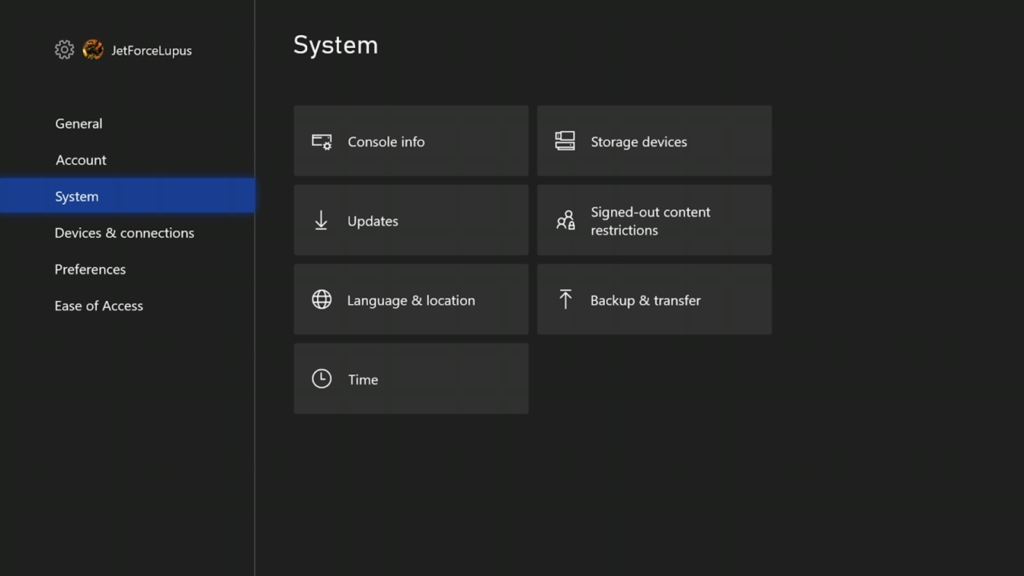
- گزینه Update console را انتخاب کنید .
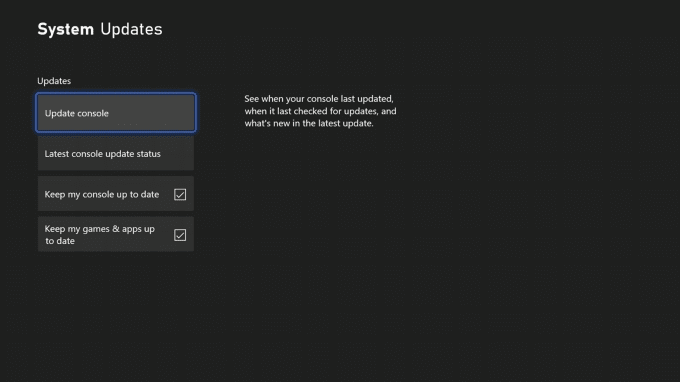
- Start Update را(Start Update.) انتخاب کنید.
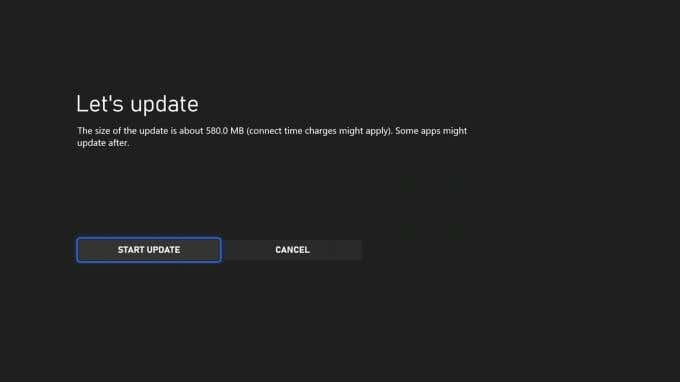
در بیشتر موارد، هرگز نیازی به انجام دستی بهروزرسانی کنسول ندارید. اکثر بهروزرسانیها بهطور خودکار انجام میشوند، یا زمانی که باید بهروزرسانی انجام شود، یک اعلان خواهید دید. اگر هنگام قطع اتصال کنسول ایکس باکس با خطا مواجه شدید، بهتر است بررسی کنید و ببینید آیا دستگاه به به روز رسانی نیاز دارد یا خیر.
8. کنترلر را تعویض کنید
اگر همه چیز شکست خورد، میتوانید با باز کردن کنترلر در صورت داشتن مهارتهای فنی، آن را تعمیر کنید، اما شاید تعویض آن و خرید یک کنترلر جدید آسانتر باشد. اگرچه مایکروسافت(Microsoft) ادعا می کند که کنترلرهایش باید به مدت ده سال یا بیشتر از بازی منظم دوام بیاورند، شواهد حکایتی نشان می دهد که بسیاری از بازیکنان با مشکلات باپر، مشکلات شارژ و موارد دیگر مواجه می شوند.
اگر کنترلر شما چند بار حذف شده است یا فقط زمان زیادی را صرف استفاده از آن می کنید، ممکن است وقت آن رسیده که روی یک کنترلر جدید سرمایه گذاری کنید. به این موضوع فکر کنید: بهانه ای به شما می دهد تا از الگوهای جدید Xbox Design Labs استفاده کنید.(Xbox Design Labs)
مشکلات اتصال(Connectivity) چیز جدیدی نیست، به خصوص در مورد Xbox Series(Xbox Series X) X. با وجود قدرت، بسیاری از گیمرها متوجه می شوند که کنترلرهایشان به طور تصادفی در حین بازی یا زمانی که کنسول خاموش است، قطع می شود. اگر این اتفاق برای شما افتاد، یکی از این هشت راه حل را برای رفع مشکل امتحان کنید.
Related posts
کنترلر بی سیم PS5 همچنان قطع می شود؟ 8 راه حل برای امتحان
وای فای همیشه قطع می شود؟ در اینجا نحوه رفع آن آمده است
نحوه رفع «منابع کافی کنترلر USB» در ویندوز 10
دکمه چاپ صفحه در ویندوز 10 کار نمی کند؟ چطوری میشه اینو تعمیر کرد
نحوه رفع خطای RPC Server is Unavailable در ویندوز
نحوه رفع خطای «ویندوز نتوانست یک یا چند مؤلفه سیستم را پیکربندی کند».
نحوه رفع خطای "ویندوز قادر به تکمیل فرمت نبود".
درایو CD/DVD در ویندوز وجود ندارد؟
کار چاپ در ویندوز حذف نمی شود؟ 8+ راه برای رفع
رفع مشکل هنگ کردن ویندوز در هنگام خاموش شدن
نحوه رفع wdf_violation BSOD در ویندوز
نحوه تعمیر BSOD مدیریت حافظه کد استاپ ویندوز
راهنمای عیب یابی نهایی برای مشکلات اتصال گروه خانگی ویندوز 7/8/10
چگونه دوربین را در MS Teams در ویندوز 10 رفع کنیم
رفع مشکل عدم تنظیم روشنایی پس از ارتقاء به ویندوز 8.1/10
میکروفون زوم در ویندوز یا مک کار نمی کند؟ در اینجا 8 راه حل برای امتحان وجود دارد
دو رفع آسان کد خطای Windows Update 0x80072efe
11 رفع عدم کارکرد پورت HDMI در ویندوز 10
نحوه تعمیر کلیدهای صفحه کلید ویندوز که کار نمی کنند
نحوه رفع خطای «d3dx9_43.dll Missing» در ویندوز
