رفع کمبود Windows Store در ویندوز 10
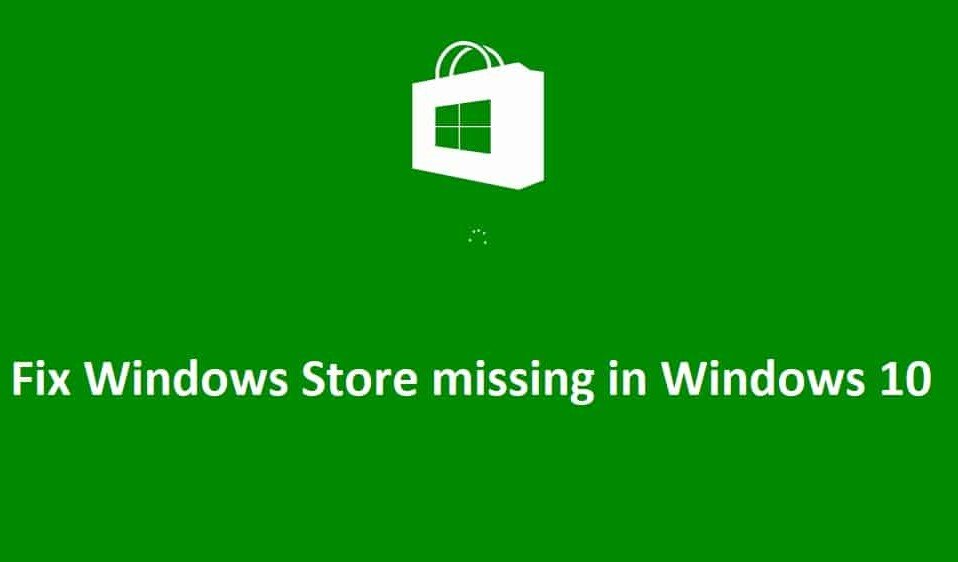
Windows Store یکی از ویژگی های ضروری ویندوز 10(Windows 10) است که به کاربران اجازه می دهد هر برنامه ای را در رایانه شخصی خود به صورت ایمن دانلود و به روز کنند. هنگام دانلود برنامهها از Windows Store(Windows Store) ، لازم نیست نگران ویروسها یا مشکلات بدافزار باشید، زیرا همه برنامهها قبل از تأیید برنامهها در فروشگاه ، توسط خود (Store)مایکروسافت(Microsoft) بررسی میشوند . اما چه اتفاقی می افتد که برنامه Windows Store(Windows Store app) از بین برود و نه تنها این، برنامه های دیگر مانند MSN ، Mail ، Calendar و Photos نیز ناپدید شوند، خوب شما باید برنامه ها را از شخص ثالث دانلود کنید و سپس سیستم شما آسیب پذیر خواهد شد. به ویروس و بدافزار

دلیل اصلی این مشکل به نظر می رسد که فایل های Windows Store به نوعی در هنگام ارتقاء ویندوز(Windows) خراب شده اند . برای تعداد کمی از کاربرانی که فروشگاه ویندوز(Windows Store) دارند گزارش می دهد که نماد قابل کلیک نیست و برای کاربر دیگری، برنامه Windows Store(Windows Store app) کاملاً از بین رفته است. بنابراین بدون اتلاف وقت، بیایید(time let) ببینیم چگونه با مراحل عیبیابی ذکر شده در زیر، ویندوز 10 را که در ویندوز (Fix Windows Store)10 وجود ندارد برطرف کنیم.(Windows 10)
رفع کمبود Windows Store(Fix Windows Store) در ویندوز 10(Windows 10)
مطمئن(Make) شوید که یک نقطه بازیابی را(restore point) فقط در صورتی که(case something) مشکلی پیش بیاید ایجاد کنید.
روش 1: کش ویندوز فروشگاه را بازنشانی کنید(Method 1: Reset Windows Store Cache)
1. کلیدهای Windows Key + R را فشار دهید سپس " wsreset.exe " را تایپ کنید و اینتر را بزنید.

2. اجازه دهید دستور بالا اجرا شود که (command run)کش ویندوز استور(Windows Store cache) شما را بازنشانی می کند .
3. پس از انجام این کار، کامپیوتر خود را مجددا راه اندازی کنید تا تغییرات ذخیره شود. ببینید آیا میتوانید Windows Store موجود در ویندوز 10 را برطرف کنید،(Fix Windows Store missing in Windows 10,) اگر نه، ادامه دهید.
روش 2: ثبت مجدد فروشگاه ویندوز(Method 2: Re-Register Windows Store)
1. در جستجوی ویندوز Powershell را تایپ کنید سپس روی (Powershell)Windows PowerShell راست کلیک کرده و Run as administrator را انتخاب کنید.(Run as administrator.)

2. حال عبارت زیر را در Powershell تایپ کرده و اینتر را بزنید:
Get-AppXPackage | Foreach {Add-AppxPackage -DisableDevelopmentMode -Register "$($_.InstallLocation)\AppXManifest.xml"}

3. اجازه دهید فرآیند فوق تمام شود(process finish) و سپس کامپیوتر خود را مجددا راه اندازی کنید.
توجه:(Note:) اگر دستور(command doesn) بالا کار نکرد، این یکی را امتحان کنید:
Get-AppXPackage *WindowsStore* -AllUsers | Foreach {Add-AppxPackage -DisableDevelopmentMode -Register "$($_.InstallLocation)\AppXManifest.xml"}
روش 3: دستور DISM را اجرا کنید(Method 3: Run DISM command)
1. Command Prompt را جستجو کنید ، کلیک راست کرده و Run As Administrator را انتخاب کنید.(Run As Administrator.)

2. دستور زیر را در cmd تایپ کنید و(cmd and hit enter) بعد از هر کدام اینتر را بزنید:
Dism /Online /Cleanup-Image /CheckHealth Dism /Online /Cleanup-Image /ScanHealth Dism /Online /Cleanup-Image /RestoreHealth

3. اجازه دهید دستور DISM اجرا شود و منتظر بمانید(DISM command run and wait) تا تمام شود.
4. اگر دستور(command doesn) بالا کار نکرد، دستور زیر را امتحان کنید:
Dism /Image:C:\offline /Cleanup-Image /RestoreHealth /Source:c:\test\mount\windows Dism /Online /Cleanup-Image /RestoreHealth /Source:c:\test\mount\windows /LimitAccess
توجه:(Note:) C:RepairSourceWindows را با منبع تعمیر خود ( (Replace)نصب(repair source) ویندوز یا دیسک بازیابی(Windows Installation or Recovery Disc) ) جایگزین کنید.
5. برای ذخیره تغییرات کامپیوتر خود را مجددا راه اندازی کنید و ببینید آیا می توانید Windows Store موجود در ویندوز 10(Windows 10) را برطرف کنید، اگر نه، ادامه دهید.
روش 4: فروشگاه ویندوز را تعمیر کنید(Method 4: Repair Windows Store)
1. به اینجا بروید و فایل فشرده را دانلود کنید.(download the zip file.)
2. فایل فشرده را در C:\Users\Your_Username\Desktop
توجه(Note) : نام کاربری(account username) واقعی خود را جایگزین Your_Username(Replace Your_Username) کنید .
3. اکنون powershell را در جستجوی ویندوز تایپ کنید سپس روی ( Windows Search)PowerShell راست کلیک کرده و Run as Administrator را انتخاب کنید.(Run as Administrator.)
4. دستور زیر را تایپ کنید و بعد از هر کدام Enter را بزنید(command and hit Enter) :
Set-ExecutionPolicy نامحدود(Set-ExecutionPolicy Unrestricted) (اگر از شما می خواهد که خط مشی اجرا(execution policy) را تغییر دهید ، Y را فشار دهید و Enter را فشار دهید )
cd C:\Users\Your_Username\Desktop ( دوباره (Again)Your_Username را به (Your_Username)نام کاربری(account username) واقعی حساب خود تغییر دهید )
.\reinstall-preinstalledApps.ps1 *Microsoft.WindowsStore*

5. مجدداً روش 1 را برای بازنشانی کش ویندوز استور دنبال کنید.(Windows Store Cache.)
6. اکنون دوباره دستور زیر را در PowerShell تایپ کرده و (PowerShell)Enter را بزنید :
Set-ExecutionPolicy AllSigned

7. برای ذخیره تغییرات کامپیوتر خود را ریبوت کنید.
روش 5: بازیابی سیستم را اجرا کنید(Method 5: Run System Restore)
1. Windows Key + R را فشار دهید و sysdm.cpl را تایپ کنید سپس اینتر را بزنید.

2. تب System Protection را انتخاب کرده و (System Protection)System Restore را انتخاب کنید.( System Restore.)

3. روی Next کلیک کنید (Click Next)و نقطه بازیابی سیستم(System Restore point) مورد نظر را انتخاب کنید .

4. دستورالعمل های روی صفحه را برای تکمیل بازیابی سیستم(system restore) دنبال کنید .
5. پس از راه اندازی مجدد، ممکن است بتوانید ویندوز استور موجود در ویندوز 10 را رفع کنید.(Fix Windows Store missing in Windows 10.)
روش 6: Windows Store Troubleshooter را اجرا کنید(Method 6: Run Windows Store Troubleshooter)
1. به لینک او بروید و (his link and download) Windows Store Apps Troubleshooter را دانلود کنید.(Windows Store Apps Troubleshooter.)
2. روی فایل دانلودی(download file) دوبار کلیک کنید تا Troubleshooter اجرا شود .

3. مطمئن شوید که روی Advanced کلیک کرده و علامت “ (Advanced and checkmark “)Apply repair automatically”. ”
4. اجازه دهید Troubleshooter اجرا شود و Windows Store کار نمی کند.(Fix Windows Store Not Working.)
5. در قسمت کنترل پنل Troubleshooting را در سمت چپ جستجو کرده و روی Troubleshooting کلیک کنید.(Troubleshooting.)

6. سپس، از پنجره سمت چپ(left window) ، گزینه (pane select) View all را انتخاب کنید.(View all.)

7. سپس، از لیست Troubleshoot computer troubles ، (Troubleshoot computer)Windows Store Apps را انتخاب کنید.(Windows Store Apps.)

8. دستورالعمل های روی صفحه را دنبال کنید و اجازه دهید Windows Update Troubleshoot اجرا شود.(Windows Update Troubleshoot run.)
9. کامپیوتر خود را مجددا راه اندازی کنید و دوباره سعی کنید برنامه ها را از فروشگاه ویندوز(Windows Store) نصب کنید .
روش 7: ایجاد یک حساب کاربری جدید(Method 7: Create a New User Account)
1. Windows Key + I را فشار دهید تا Settings باز شود و سپس روی Accounts کلیک کنید.(Accounts.)

2. روی زبانه Family & other people(Family & other people tab) در منوی سمت چپ کلیک کنید و در قسمت Other People روی Add person other to this PC(Add someone else to this PC) کلیک کنید .

3. کلیک کنید، من اطلاعات ورود به سیستم این شخص را( I don’t have this person’s sign-in information) در پایین ندارم.

4. افزودن کاربر بدون حساب مایکروسافت را(Add a user without a Microsoft account) در پایین انتخاب کنید.

5. اکنون نام کاربری و رمز عبور(username and password) حساب جدید را تایپ کرده و روی Next کلیک کنید(account and click Next) .

به این حساب کاربری(user account) جدید وارد شوید و ببینید آیا Windows Store کار می کند یا خیر. اگر با موفقیت توانستید ویندوز استور موجود در ویندوز 10(Fix Windows Store missing in Windows 10) را در این حساب کاربری(user account) جدید برطرف کنید ، پس مشکل از حساب کاربری(user account) قدیمی شما بود که ممکن است خراب شده باشد، به هر حال فایل های خود را به این حساب منتقل کنید و حساب قدیمی را حذف کنید تا انتقال کامل شود. به این حساب جدید
روش 8: تعمیر ویندوز 10 را نصب کنید(Method 8: Repair Install Windows 10)
این روش آخرین راه حل است زیرا اگر هیچ چیز درست نشد، مطمئناً این روش تمام مشکلات رایانه شما را برطرف می کند. Repair Install از یک ارتقاء در محل برای تعمیر مشکلات سیستم بدون حذف اطلاعات کاربر موجود در سیستم استفاده می کند. بنابراین این مقاله را دنبال کنید تا ببینید چگونه(How) به راحتی (Easily)ویندوز 10 را تعمیر(Repair Install Windows 10) کنیم .
توصیه شده برای شما:(Recommended for you:)
- رفع(Fix) برای باز کردن این به یک برنامه جدید نیاز دارید - ms-windows-store
- چگونه آیکون اپ استور (App Store Icon)ویندوز 10(Fix Windows 10) را برطرف کنیم ؟
- رفع(Fix WiFi) عدم اتصال(Connecting) وای فای پس از خواب یا خواب زمستانی(Sleep or Hibernation)
- رفع مشکل دروازه پیش فرض(default gateway) در دسترس نیست
این همان چیزی است که شما با موفقیت Windows Store را در ویندوز 10 رفع(Fix Windows Store missing in Windows 10) کرده اید، اما اگر هنوز در مورد این پست سؤالی دارید، در بخش نظرات از آنها بپرسید.
Related posts
رفع مشکل کار نکردن فروشگاه مایکروسافت در ویندوز 10
Fix Windows Store در Windows 10 بارگیری نمی شود
Fix Black Desktop Background در Windows 10
Fix Computer Wo به Sleep Mode در Windows 10 بروید
Fix Alt+Tab کار نمی کند در Windows 10
Fix Option برای روشن یا خاموش Bluetooth از Windows 10 گم شده است
Fix Computer Sound Too Low در Windows 10
Fix Calculator کار نمی کند در Windows 10
Fix 5GHz WiFi نمایش نیست تا در Windows 10
چگونه Fix Scaling برای Blurry Apps در Windows 10
Fix Media Disconnected Error در Windows 10
Fix Wacom Tablet Driver نه Found در Windows 10
Fix VCRUNTIME140.dll گم شده است از Windows 10
Fix Keyboard تایپ کردن نیست در شماره Windows 10
Fix Spotify در Windows 10 باز نمی شود
Fix Desktop Icons در حفظ و گرفتن پس Windows 10 سازندگان به روز رسانی بخواهند صفحاتی دوباره مرتب
Fix High CPU and Disk usage problem از Windows 10
Fix Cursor Blinking Issue در Windows 10
Fix Task Host Window Prevents Shut Down در Windows 10
Fix CD/DVD drive پس از ارتقاء به Windows 10 تشخیص داده نشده
