رفع «دستگاه نمی تواند شروع شود. (کد 10)” خطا
من اخیراً سعی کردم یک چاپگر USB را روی دستگاه (USB)ویندوز XP(Windows XP) خود نصب کنم و پس از شناسایی چاپگر توسط ویندوز(Windows) ، با پیغام خطای زیر مواجه شدم:
The device cannot start. (Code 10)
اگر شما هم با همین مشکل مواجه هستید، در اینجا چند کار وجود دارد که می توانید برای عیب یابی مشکل دستگاه های USB انجام دهید . در ابتدا، اگر بیش از یک رایانه دارید، باید با اتصال دستگاه USB به رایانه دوم، تعیین کنید که آیا مشکل در دستگاه (USB)USB شما است یا رایانه. اگر به خوبی نصب می شود و کار می کند، پس مشکل از کامپیوتر شماست.

اگر نه، ممکن است مشکلی در دستگاه USB باشد. با این حال، ممکن است درایور بدی باشد که بدون توجه به اینکه آن را به کدام یک از رایانهها وصل میکنید، روی هیچ رایانهای کار نمیکند. در هر صورت، در اینجا چهار راه برای تلاش برای حل مشکل وجود دارد:
روش 1(Method 1) - درایور USB را (Update USB)حذف(– Uninstall) و به روز کنید
این خطا بیشتر ناشی از درایورهای قدیمی دستگاه است که باید به روز شوند. بهترین راه برای اطمینان از اینکه جدیدترین و به روزترین درایور دستگاه را دارید این است که به وب سایت سازنده بروید و آن را از آنجا دانلود کنید.
سپس می خواهید به Device Manager بروید و اگر دستگاه را با علامت تعجب زرد در لیست مشاهده کردید، روی آن کلیک راست کرده و درایور فعلی را که مشکل ایجاد می کند حذف کنید.
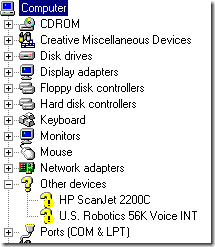
پیش بروید و دستگاه را مجدداً وصل کنید و هنگامی که درایورهای دستگاه از شما خواسته شد، به پوشه ای با درایورهای جدید اشاره کنید. اگر علامت تعجب زرد وجود ندارد، می توانید کلیک راست کرده و به جای آن Update Driver را انتخاب کنید . اگر جواب نداد، روش 2 را امتحان کنید!
روش 2 (Method 2) - از کابل/پورت USB 1.1(– Use USB 1.1) یا 2.0 استفاده کنید
این ممکن است نسبتاً ساده و بدیهی به نظر برسد، اما باید به آن اشاره کرد زیرا می تواند این مشکل را ایجاد کند. اگر مانند من در فناوری اطلاعات هستید، احتمالاً 50 کابل USB از پرینترهای (USB)USB مرده ، دوربین ها و غیره دارید.
اگر سعی کنید از کابل USB 1.1 برای دستگاه USB 2.0 یا کابل USB 2.0 برای دستگاه USB 1.1 استفاده کنید، ممکن است با این خطا مواجه شوید. مطمئن شوید که از نوع کابل USB مناسب با سرعت صحیح دستگاه استفاده می کنید. هشدار داده شود، این می تواند به سادگی تعویض کابل ها باشد!
همچنین، اگر یک دستگاه USB 2.0(USB 2.0) را به پورتی که فقط از USB 1.1 پشتیبانی می کند وصل می کنید، ممکن است این مشکل را داشته باشید! اگر رایانه قدیمیتری دارید و دستگاههای USB جدیدتری را به آن وصل میکنید، ممکن است مجبور شوید یک هاب USB خارجی را تهیه کنید که از (USB)USB 2.0 پشتیبانی میکند.
روش 3 (Method 3) -(– Uninstall) تمام کنترلرهای USB را حذف نصب کنید(USB)
اگر این کار نکرد، ممکن است مجبور شوید همه کنترلرهای USB خود را حذف و دوباره نصب کنید! (USB)خوشبختانه انجام این کار خیلی سخت نیست و ویندوز(Windows) به طور خودکار درایورها را برای شما نصب می کند! در صورتی که نگران آن بودید، سیستم شما یا هیچ چیز دیگری را خراب نمی کند.
اساساً به Device Manager ( Start – Control Panel – System – Hardware ) بروید و بخش Universal Serial Bus Controllers را گسترش دهید .

روی هر کدام کلیک راست کرده و Uninstall را انتخاب کنید . هنگامی که همه آنها را حذف کردید، رایانه را مجدداً راه اندازی کنید و ویندوز(Windows) همه کنترلرهای USB را مجدداً نصب می کند. (USB)اکنون دستگاه USB(USB) خود را پلاگین کنید و امیدوارم بدون هیچ مشکلی نصب شود! اگر دستگاه USB(USB) روی رایانه دیگری خوب کار می کند ، قطعاً از این روش سوم استفاده کنید زیرا این بدان معناست که چیزی در کنترلرهای USB خراب است.(USB)
روش 4 - یک هاب USB خارجی دریافت کنید
در نهایت این مشکل می تواند ناشی از عدم دریافت برق کافی دستگاه باشد! بنابراین اگر مانیتور یا صفحهکلیدی دارید که به عنوان یک هاب (دارای پورتهای USB روی آن است)، ممکن است این خطا را دریافت کنید زیرا انرژی کافی نمیتواند از صفحه کلید عبور کند و به هارد USB خارجی شما وارد شود!(USB)
در این حالت، باید یک هاب USB خارجی بخرید و سپس دستگاه های (USB)USB را وصل کنید تا خطای «دستگاه نمی تواند شروع شود» را دریافت نکنید.
امیدواریم یکی از روش های بالا مشکل شما را با دستگاه USB حل کند! اگر نه، یک نظر ارسال کنید و من سعی خواهم کرد کمک کنم! لذت بردن!
Related posts
Fix این Device می Code 10 خطا ممکن نشد
Fix Touchpad error این دستگاه نمی تواند شروع شود (Code 10) در ویندوز 11/10
کد خطای Windows Update 8E5E03FA را برطرف کنید
نحوه رفع مشکل «فایل کتابخانه iTunes ذخیره نمی شود» در ویندوز 10
نحوه رفع خطای “TPM Device Is Not Detected” در ویندوز
Fix Device نه Migrated Error در Windows 10
Fix Device Driver Error Code 41
چگونه کد توقف استثنای سرویس سیستم را در ویندوز 10 رفع کنیم
حالت بازی را برای صاف کردن عملکرد در ویندوز 10 فعال کنید
Fix Error Code 0x80004005: خطای نامشخص در Windows 10
کلیدهای تکراری را با این نکات برطرف کنید
چگونه یک CPU را در ویندوز 10 کم ولتاژ کنیم
Fix USB Device Descriptor Failure در Windows 10
نحوه باز کردن فایل های DDS در ویندوز 10
Fix I/O Device Error در Windows 10
فایل های MP3 آسیب دیده را پیدا و رفع کنید
نحوه رفع مشکلات تاخیر در Discord
نحوه بازنشانی سخت آیفون یا دستگاه اندرویدی منجمد شده
رفع «تماس با LoadLibraryEx در فیلتر ISAPI c:…isapi.dll ناموفق بود»
Fix Network Adapter Error Code 31 در Device Manager
