رفع عدم امکان ایجاد فضای تخصیص نشده پارتیشن جدید در ویندوز 10
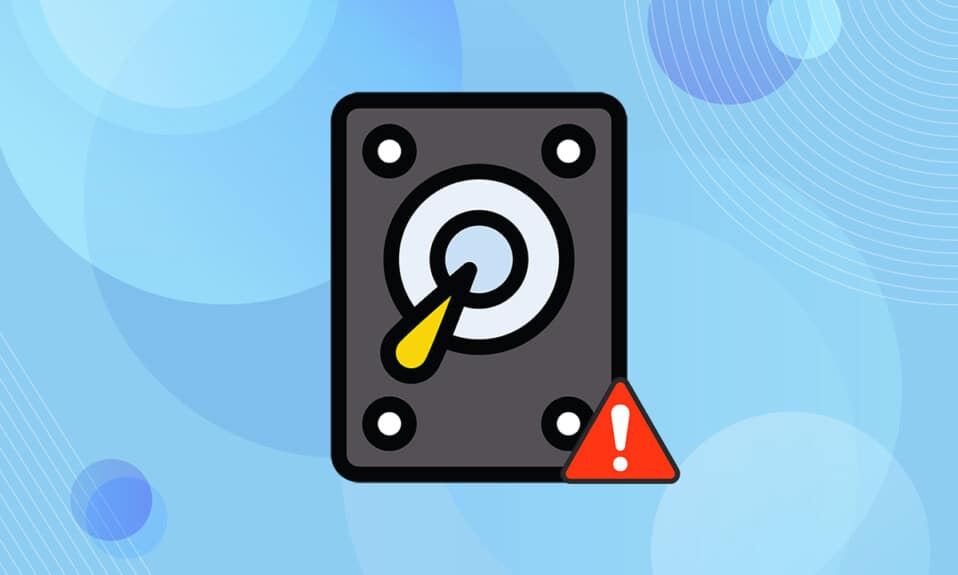
ویندوز 10(Windows 10) عملکرد خوبی داشته و جایگاه بسیار خوبی را در قلب افراد به دست آورده است. ویژگی های جدید و به روز رسانی های منظم آن را در مقایسه با نسخه های قبلی بهتر کرده است. اما این بدان معنا نیست که ویندوز 10(Windows 10) عاری از باگ یا هر گونه مشکلی است. یکی از این خطاها این است که دیسک unallocated نمی تواند پارتیشن ایجاد کند. اگر شما هم با همین مشکل روبرو هستید، پس این مقاله در مورد نحوه رفع مشکل ایجاد فضای تخصیص نشده پارتیشن جدید در ویندوز 10(Windows 10) به شما کمک می کند تا همین مشکل را حل کنید.

نحوه رفع عدم امکان ایجاد فضای تخصیص نشده پارتیشن جدید در ویندوز 10(How to Fix Cannot Create New Partition Unallocated Space on Windows 10)
فرآیند نصب (installation process)ویندوز 10(Windows 10) پیام های خطای مختلفی را در طول فرآیند ارسال کرده است. بسیاری از کاربران گزارش دادند که نصب ویندوز 10(Windows 10) حتی قبل از شروع فرآیند هنگام نصب آن از درایو USB(USB drive) قابل بوت متوقف شد. بسیاری از مشکلات با راه اندازی مجدد یا اجرای عیب یاب حل می شوند. اما این نمی تواند یک خطای پارتیشن(partition error) جدید ایجاد کند که با همه متفاوت به نظر برسد. برای حل این مشکل یکی از روش های زیر را دنبال کنید .(Follow)
در زیر(Below) به برخی از دلایل بروز این مشکل اشاره شده است.
- دستگاه های جانبی متصل
- درایو فلش USB 3.0
- امکان ایجاد پارتیشن جدید وجود ندارد
روش 1: درایوهای خارجی را حذف کنید(Method 1: Remove External Drives)
گاهی اوقات، سیستم عامل(operating system) درایوهای متصل دیگر را به عنوان هارد دیسک های پیش فرض تشخیص می دهد و در حین نصب آنها را اشتباه می گیرد. بنابراین، حذف تمام درایوهای خارجی مانند HHD ، SSD یا کارت SD(SD card) توصیه می شود. برای رفع خطا نکات داده شده را دنبال کنید.
- مطمئن شوید که فقط درایو متصل به پورت USB(USB port) را که برای فرآیند نصب ضروری است(installation process) وصل کنید.
- به غیر از دستگاه های ذخیره سازی خارجی، تمام تجهیزات جانبی را از درگاه USB خارج کنید و فقط درایو USB قابل بوت را وصل کنید(remove all peripherals from the USB port and connect only the bootable USB drive) . سپس، نصب را دوباره شروع کنید.

روش 2: از درایو فلش USB 2.0 استفاده کنید(Method 2: Use USB 2.0 Flash Drive)
اگر از یک درایو فلش USB 3.0 برای نصب ویندوز 10(Windows 10) استفاده می کنید ، ممکن است باعث ایجاد مشکل فضای(space issue) تخصیص نشده پارتیشن جدید در ویندوز 10(Windows 10) شود. بنابراین، نصب را دوباره با استفاده از درایو فلش USB 2.0 امتحان کنید.

همچنین بخوانید: (Also Read:) تعمیر دستگاه USB ناشناخته(Fix Unknown USB Device) در ویندوز 10(Windows 10)
روش 3: ایجاد پارتیشن با استفاده از Diskpart(Method 3: Create Partition Using Diskpart)
مراحل زیر را با دقت دنبال کنید و پارتیشن اصلی را برای استفاده در رایانه خود تنظیم کنید تا خطای(partition error) دیسک تخصیص نیافته را نمی تواند ایجاد کند .
توجه:(Note:) با استفاده از دستور diskpart تمام اطلاعات هارد دیسک انتخابی حذف می شود. شما باید یک نسخه پشتیبان داشته باشید یا از آن در رایانه جدید استفاده کنید. همچنین، سایر کارت های SD را از رایانه شخصی جدا کنید.
1. از USB(USB) یا DVD قابل بوت برای شروع تنظیمات ویندوز 10 استفاده کنید( Windows 10 setup) . مقاله ما را برای ایجاد درایو USB(USB drive) قابل بوت بخوانید .
2. در صورت مشاهده پیغام خطا روی Repair کلیک کنید.(Repair)
3. سپس روی Troubleshoot و سپس Advanced tools کلیک کنید .
4. اکنون، Command Prompt را انتخاب کنید .
5. start diskpart را(start diskpart) تایپ کرده و کلید Enter(Enter key) را فشار دهید .

6. دستور list disk را تایپ کنید و (list disk)کلید Enter(Enter key) را فشار دهید تا لیست درایوها را مشاهده کنید.

7. سپس دستور select disk 0 را تایپ کرده و کلید Enter را(Enter key) بزنید.
توجه:(Note:) ما دیسک 0(disk 0) را به عنوان نمونه انتخاب کرده ایم.

8. حالا دستورات(commands) زیر را به ترتیب تایپ کنید و بعد از هر دستور کلید Enter(Enter key) را فشار دهید .
clean create partition primary active format fs=ntfs quick assign

9. exit را تایپ کرده و کلید Enter(Enter key) را فشار دهید .
10. دوباره ویندوز 10(Windows 10) را نصب کنید.
روش 4: پارتیشن را فعال کنید(Method 4: Make Partition Active)
دستورالعمل های داده شده در زیر را دنبال کنید تا پارتیشن مورد نظر را برای نصب ویندوز 10(Windows 10) فعال کنید تا خطای دیسک تخصیص نیافته را رفع کند نمی تواند خطای پارتیشن(partition error) ایجاد کند .
1. تنظیمات ویندوز 10 را با استفاده از یک (Windows 10 setup)USB یا DVD قابل بوت شروع کنید .
2. در صورت مشاهده پیغام خطا روی Repair کلیک کنید.(Repair)
3. سپس روی Troubleshoot و سپس Advanced tools کلیک کنید .
4. اکنون، Command Prompt را انتخاب کنید .
5. دستور start diskpart را تایپ کرده و کلید Enter(Enter key) را فشار دهید .
6. سپس دستور list disk را تایپ کرده و (list disk)کلید Enter(Enter key) را بزنید تا لیست درایوها مشاهده شود.
7. دستور select disk 0 را تایپ کنید و کلید Enter را(Enter key) بزنید.
توجه:(Note:) ما دیسک 0(disk 0) را به عنوان نمونه انتخاب کرده ایم.

8. حالا list partition را تایپ کنید و (partition)کلید Enter(Enter key) را بزنید تا پارتیشن های دیسک را مشاهده کنید.

9. پارتیشن 2 را تایپ کنید و (partition 2)کلید (key)Enter را فشار دهید .
توجه:(Note:) ما پارتیشن 2( partition 2) را به عنوان نمونه انتخاب کرده ایم.

10. دستور active را تایپ کرده و (active)کلید Enter(Enter key) را فشار دهید .

11. اکنون Exit را تایپ کرده و کلید Enter را(Enter key) بزنید .
12. در نهایت، دوباره ویندوز 10( Windows 10) را نصب کنید.
همچنین بخوانید:(Also Read:) رفع عدم نمایش هارد در (Fix Hard Drive)ویندوز 10(Windows 10)
روش 5: تبدیل MPR به GPT(Method 5: Convert MPR to GPT)
GPT به شما این امکان را می دهد که بیش از چهار پارتیشن روی هر دیسک داشته باشید زیرا هیچ محدودیتی برای پارتیشن ندارد. MPR بر اساس جدول پارتیشن BIOS کار می کند. (BIOS partition)تبدیل MPR به GPT ممکن است به رفع خطای Windows 10 فضای(space Windows 10) تخصیص نیافته پارتیشن جدید کمک کند .
1. از USB(USB) یا DVD قابل بوت برای شروع تنظیمات ویندوز 10 استفاده کنید(Windows 10 setup) .
2. در صورت مشاهده پیغام خطا روی Repair کلیک کنید.(Repair)
3. در اینجا، روی Troubleshoot و سپس Advanced tools کلیک کنید .
4. اکنون، Command Prompt را انتخاب کنید .
5. دستور start diskpart را تایپ کرده و کلید Enter(Enter key) را فشار دهید .
6. سپس list disk را(list disk) تایپ کرده و کلید Enter(Enter key) را فشار دهید .
7. در اینجا دستور select disk 0 را تایپ کرده و کلید Enter را(Enter key) بزنید.
توجه:(Note:) ما دیسک 0(disk 0) را به عنوان نمونه انتخاب کرده ایم.

8. اکنون دستور clean را تایپ کرده و (clean)کلید Enter(Enter key) را فشار دهید .

9. سپس دستور convert gpt را تایپ کرده و (convert gpt)کلید Enter(Enter key) را فشار دهید .

10. پس از تکمیل فرآیند، exit را تایپ کرده و Enter را فشار دهید .
سوالات متداول (سؤالات متداول)(Frequently Asked Questions (FAQs))
Q1. آیا ابزارهای شخص ثالثی برای فعال کردن پارتیشن ها وجود دارد؟(Q1. Are there any third-party tools available to make partitions active?)
پاسخ (Ans.) بله(Yes) ، چند ابزار مانند EaseUS Partition master برای فعال کردن یک پارتیشن بدون استفاده از Diskpart وجود دارد.
Q2. آیا تغییر تنظیمات BIOS به رفع این مشکل کمک می کند که خطای ویندوز 10 فضای خالی پارتیشن جدید ایجاد نمی کند؟(Q2. Will changing BIOS settings help fix this cannot create new partition unallocated space Windows 10 error?)
پاسخ (Ans.) بله(Yes) ، اگر هارد دیسک را به یک دستگاه قابل بوت با اولویت با استفاده از تنظیمات BIOS(BIOS settings) تبدیل کنید، کمک خواهد کرد . با این حال، توصیه می شود با کمک یک فرد باتجربه تغییراتی در بایوس ایجاد کنید.(BIOS)
توصیه شده:(Recommended:)
- ASL در Omegle به چه معناست؟
- نحوه ایجاد دسکتاپ مینیمالیستی(Minimalist Desktop) در ویندوز 10(Windows 10)
- نحوه دسترسی به کنترل پنل صدا(Access Sound Control Panel) در ویندوز 10(Windows 10)
- رفع نشدن پخش خودکار YouTube
ما امیدواریم که مقاله ما در مورد چگونگی رفع این مشکل به(cannot create new partition unallocated space on Windows 10) شما کمک کرده باشد. شما می توانید پیشنهادات و نظرات خود را در مورد این مقاله در بخش نظرات(comment section) زیر بیان کنید.
Related posts
چگونه Volume or Drive Partition را در Windows 10 حذف کنید
10 راه برای آزاد کردن Hard Disk Space در Windows 10
چگونه به گسترش System Drive Partition (C :) در Windows 10
نحوه استفاده از Windows 10 New Clipboard؟
3 روش برای بررسی اینکه آیا دیسک از پارتیشن MBR یا GPT در ویندوز 10 استفاده می کند
چگونه به طور کامل McAfee را از Windows 10 حذف کنید
Hide Items از Control Panel در Windows 10
تمیز Disk با استفاده از Diskpart Clean Command در Windows 10
USB Device نه کار در Windows 10 [حل شد]
Mouse Pointer Lags در Windows 10 [حل شد]
User Account Control (UAC) را در Windows 10 غیرفعال کنید
چگونه Screen Brightness را در Windows 10 تغییر دهید
فعال یا غیر فعال کردن Cortana در Windows 10 Lock Screen
Fix Calculator کار نمی کند در Windows 10
غیر فعال کردن Pinch Zoom Feature در Windows 10
چگونه Windows 10 برای Setup Network Files به اشتراک گذاری در
نحوه استفاده از Fn Key Lock در Windows 10
Fix Unable به Delete Temporary Files در Windows 10
چرا شما نیاز به غیر فعال کردن Fast Startup در Windows 10؟
نحوه اجرای JAR Files در Windows 10
