رفع عدم کارکرد تماس تصویری واتس اپ در آیفون و اندروید
یکی از شناخته شده ترین و پرکاربردترین سیستم های پیام رسان ، پیام رسان واتس اپ(WhatsApp Messenger) است که گاهی اوقات با نام واتس اپ(WhatsApp) نیز شناخته می شود . این برنامه به عنوان یک برنامه پیامرسانی متنی شروع به کار کرد و اکنون به ویژگیهایی مانند تماسهای تلفنی، تماسهای ویدیویی، استیکرها، واتساپ وب(WhatsApp Web) ، رمزگذاری سرتاسر و غیره گسترش یافته است. محبوبیت تماس تصویری در میان کاربران واتس اپ سروصدا به پا کرده است. (WhatsApp)در حالی که بسیاری از افراد با جایگزینهای جدید تماس ویدیویی آزمایش میکنند، برخی از کاربران گزارش میدهند که تماسهای ویدیویی واتساپ در آیفون یا دستگاههای (WhatsApp)اندرویدی(Android) آنها کار نمیکند . در این مقاله به مشکل عدم کارکرد تماس های ویدیویی واتس اپ در این پست می پردازیم. (WhatsApp)بنابراین برای رفع مشکل به خواندن ادامه دهیدمشکل عدم کارکرد تماس تصویری واتس اپ(WhatsApp) در آیفون و اندروید(Android) .
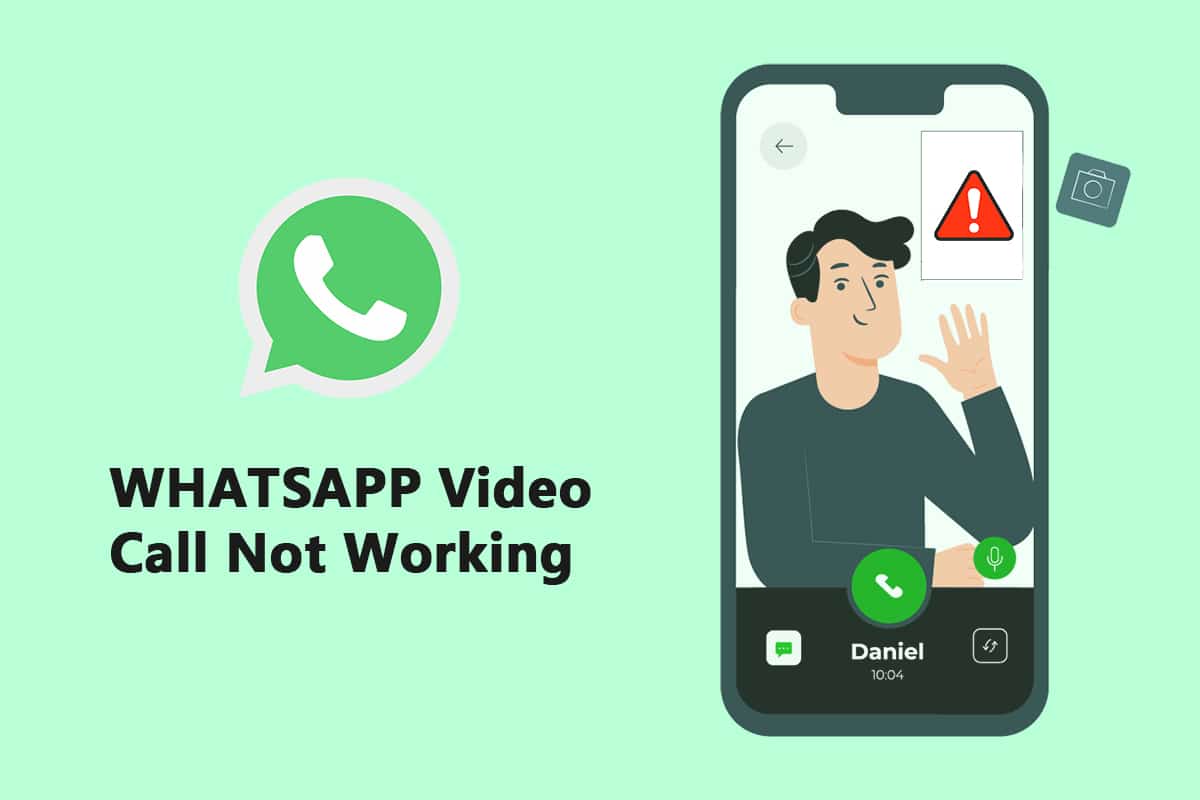
نحوه رفع مشکل عدم کارکرد تماس تصویری واتس اپ در آیفون و اندروید(How to Fix WhatsApp Video Call Not Working on iPhone and Android)
این شرکت متعلق به فیسبوک اخیراً محدودیت شرکتکننده برای مکالمات ویدیویی/صوتی گروهی را از چهار به هشت دو برابر کرده است. در نتیجه این امر، مردم چت های ویدیویی واتس اپ(WhatsApp) بیشتری با دوستان، خانواده و دیگران می کردند. در زیر روش هایی برای رفع عدم کارکرد تماس تصویری واتس اپ در آیفون و (WhatsApp)اندروید آورده(Android) شده است.
روش 1: واتس اپ را به روز کنید(Method 1: Update WhatsApp)
برنامه های iOS و Android برای WhatsApp اغلب به روز می شوند. مشکلات تماس ویدیویی تلفن شما ممکن است ناشی از ساخت قدیمی WhatsApp باشد. کاربران کانال بتا واتس اپ در (WhatsApp Beta)اندروید(Android) و iOS باید به جدیدترین نسخه ها به روز شوند که دارای رفع اشکال و بهبود سرعت هستند.
گزینه I: در آیفون(Option I: On iPhone)
1. نماد Appstore را برای مدت طولانی فشار داده و نگه دارید.

2. به Updates بروید و آن را انتخاب کنید.

3. برای ارتقاء واتس اپ(WhatsApp) به آخرین نسخه، روی نماد ارتقاء در کنار آن ضربه بزنید.(Upgrade)
4. اگر موردی وجود ندارد، صفحه(page) را به پایین اسکرول کنید تا آن را بازخوانی کنید.
3. اگر هنوز چارهای ندارید، سعی کنید همه برنامههای باز، از جمله تنظیمات و WhatsApp را ببندید و فرآیند را مجدداً راهاندازی کنید.
گزینه دوم: در اندروید(Option II: On Android)
1. برنامه Google Play Store را باز کنید.

2. WhatsApp را در نوار جستجو تایپ کنید.

3. روی Update در(Update) کنار مسنجر WhatsApp ضربه بزنید.
4. اگر موردی وجود ندارد، صفحه را به پایین اسکرول کنید تا آن را بازخوانی(refresh) کنید.
5. اگر مشکل همچنان ادامه داشت، سعی کنید همه برنامههای باز، از جمله تنظیمات(settings) ، واتساپ(WhatsApp) و فروشگاه Google Play(Google Play Store) را ببندید و سپس دوباره باز کنید.
روش 2: از اتصال شبکه قوی استفاده کنید(Method 2: Use Strong Network Connection)
برای انجام صحیح، تماسهای ویدیویی نیاز به اتصال شبکه محکم دارند. آنها همچنین از پهنای باند بیشتری نسبت به تماس های صوتی در WhatsApp استفاده می کنند. در نتیجه، مطمئن شوید که تلفن شما به شبکه بهتری متصل است و نشانگر قدرت شبکه سلولی تلفن شما نوارهای کافی را نشان می دهد. اگر شبکه دو بانده دارید، بررسی کنید که گوشی شما می تواند به باند وای فای 5 گیگاهرتز وصل شود. اگر اینطور است، تلفن را به طیف 5 گیگاهرتز شبکه وای فای خود وصل کنید.
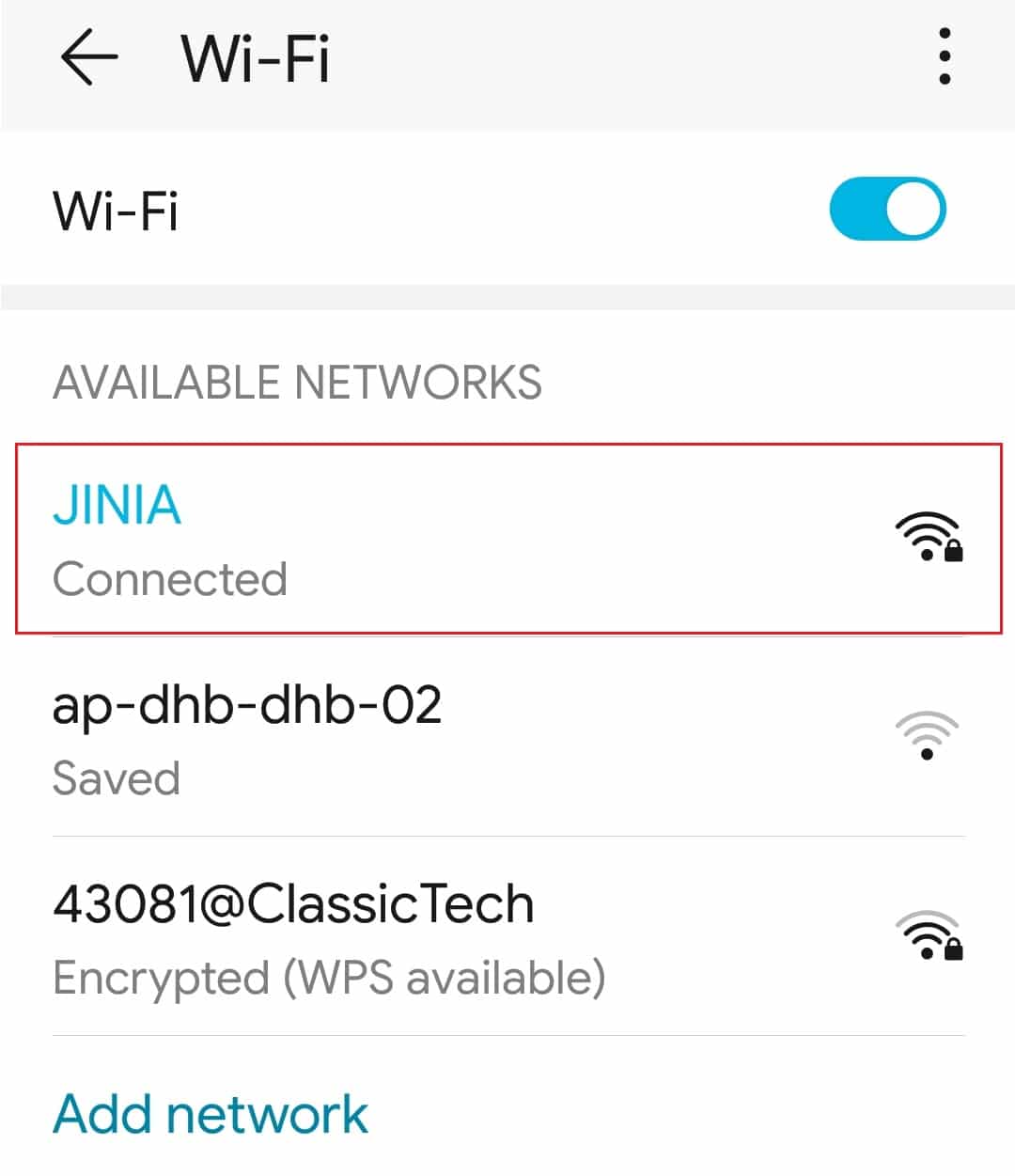
همچنین بخوانید: (Also Read:) نحوه استفاده از دو واتساپ در یک گوشی اندرویدی(How to Use Two WhatsApp in One Android Phone)
روش 3: مجوزهای لازم را به واتس اپ بدهید(Method 3: Allow Necessary Permissions to WhatsApp)
همانطور که قبلاً گفته شد، واتساپ(WhatsApp) برای برقراری تماس ویدیویی به مجوزهای میکروفون و دوربین نیاز دارد. زمانی که برنامه را در ابتدا نصب کردید، می توانستید آن مجوزها را غیرفعال کنید. ممکن است به همین دلیل صدا و تصویر به درستی کار نمی کنند. تنظیمات گوشی خود را بررسی کنید و حقوق لازم را در اختیار اپلیکیشن قرار دهید.
گزینه I: در آیفون(Option I: On iPhone)
1. به منوی تنظیمات بروید(Settings) .
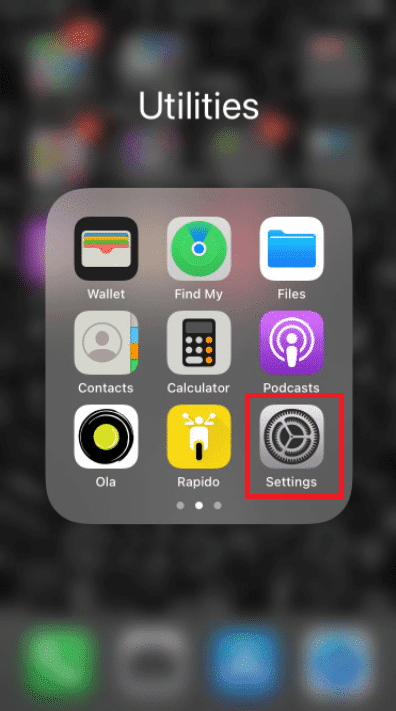
2. WhatsApp را از منو انتخاب کنید.

3. مطمئن شوید که کلیدهای کنار مخاطبین(contacts) ، میکروفون(microphone) و دوربین(camera) روی سبز تنظیم شده باشند.
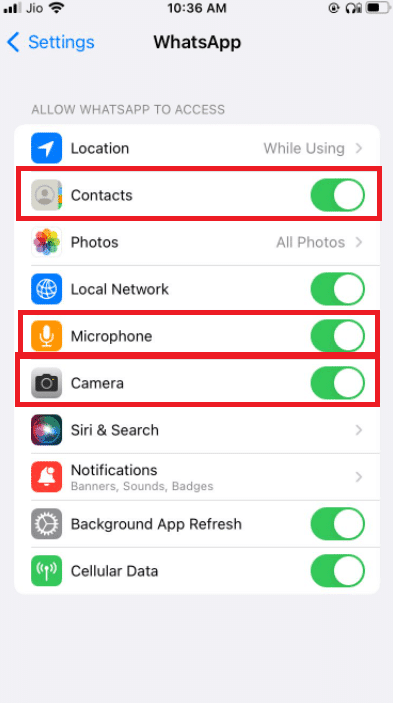
4. اگر در کنار آن یک رنگ سبز وجود ندارد، هنوز مجوزها داده نشده است. اگر میخواهید تماس ویدیویی فعال شود، مطمئن شوید که این مجوزها را ارائه کردهاید.
گزینه دوم: در اندروید(Option II: On Android)
1. به منوی تنظیمات بروید(Settings) .
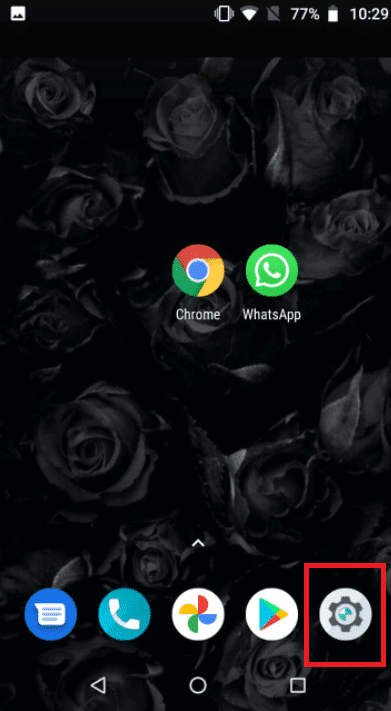
2. روی Apps & Permissions ضربه بزنید .
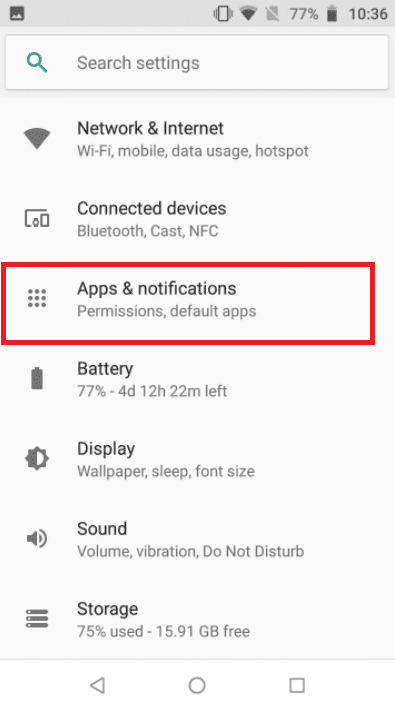
4. روی Whatsapp ضربه بزنید .
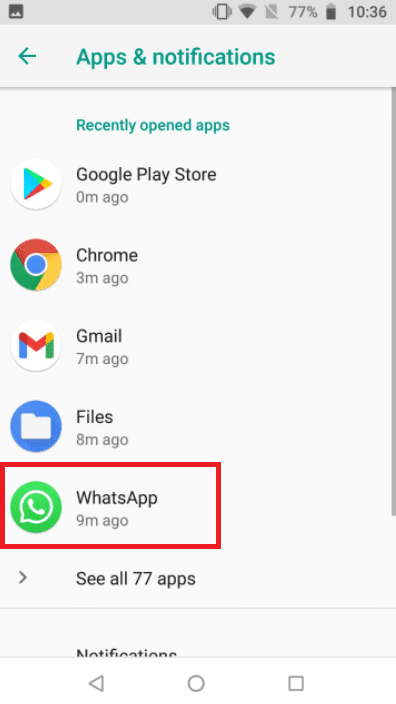
5. روی مجوزها(permissions) ضربه بزنید .
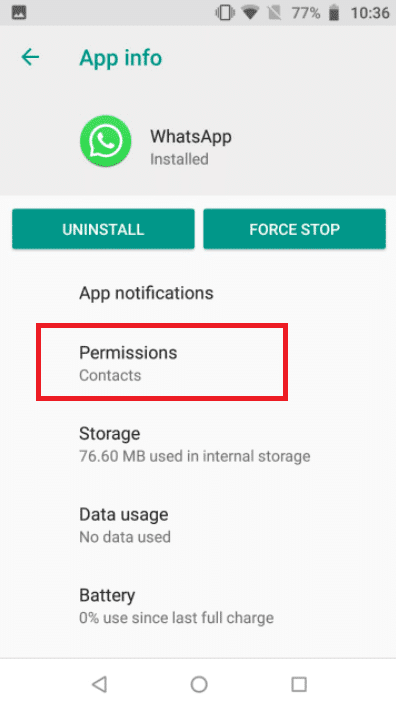
5. برای ارائه مجوز برای دوربین(camera) ، مخاطبین(contacts) و میکروفون ، روی (microphone)حقوق (Rights)برنامه(App) ضربه بزنید .
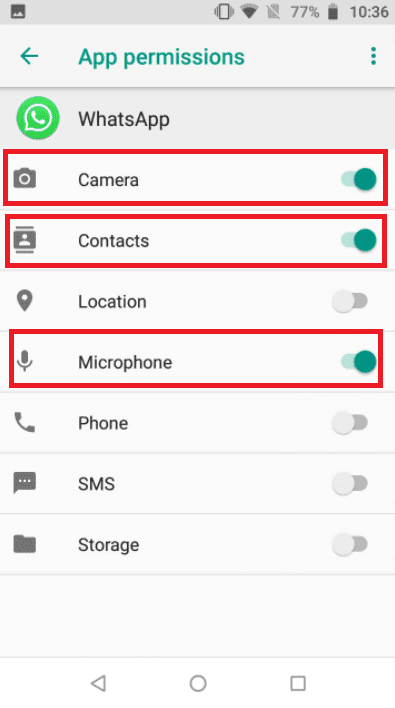
همچنین بخوانید: (Also Read:) چگونه چت WhatsApp را به صورت PDF صادر کنیم(How to Export WhatsApp Chat as PDF)
روش 4: بررسی محتوا(Verify Content) و محدودیت های حریم خصوصی(Privacy Restrictions)
به طور پیشفرض، محدودیتهای (Restrictions)محتوا(Content) و حریم خصوصی(Privacy) غیرفعال هستند. اگر Screen Time را در آیفون خود فعال نکرده اید، می توانید از این راه حل صرف نظر کنید. اگر زمان(Time) صفحه را روشن کردهاید و محدودیتهای (Restrictions)محتوا(Content) و حریم خصوصی(Privacy) را روشن کردهاید، مطمئن شوید که برنامه WhatsApp به میکروفون شما دسترسی دارد. واتس اپ(WhatsApp) را از این حالت ها حذف کنید تا مطمئن شوید تماسی با کیفیت بالا دریافت می کنید. بهترین حالت این است که این تنظیمات را به طور کامل غیرفعال کنید و در نتیجه شبکه اینترنت بهتری داشته باشید و در نتیجه تماس مناسبی داشته باشید.
گزینه I: در آیفون(Option I: On iPhone)
1. به تنظیمات بروید(Settings) .

2. روی Screen Time ضربه بزنید .

3. روی App Limits ضربه بزنید .

4. روی Whatsapp ضربه بزنید .
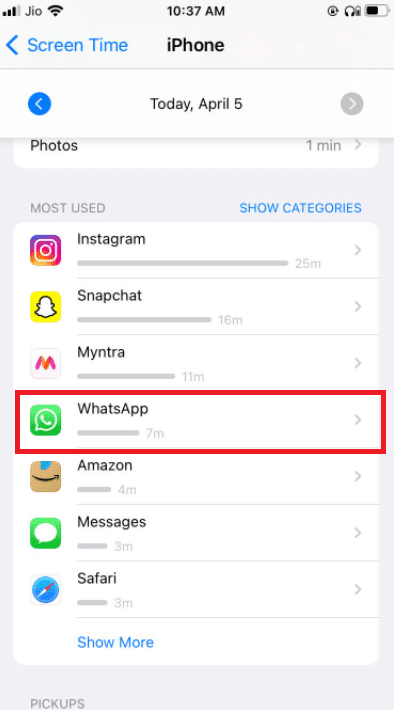
5. مطمئن شوید که هیچ محدودیتی(app limits) برای برنامه Whatsapp تنظیم نشده است.
6. بهترین حالت این است که صفحه نمایش خود را به طور کامل خاموش کنید تا تماس شما تمام شود.
گزینه دوم: در اندروید(Option II: On Android)
1. به منوی تنظیمات بروید(Settings) .

2. به سلامت دیجیتال و کنترلهای والدین(Digital Wellbeing and Parental Controls) بروید .
3. حالت فوکوس را انتخاب کنید.(Focus)
4. واتساپ(WhatsApp) را لغو انتخاب کنید زیرا مجوزهای آن محدود شده است.
روش 5: به واتس اپ اجازه دهید از داده های تلفن همراه استفاده کند (Method 5: Allow WhatsApp to Use Mobile Data )
در iOS، میتوانید استفاده از دادههای تلفن همراه را برای برنامههای جداگانه از منوی تنظیمات محدود کنید. اگر این گزینه برای برنامه WhatsApp فعال باشد، ممکن است برقراری یا دریافت تماس های ویدیویی دشوار باشد . اگر در اتصال به هر یک از شبکههای Wi-Fi قابل دسترس مشکل دارید، به داده تلفن همراه یا تلفن همراه بروید.
گزینه I: در آیفون(Option I: On iPhone)
1. تنظیمات(Settings) را انتخاب کنید .

2. سپس Cellular را انتخاب کنید .

3. با اسکرول کردن به پایین و روشن کردن واتساپ ، آن را روشن کنید.(WhatsApp)

این به این دلیل است که WhatsApp می تواند از اتصالات داده تلفن همراه استفاده کند.
گزینه دوم: در واتس اپ(Option II: On WhatsApp)
1. واتس اپ(WhatsApp) را باز کرده و وارد شوید.
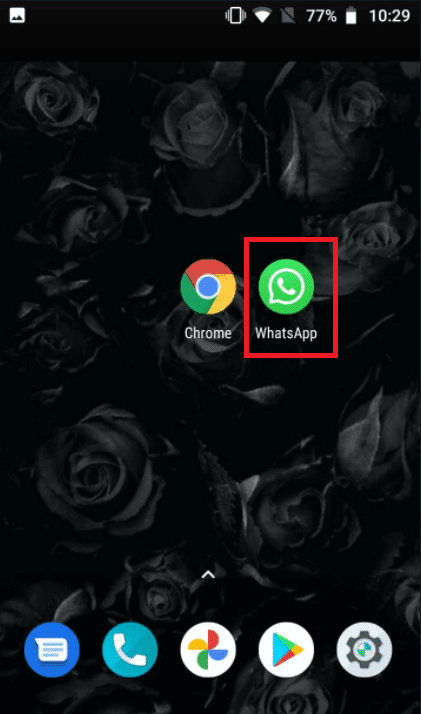
2. روی 3 نقطه ضربه بزنید و (3 dots)تنظیمات(Settings) را انتخاب کنید .

3. Storage and Data را انتخاب کنید .

4. گزینه استفاده از داده کمتر برای تماس ها را(use less data for calls) خاموش کنید .

همچنین بخوانید: (Also Read:) نحوه استفاده از WhatsApp بدون شماره تلفن(How to use WhatsApp without a Phone Number)
روش 6: استفاده از داده های پس زمینه را روشن کنید(Method 6: Switch On Background Data Usage)
با فعال کردن این گزینه، حتی اگر در حال حاضر از برنامه استفاده نمی کنید، می توانید تماس های ویدیویی واتس اپ(WhatsApp) را بپذیرید .
گزینه I: در آیفون(Option I: On iPhone)
1. به برنامه تنظیمات(Settings) آیفون خود بروید .

2. WhatsApp را از منو انتخاب کنید.

3. سپس، برای اینکه به WhatsApp اجازه دهید از دادهها در پسزمینه استفاده کند، Background App Refresh را فعال کنید .

گزینه دوم: در اندروید(Option II: On Android)
1. نماد برنامه WhatsApp را به مدت طولانی فشار دهید. (WhatsApp)منوی App Info را نمایش می دهد. روی دکمه I ضربه بزنید .
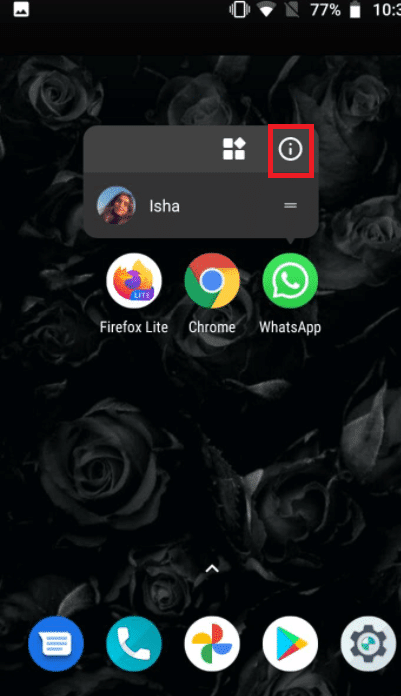
2. گزینه Background data را فعال کنید.

روش 7: ذخیره داده یا حالت کم داده را غیرفعال کنید(Method 7: Disable Data Saver or Low Data Mode)
(WhatsApp)توانایی واتس اپ برای کار منظم ممکن است به دلیل حالت ذخیره داده در iPhone یا Android با مشکل مواجه شود. اگر حالت کم دیتای تلفن شما فعال باشد، ممکن است واتس اپ(WhatsApp) نتواند اطلاعاتی مانند تماس های ویدیویی ورودی یا برقراری تماس ویدیویی را با موفقیت دریافت کند.
گزینه I: در آیفون(Option I: On iPhone)
1. برای خاموش کردن حالت کم داده آیفون، به تنظیمات بروید(Settings) .

2. روی Cellular ضربه بزنید .
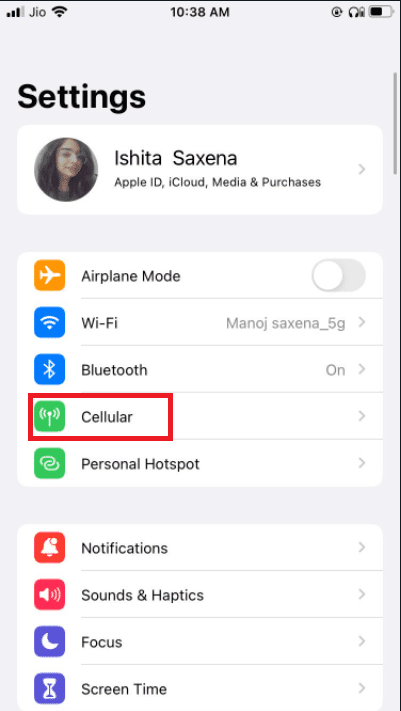
3. به گزینه Cellular Data Options(Cellular Data Options) بروید .

4. حالت کم داده(Low Data Mode) را خاموش کنید .
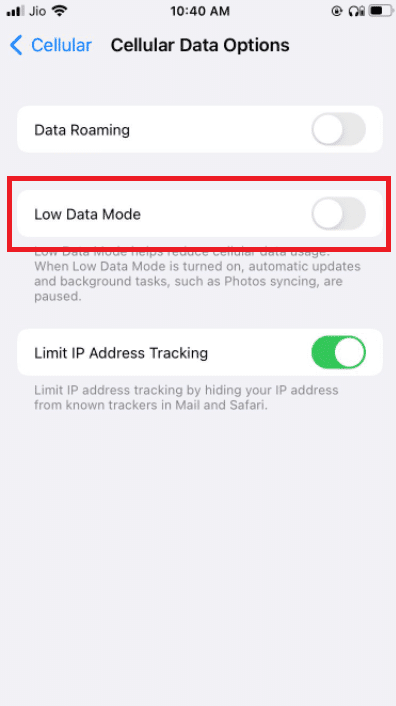
5. اگر میخواهید هنگام سفر به کشور دیگری از تماسهای ویدیویی WhatsApp از طریق داده تلفن همراه استفاده کنید، (WhatsApp)رومینگ داده را از همان پنجره فعال کنید.(Data Roaming)

گزینه دوم: در اندروید(Option II: On Android)
1. برای خاموش کردن Data Saver، به تنظیمات بروید(Settings) .

2. روی Network & Internet ضربه بزنید .

3. Data Saver(Data Saver ) را در گوشی های اندرویدی خاموش کنید .
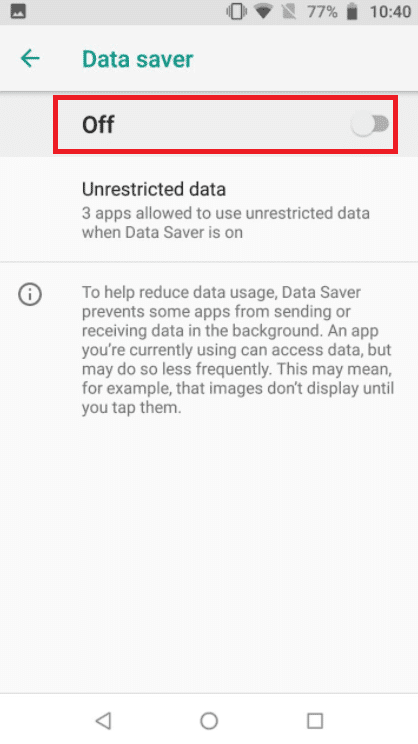
همچنین بخوانید: (Also Read:) نحوه بازیابی پشتیبان گیری Whatsapp از Google Drive به iPhone(How to Restore Whatsapp Backup From Google Drive to iPhone)
روش 8: صرفه جویی در باتری را غیرفعال کنید(Method 8: Disable Battery Saver)
حالت صرفه جویی در باتری(Battery) ، اجرای برنامه ها در پس زمینه را به منظور صرفه جویی در عمر باتری ممنوع می کند. اگر این گزینه را فعال کرده اید، به منوی تنظیمات بروید(Settings) و آن را خاموش کنید.
گزینه I: در آیفون(Option I: On iPhone)
1. کاربران آیفون ممکن است با رفتن به تنظیمات ، (Settings)حالت(Power Mode) کم مصرف را غیرفعال کنند .
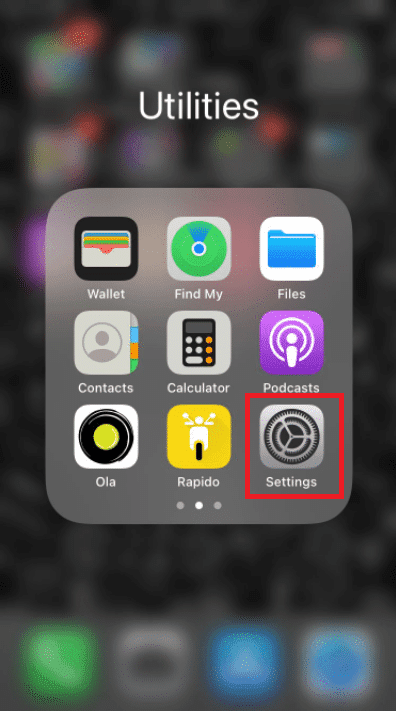
2. روی Battery ضربه بزنید و آن را از منو انتخاب کنید.

3. حالت کم مصرف(Low power Mode) را خاموش کنید .
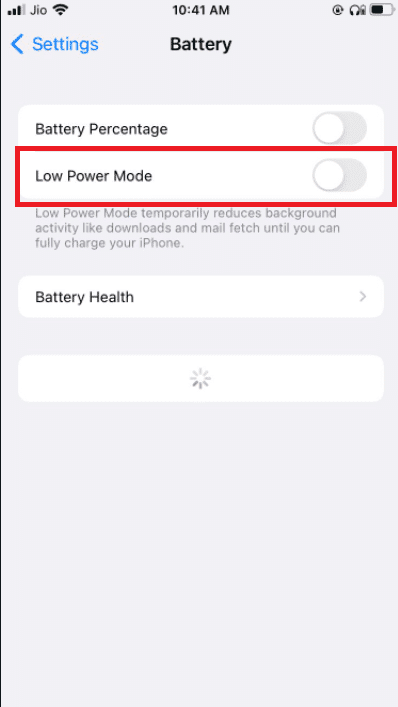
گزینه دوم: در اندروید(Option II: On Android)
1. کاربران اندروید(Android) می توانند با رفتن به تنظیمات(Settings) ، این ویژگی را غیرفعال کنند .
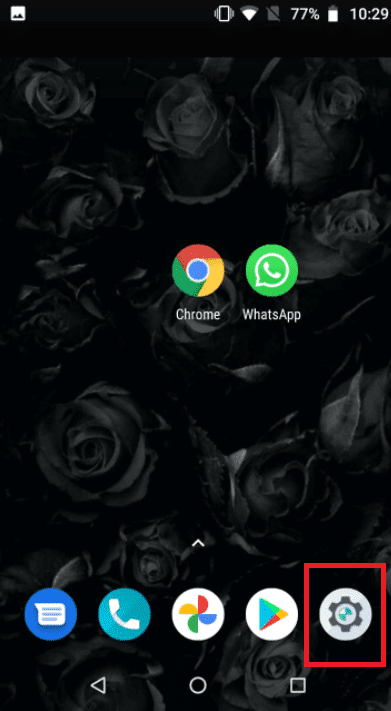
2. به باتری(Battery) بروید .

3. روی Battery Saver ضربه بزنید .

روش نهم: مصرف کم داده واتس اپ را خاموش کنید(Method 9: Turn Off WhatsApp Low Data Usage)
از تنظیمات برنامه، واتس اپ(WhatsApp) حالت مصرف کم داده(Low Data) را نیز دارد . برای تجربه تماس ویدیویی یکپارچه WhatsApp ، این گزینه را خاموش کنید.
گزینه I: در آیفون(Option I: On iPhone)
1. واتس اپ را باز کنید(WhatsApp)

2. به تنظیمات(Settings) برنامه بروید .
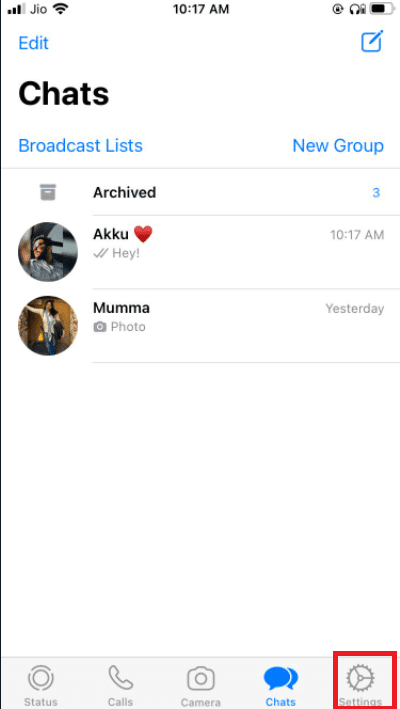
3. روی Storage and Data ضربه بزنید .
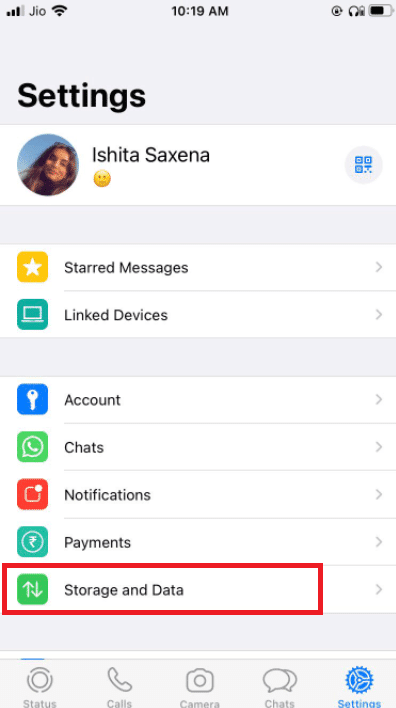
3. روی استفاده از داده کمتر برای تماس(Use less data for calls) ضربه بزنید تا خاموش شود.

همچنین بخوانید: (Also Read:) نحوه توقف دانلود خودکار در واتس اپ در اندروید و آیفون(How to Stop Auto Download in WhatsApp on Android and iPhone)
گزینه دوم: در اندروید(Option II: On Android)
1. WhatsApp را باز کنید.

2. روی 3 نقطه ضربه بزنید و (3 dots)تنظیمات(Settings) را انتخاب کنید .
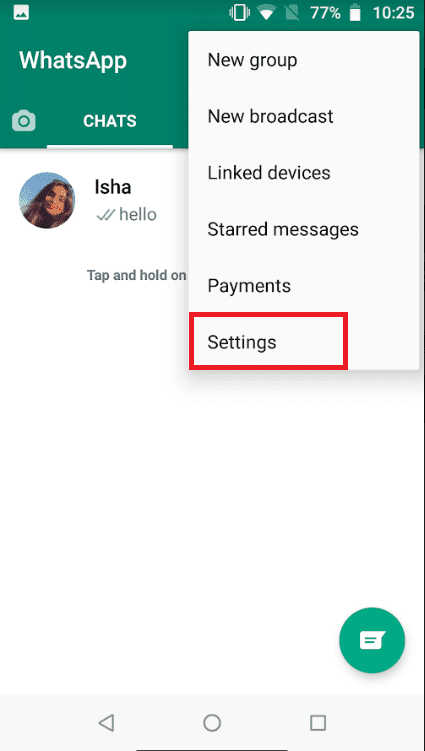
3. Storage and Data را انتخاب کنید .

4. گزینه استفاده از داده کمتر برای تماس ها را(use less data for calls) خاموش کنید .
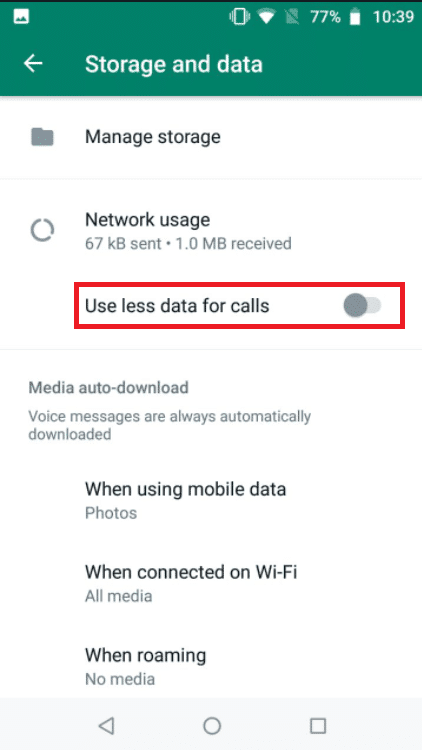
روش 10: فایل های کش را پاک کنید(Method 10: Clear Cache Files)
پاک کردن کش واتس اپ هیچ گونه اطلاعات شخصی را تحت تأثیر قرار نمی دهد. این فقط فایل های موقت را پاک می کند.
1. نماد برنامه WhatsApp را به مدت طولانی فشار دهید. (WhatsApp)منوی App Info را نمایش می دهد. روی دکمه I ضربه بزنید .
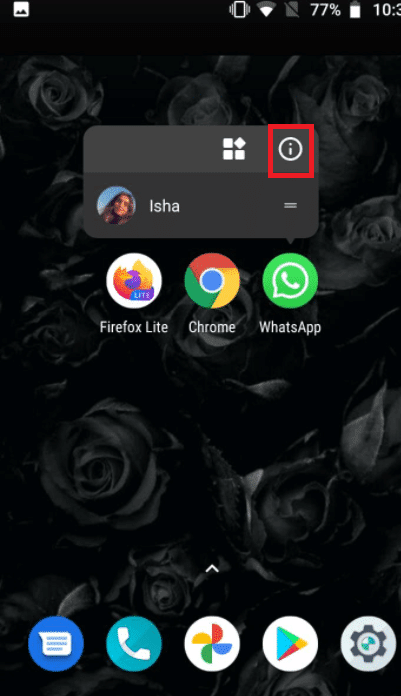
2. روی Storage ضربه بزنید .
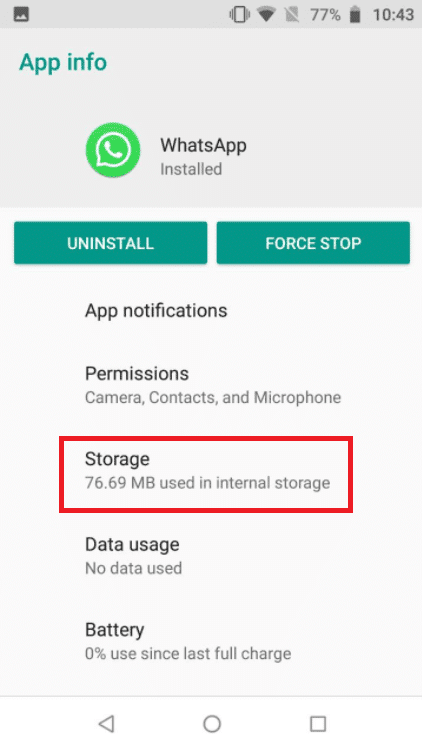
3. روی پاک کردن کش(Clear cache) ضربه بزنید .
روش 11: دستگاه و واتس اپ را راه اندازی مجدد کنید(Method 11: Restart Device and WhatsApp)
برخی از مشکلات را می توان با راه اندازی مجدد گوشی اندروید(Android) یا آیفون برطرف کرد. میتوانید با راهاندازی مجدد تلفن هوشمند اندرویدی یا آیفون خود تأیید کنید که تماس ویدیویی واتساپ کار میکند یا(Android) خیر . (WhatsApp)از داده های واتس اپ(WhatsApp) موجود خود یک نسخه پشتیبان تهیه کنید و اگر نرم افزار کار نکرد، دوباره آن را نصب کنید.
11.1 ابزار خود را خاموش(Turn) کنید و آن را به مدت پنج دقیقه به حال خود رها کنید.
11.2 پس از آن، آن را دوباره روشن کرده و واتساپ(Whatsapp) را مجددا راه اندازی کنید.
اگر کار نکرد، می توانید واتس اپ(WhatsApp) را دوباره نصب کنید :
گزینه I: در آیفون(Option I: On iPhone)
1. روی WhatsApp(WhatsApp) در صفحه اصلی خود فشار طولانی دهید .
2. حذف برنامه(Remove App) را از لیست گزینه های جایگزین انتخاب کنید.

3. یک پیام تأیید دریافت خواهید کرد که از شما می پرسد آیا می خواهید برنامه را حذف کنید یا خیر. حذف برنامه(Delete App) را انتخاب کنید .

4. پس از گذشت مدتی، به اپ استور بروید(App Store) و پیام رسان WhatsApp(WhatsApp Messenger) را جستجو کنید. برای نصب مجدد، روی دکمه دانلود(Download) کلیک کنید.
همچنین بخوانید: (Also Read:) نحوه تغییر سبک قلم در واتس اپ(How to Change Font Style in WhatsApp)
گزینه دوم: در اندروید(Option II: On Android)
1. نماد WhatsApp را برای مدت طولانی فشار دهید و نگه دارید.
2. پس از ظاهر شدن یک پیام بازشو، روی دکمه I ضربه بزنید .
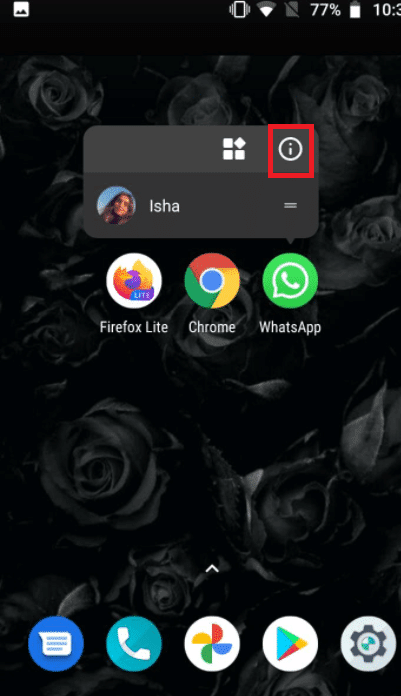
3. روی Uninstall ضربه بزنید .

4. قبل از رفتن به فروشگاه Google Play(Google Play Store) ، چند لحظه پس از حذف WhatsApp صبر کنید .
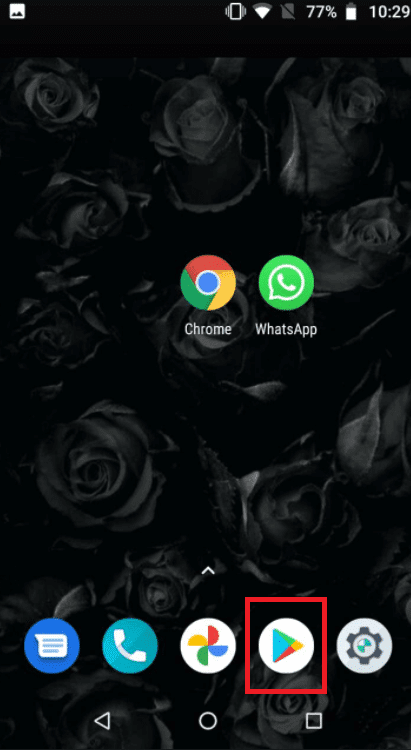
5. WhatsApp را در فروشگاه Google Play(Google Play Store) جستجو کنید.
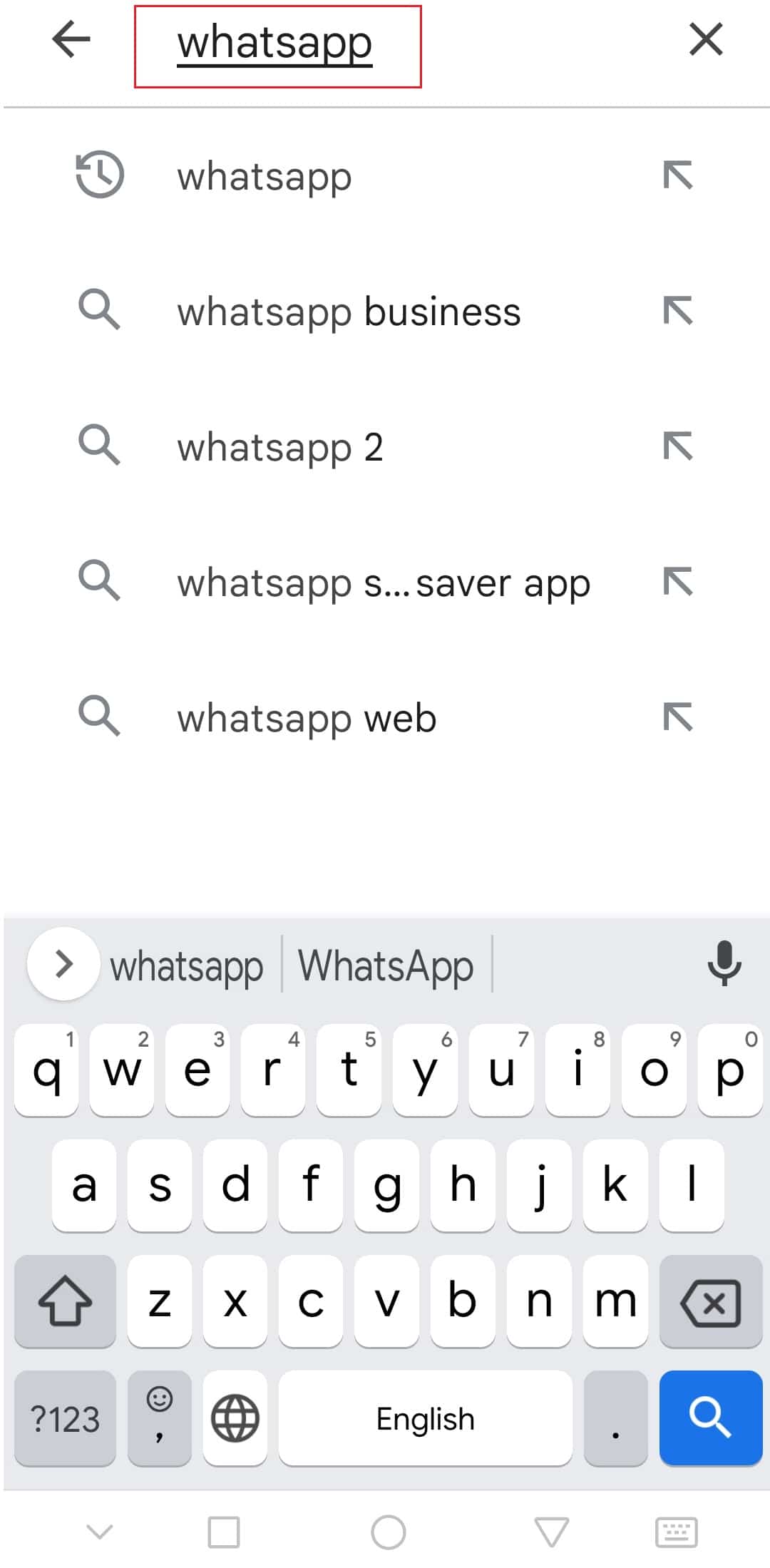
6. سپس روی آن ضربه بزنید و گزینه Install را انتخاب کنید.

توصیه شده:(Recommended:)
- نحوه فعال کردن حالت دسکتاپ در مرورگرهای اندروید(How to Enable Desktop Mode on Android Browsers)
- رفع نشدن ویدیوهای یوتیوب در اندروید(Fix YouTube Videos Not Playing on Android)
- نحوه قرار دادن فیلترهای اسنپ چت روی عکس های Camera Roll(How to Put Snapchat filters on Pictures from Camera Roll)
- 26 بهترین نرم افزار بازاریابی انبوه WhatsApp(26 Best Bulk WhatsApp Marketing Software)
امیدواریم این اطلاعات برای شما مفید بوده باشد و توانسته باشید تماس ویدیویی واتس اپ(WhatsApp video call not working) را برطرف کنید . لطفاً به ما اطلاع دهید که کدام تکنیک برای شما مفیدتر بوده است. اگر سوال یا نظری دارید، لطفا از فرم زیر استفاده کنید.
Related posts
چگونه Record WhatsApp Video and Voice calls؟
Fix WhatsApp Call در Android زنگ نزنید
چگونه Fix Whatsapp Images در Gallery نمایش داده نمی شود
نحوه توقف دانلود خودکار در واتس اپ در اندروید و آیفون
رفع عدم کارکرد تماس ویدیویی تیم مایکروسافت
نحوه پخش ویدیو به صورت حلقه در اندروید یا iOS
Fix VPN اتصال نیست Android
10 بهترین شبیه ساز اندروید برای ویندوز و مک
Fix Instagram Story Working Error نیست
Fix متاسفانه Process com.android.phone را متوقف کرده است
Fix Unfortunately IMS Service Has Stopped
چگونه به آینه Android or iPhone Screen شما به Chromecast
چگونه می توان Video Calls در Telegram (در Mobile & Desktop)
رفع نشدن ویدیوهای یوتیوب در اندروید
Fix Google Assistant کار نمی کند در Android
چگونه Fix Outlook در Android همگام سازی نشود
چگونه Instagram را تعمیر کنید Let Me Post Error
چگونه برای ارسال یا Upload Long Video در Whatsapp Status؟
Fix Snapchat Notifications نه Working (iOS و Android)
3 راه برای ارسال فایل های ویدئویی بزرگ در واتس اپ
