رفع عدم کارکرد Skype Stereo Mix در ویندوز 10
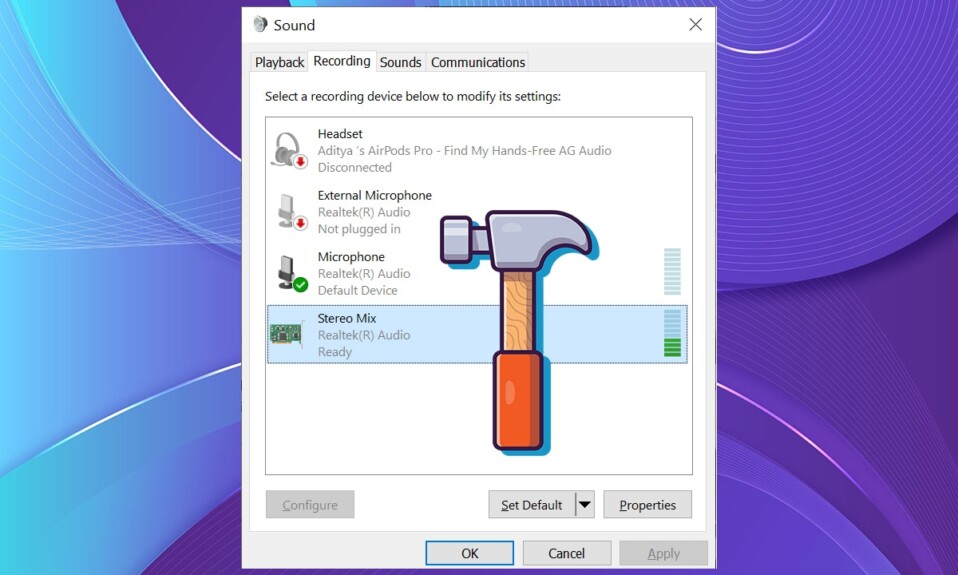
اسکایپ(Skype) یکی از محبوب ترین پلتفرم های ارتباطی است. با این حال، نیازی وجود داشته است که اسکایپ(Skype) برای مدتی به آن توجه نکرده است، یعنی به اشتراک گذاری صدای دستگاه های ما با دیگران. قبلاً مجبور بودیم به برنامه های شخص ثالث اعتماد کنیم. فقط اشتراک گذاری سیستم صوتی در (sound system)به روز رسانی اسکایپ 7.33(Skype update 7.33) موجود بود . بعداً، این گزینه ناپدید شد و تنها راه اشتراکگذاری صفحه با صدا، اشتراکگذاری کل صفحه بود که ممکن است با تاخیر و مشکلات دیگر مواجه شود. در این مقاله شما را راهنمایی می کنیم تا مشکل کار نکردن استریو میکس اسکایپ در (Skype)ویندوز 10(Windows 10) را برطرف کنید .

چگونه می توان Skype Stereo Mix را در ویندوز 10 کار نکرد(How to Fix Skype Stereo Mix Not Working in Windows 10)
میکروفون کامپیوتر(PC microphone) شما ، خواه یک مدل داخلی یا یک هدست USB(USB headset) خارجی باشد، وقتی به بلندگوی دیگری فشار داده می شود، به عنوان یک منبع انتقال بی اثر می شود. حتی اگر افت کیفیت صدا را تشخیص ندهید، بازخورد صوتی آزاردهنده(irritating audio feedback) همیشه امکان پذیر است. در زیر برخی از اقدامات احتیاطی وجود دارد که باید هنگام استفاده از میکس Skype Stereo انجام دهید.
- هنگامی که در بحث اسکایپ(Skype discussion) هستید ، بهتر است تنظیمات ورودی صدای سیستم را تغییر دهید(change system sound input settings) تا دوستان (friends)Skype شما آنچه را که از طریق بلندگوهای رایانه شخصی می شنوید بشنوند.
- مسیریابی صدا در ویندوز 10(Windows 10) کار ساده ای نیست و audio/sound driver که نصب شده است اغلب سخت ترین بخش است. هنگامی که نحوه مسیریابی صدا و دریافت برنامه هایی برای گوش دادن به دستگاه را پیدا کردید، باید نحوه دریافت برنامه های کاربردی برای گوش دادن به دستگاه را بیابید. این به هر کسی که با آن تماس میگیرید اجازه میدهد هم صدای شما و هم صدای شما را از رایانه شما بشنود(hear both your voice and the audio from your PC) ، مانند موسیقی یا ویدیو.
- بهطور پیشفرض، دستگاههای صوتی صدای سیستم(system audio) را به فید میکروفون وصل نمیکنند . این ممکن است با استفاده از نرم افزار و سخت افزار(software and hardware) انجام شود. اگر تجهیزات صوتی(sound equipment) شما اجازه می دهد، باید از گزینه میکس استریو(utilize the stereo mix option) یا چیزی مشابه استفاده کنید.
- در غیر این صورت، باید به دنبال نرم افزار صوتی مجازی شخص ثالثی(third-party virtual audio software) باشید که بتواند همین کار را انجام دهد.
چرا Skype Stereo Mix کار نمی کند؟(Why is Skype Stereo Mix Not working?)
ممکن است دلایل مختلفی وجود داشته باشد که چرا با Stereo Mix مشکل دارید .
- اتصالات کابل آسیب دیده یا شل برای صدا.
- مشکل درایور صوتی
- تنظیمات نرم افزار نادرست
معمولاً این یک مشکل جزئی است که به راحتی قابل حل است. برای اینکه بفهمید چگونه Stereo Mix کار نمیکند، نیازی نیست که اهل فن باشید. به خواندن ادامه دهید تا در مورد همه گزینه های ممکن برای حل مشکل میکس(mix issue) استریو اسکایپ(Skype) برای بازگشت به ضبط صدا مطلع شوید.
روش 1: عیب یابی اساسی(Method 1: Basic Troubleshooting)
قبل از بررسی روشهای رفع مشکل کار نکردن میکس استریو اسکایپ(Skype stereo) ، اجازه دهید برخی از عیبیابی سختافزاری اولیه را انجام دهیم.
1. میکروفون و اسپیکر(microphone and speaker) خود را از رایانه جدا(Disconnect) کنید .
2. اکنون، سیم یا کابل آسیب دیده(damaged wires or cables) را بررسی کنید . اگر پیدا شد، آنها را جایگزین کنید(replace them) یا به دستگاه جدیدی بروید.

3. در نهایت میکروفون و اسپیکر(connect your microphone and speaker) خود را به درستی به رایانه شخصی خود وصل کنید.

روش 2: تنظیم مجدد دستگاه صوتی پیش فرض(Method 2: Reset Default Audio Device)
برای اینکه میکس استریوی(Stereo mix) شما به درستی کار کند، صدای شما باید از طریق کارت صدا برود و استفاده از دستگاه صوتی HDMI این امر را دور می زند. (HDMI)ممکن است دستگاه HDMI(HDMI device) شما به عنوان دستگاه پیش فرض انتخاب شده باشد که از کارکرد (default device)Stereo Mix جلوگیری می کند. مراحل زیر را دنبال کنید تا بلندگوهای خود را به عنوان پیش فرض تنظیم کنید:
1. کلیدهای Windows + Q keysجستجوی ویندوز(Windows Search ) باز شود .
2. Control Panel را در نوار جستجو تایپ کنید و در قسمت سمت راست روی Open کلیک کنید.(Open )

3. View by: > Category را تنظیم کنید و مطابق شکل بر روی Hardware and Sound کلیک کنید .

4. حال بر روی Sound کلیک کنید.(Sound.)

5. در تب Playback ، بلندگوی مورد نیاز برای تنظیم را به عنوان پیش فرض انتخاب کنید و روی دکمه Set default کلیک کنید.

6. برای ذخیره تغییرات روی Apply کلیک کنید و سپس روی (Apply )OK کلیک کنید .

همچنین بخوانید: (Also Read:) رفع(Fix Windows 10) عدم نصب دستگاه (Devices)صوتی در ویندوز 10(No Audio)
روش 3: میکروفون یا بلندگو را بی صدا کنید(Method 3: Unmute Mic or Speaker)
ممکن است مشکل کار نکردن استریو(Skype stereo) میکس اسکایپ در ویندوز 10(Windows 10) به این دلیل باشد که میکروفون در انتخاب های پخش شما بی صدا شده است. این مشکل را می توان با خاموش کردن صدای میکروفون به شرح زیر حل کرد:
1. روی نماد بلندگو(speaker icon) در گوشه سمت راست پایین در نوار وظیفه(Taskbar) کلیک راست کنید .
2. صداها(Sounds) را از منوی زمینه انتخاب کنید.

3. به تب Playback بروید.

4. دستگاه پخش پیش فرض(default playback device) خود را پیدا کرده و روی آن راست کلیک کنید. همانطور که نشان داده شده است Properties(Properties) را انتخاب کنید .

5. به تب Levels بروید و روی نماد بلندگوی خاموش(muted speaker) کلیک کنید تا میکروفون را قطع کنید.

6. همچنین برای فعال کردن صدا، همانطور که در زیر نشان داده شده است ، روی دکمه بلندگوی خاموش(muted speaker) برای خروجی Realtek HD Audio کلیک کنید.(Realtek HD Audio output )

7. وقتی کارتان تمام شد، روی Apply کلیک کنید تا تغییرات شما ذخیره شود و برای خروج روی دکمه OK کلیک کنید.(OK)

همچنین بخوانید:(Also Read:) نحوه رفع لکنت صدا(Fix Audio Stuttering) در ویندوز 10(Windows 10)
روش 4: استریو میکس را فعال و تنظیم کنید(Method 4: Enable & Set up Stereo Mix)
خطای راه اندازی(setup error) تقریباً همیشه دلیل کار نکردن Stereo Mix با هدفون یا بلندگو است. برای شروع، ممکن است نرم افزار هرگز روشن نشده باشد. در نتیجه، اولین راه حلی که باید امتحان کنید این است که آن تنظیمات را برگردانید. همچنین باید آن را به عنوان دستگاه ضبط پیشفرض پیکربندی کنید تا مطمئن شوید هنگام اجرای برنامه مشکلی وجود ندارد.
1. همانطور که در روش 2 نشان داده شده است، به (Method 2)Control Panel > Hardware and Sound > Sound بروید .

2. به برگه ضبط بروید(Recording tab) .

3A. همانطور که در زیر نشان داده شده است، روی Stereo Mix(Stereo Mix ) کلیک راست کرده و روی Enable کلیک کنید .

توجه: اگر (Note:)Stereo Mix را نمی بینید ، باید مخفی باشد و باید آن را به صورت زیر فعال کنید:
3B. روی یک فضای خالی(empty space) در لیست کلیک راست کرده و گزینه های(options) زیر را از منوی زمینه بررسی کنید.
- نمایش دستگاه های غیرفعال(Show Disabled Devices)
- نمایش دستگاه های قطع شده(Show Disconnected Devices)

4. کلید Windows را بزنید و (Windows key)Skype را تایپ کنید، سپس روی Open کلیک کنید .

5. روی نماد سه نقطه(three dotted icon ) در گوشه سمت راست بالا کلیک کنید و تنظیمات(Settings) را انتخاب کنید ، همانطور که نشان داده شده است.

6. به تب Audio & Video در قسمت (Audio & Video)تنظیمات(Settings) در قسمت سمت چپ بروید.

7. روی منوی کشویی پیش فرض دستگاه ارتباط کلیک کنید و (Default communication device)Stereo Mix (Realtek(R) High Definition Audio) را همانطور که در زیر نشان داده شده است انتخاب کنید.

همچنین بخوانید:(Also Read:) نحوه استفاده از افکت های متنی چت اسکایپ
روش 5: درایور صوتی را به روز کنید(Method 5: Update Audio Driver)
یکی دیگر از دلایل این مشکل می تواند درایورهای صدا ناسازگار یا قدیمی باشد. و به روز رسانی آن به جدیدترین نسخه توصیه شده توسط سازنده بهترین رویکرد خواهد بود.
1. روی Start کلیک کنید ، device manager را(device manager) تایپ کنید و کلید Enter را(Enter key) بزنید.

2. روی کنترلرهای صدا، ویدیو و بازی(Sound, video, and game controllers) دوبار کلیک کنید تا آن را بزرگ کنید.

3. روی درایور صوتی(audio driver) خود (به عنوان مثال Realtek(R) Audio ) کلیک راست کرده و از منوی زمینه گزینه Update driver را انتخاب کنید.(Update driver)

4. همانطور که نشان داده شده است، روی جستجوی خودکار برای درایورها(Search automatically for drivers) کلیک کنید .

5A. درایورها به آخرین نسخه به روز می شوند. برای اعمال تغییرات، کامپیوتر خود را مجددا راه اندازی کنید .(Restart your PC)
5B. اگر اعلانی را مشاهده کردید که ادعا میکند (notification claiming)بهترین درایورها برای دستگاه شما قبلاً نصب شدهاند(The best drivers for your device are already installed) ، به جای آن روی گزینه Search for updated drivers on Windows Update کلیک کنید.

6. در تب Windows Update در (Windows Update )تنظیمات(Settings) ، روی View optional updates در سمت راست کلیک کنید.

7. کادر مربوط به درایورهایی را که می خواهید نصب کنید علامت بزنید و روی دکمه دانلود و نصب(Download and install) کلیک کنید.

همچنین بخوانید:(Also Read:) نحوه رفع عدم صدا در بازی های استیم
سوالات متداول (سؤالات متداول)(Frequently Asked Questions (FAQs))
Q1. هدف از تسخیر صدای من توسط اسکایپ چیست؟(Q1. What is the purpose of Skype taking over my sound?)
پاسخ (Ans. )تماس های دریافتی اسکایپ(Skype) به عنوان فعالیت ارتباطی توسط ویندوز(Windows) شناسایی می شوند . اگر میخواهید صدای واقعی خود را حفظ کنید، ممکن است لازم باشد تنظیمات را در برگه ارتباطات (Communications)ویژگیهای Windows Sound(Sound properties) تغییر دهید .
Q2. چگونه تنظیمات صوتی Skype خود را تنظیم کنم؟(Q2. How do I adjust my Skype audio settings?)
پاسخ (Ans. )از پنجره اسکایپ ، (Skype window)نماد چرخ دنده را(gear icon) پیدا کرده و روی آن کلیک کنید . برای تغییر تنظیمات دستگاه صوتی یا تصویری(audio or video device settings) ، به Tools > Audio Device Settings یا Video Device Settings بروید(Settings or Video Device Settings) . میتوانید میکروفون یا بلندگوی(microphone or speaker) مورد نظر خود را از اینجا انتخاب کنید.
Q3. صدای سیستم چیست؟(Q3. What is system sound?)
پاسخ (Ans. )صدایی که از بلندگوهای تعبیه شده در رایانه شخصی ما می آید به عنوان صدای سیستم(System sound) شناخته می شود . صدای هدفونی که متصل کردهاید، موسیقی روی رایانههای شخصی ما است.
Q4. استریو میکس جایگزین ویندوز 10 چیست؟(Q4. What are stereo mix alternative Windows 10?)
پاسخ (Ans. )اگر Realtek Stereo Mix کار نمی کند و صدایی در ویندوز 10(Windows 10) نمی دهد ، می توانید جایگزین های Stereo Mix دیگری(Stereo Mix alternative) مانند Audacity ، WavePad ، Adobe Audition ، MixPad، Audio Highjack و غیره را برای ویندوز 10 امتحان کنید.(Windows 10)
توصیه شده:(Recommended:)
- چگونه میکروفون خیلی بی صدا(Microphone Too Quiet) را در ویندوز 10(Windows 10) رفع کنیم
- رفع مشکل کار نکردن هدست ایکس باکس وان
- رفع خطای دستگاه ورودی/خروجی در ویندوز 10
- تعمیر دستگاه USB ناشناخته(Fix Unknown USB Device) در ویندوز 10(Windows 10)
امیدواریم این اطلاعات برای حل مشکل کار نکردن میکس استریو اسکایپ(Skype stereo mix not working) در ویندوز 10(Windows 10) مفید بوده باشد. به ما اطلاع دهید که کدام تکنیک برای شما موفق ترین بوده است. سوالات/پیشنهادات خود را در بخش نظرات زیر مطرح کنید.
Related posts
چگونگی فعال کردن Stereo Mix در Windows 10؟
Fix Black Desktop Background در Windows 10
Fix Computer Wo به Sleep Mode در Windows 10 بروید
Fix Alt+Tab کار نمی کند در Windows 10
Fix Task Host Window Prevents Shut Down در Windows 10
Fix Unable به Delete Temporary Files در Windows 10
ثابت از راه دور دسکتاپ نمی Connect در Windows 10
چگونه به Fix High CPU Usage در Windows 10
Fix Desktop Icons در حفظ و گرفتن پس Windows 10 سازندگان به روز رسانی بخواهند صفحاتی دوباره مرتب
Fix League از Legends Black Screen در Windows 10
Fix Spacebar در Windows 10 کار نمی کند
Fix NVIDIA Control Panel Missing در Windows 10
Fix Print Spooler Keeps توقف در Windows 10
Fix Volume Mixer در Windows 10 باز نمی
Fix 5GHz WiFi نمایش نیست تا در Windows 10
Fix Microsoft Compatibility Telemetry High Disk Usage در Windows 10
Fix Microsoft Edge کار نمی کند در Windows 10
Fix Class نه Registered error در Windows 10
Fix System آیکون نشان نمی در Windows 10 نوار وظیفه
Fix Spotify در Windows 10 باز نمی شود
