پیشنمایشهای نوار وظیفه را در ویندوز 7/8/10 خاموش کنید
در پست قبلی، در مورد اینکه چرا ممکن است ویندوز پیشنمایش تصویر کوچک نوار وظیفه را بهطور(Windows may not be showing taskbar thumbnail previews) پیشفرض نشان نمیدهد، اما در عوض فقط یک لیست متنی را نشان میدهد ، نوشتم .
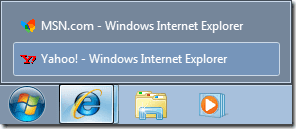
با این حال، اگر پیشنمایش تصاویر کوچک را در ویندوز(Windows) فعال کرده باشید، تصاویر واقعی برنامهها یا پنجرههایی را خواهید دید که وقتی ماوس خود را روی نماد قرار میدهید، باز میشوند.
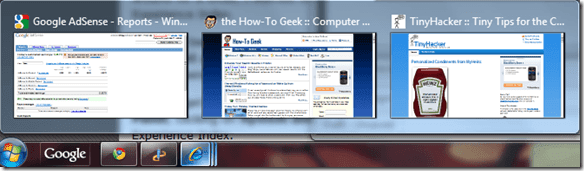
متأسفانه همه این را دوست ندارند! اگر به یک لیست ساده قدیمی عادت دارید، این بسیار آزاردهنده خواهد بود. برخی از کاربران بصری تر هستند و برخی نه. در این مقاله، روشهای مختلفی را به شما میگویم که میتوانید پیشنمایش تصاویر کوچک را در نوار وظیفه غیرفعال کنید.
روش 1 - خط مشی گروه
اگر از نسخه های حرفه ای(Professional) ، Ultimate یا Enterprise Windows 7/8/10 استفاده می کنید، می توانید پیش نمایش نوار وظیفه را در خط مشی گروه غیرفعال کنید. اگر Windows 7/8/10Starter ، Home یا Home Premium دارید ، به روش بعدی بروید.
روی Start کلیک کنید و (Start)gpedit.msc را تایپ کنید و سپس به تنظیمات زیر بروید:
User Configuration – Administrative Templates – Start Menu and Taskbar
در قسمت سمت راست، روی Turn off thumbnails نوار وظیفه(Turn off taskbar thumbnails) دوبار کلیک کنید و دکمه رادیویی Enabled را انتخاب کنید.

اکنون فقط رایانه خود را مجدداً راه اندازی کنید و تصاویر کوچک نوار وظیفه باید خاموش شوند! بسیار(Pretty) آسان!
روش 2(Method 2) - Aero را در Windows 7/8/10خاموش کنید(– Turn Off Aero)
راه دوم برای خاموش کردن پیش نمایش نوار وظیفه این است که به سادگی Aero(Aero) را در ویندوز 7(Windows 7) خاموش کنید . توجه داشته باشید که با انجام این کار مانند Aero Peek و Aero Shake ، همه چیزهای فانتزی (Aero Shake)Aero را از دست خواهید داد .
برای غیرفعال کردن Aero در ویندوز ، روی (Windows)دسکتاپ(Desktop) راست کلیک کرده و Personalize را انتخاب کنید .

حالا به پایین اسکرول کنید و یک تم اصلی را انتخاب کنید. این تمام کاری است که باید انجام دهید تا Aero(Aero) را خاموش کنید!

برای کاربران ویندوز 10(Windows 10) ، باید رجیستری را ویرایش کنید تا به نمای فهرست پیش فرض برگردید. به کلید زیر بروید:
HKEY_CURRENT_USER\SOFTWARE\Microsoft\Windows\CurrentVersion\Explorer\Taskband
در قسمت سمت راست، کلیک راست کرده و New – DWORD (32-bit) Value را انتخاب کنید. نام آن را NumThumbnails بگذارید. (NumThumbnails. )چه ویندوز 32 بیتی یا 64 بیتی داشته باشید، DWORD 32 بیتی را ایجاد خواهید کرد . به طور پیش فرض باید مقدار 0 داشته باشد که همان چیزی است که ما می خواهیم.

شایان ذکر است که این روش با آخرین آپدیت Creator در ویندوز 10(Windows 10) کار نمی کند ! ظاهراً مایکروسافت(Microsoft) آن را به گونهای ساخته است که دیگر نمیتوانید پیشنمایش نوار وظیفه را در آخرین نسخه ویندوز 10(Windows 10) غیرفعال کنید .
تنها راه حلی که این نوع کار می کند، افزایش زمان تأخیر شناور است به طوری که پیش نمایش برای 30 ثانیه نمایش داده نمی شود. با این حال، با استفاده از این روش، حتی یک لیست متنی نمایش داده نمی شود، بنابراین بستگی به ترجیح شما دارد. برای افزایش زمان شناور، به کلید زیر بروید:
HKEY_CURRENT_USER\SOFTWARE\Microsoft\Windows\CurrentVersion\Explorer\Advanced
در اینجا، شما می خواهید یک مقدار (Value)DWORD (32 بیتی) جدید به نام ExtendedUIHoverTime ایجاد کنید و به آن مقدار 10000 یا بالاتر بدهید. اساساً، این تعداد میلی ثانیه است که قبل از نمایش پیش نمایش نوار وظیفه منتظر می ماند. می توانید آن را روی 20000 برای 20 ثانیه، 30000 برای 30 ثانیه و غیره تنظیم کنید.
روش 3 – از 7+ Taskbar Tweaker استفاده کنید
آخرین روش شامل دانلود یک برنامه کوچک است که می توانید از آن برای خاموش کردن پیش نمایش نوار وظیفه استفاده کنید. تنها چیزی که در مورد این برنامه وجود دارد این است که همه چیز را غیرفعال می کند!
منظور من این است که وقتی ماوس را روی نمادها در نوار وظیفه نگه میدارید، مطلقاً هیچ چیزی نشان داده نمیشود، حتی یک لیست متنی از پنجرهها!
این برنامه 7+ Taskbar Tweaker نام دارد و در نسخه های 32 بیتی و 64 بیتی ارائه می شود، بنابراین مطمئن شوید که نسخه مناسب را دانلود کرده اید.

به سادگی کادر Disable را در پایین سمت راست در زیر پیشنمایش تصویر کوچک(Thumbnail preview) علامت بزنید. امیدواریم(Hopefully) یکی از روش ها حتی اگر ویندوز 10(Windows 10) را اجرا می کنید برای شما کارساز باشد. لذت بردن!
Related posts
از موارد نوار وظیفه پین شده خود در ویندوز 7/8/10 نسخه پشتیبان تهیه و بازیابی کنید
از نمادهای کوچک در نوار وظیفه و دسکتاپ ویندوز 7/8/10 استفاده کنید
نحوه حذف پوشه Windows.old در ویندوز 7/8/10
ادغام دو پارتیشن در ویندوز 7/8/10
پوشه WinSxS را در ویندوز 7/8/10 پاک کنید
کنترل حساب کاربری (UAC) را برای یک برنامه خاص خاموش کنید
فعال و غیرفعال کردن ویژگی های ویندوز
نحوه رفع مشکل «نام فایل خیلی طولانی است» در ویندوز
Fix Thumbnail Previews در Windows 10 نشان داده نمی شود
چگونه Thumbnail Previews را در Thumbnail Previews در Windows 10 / 8.1 / 7 غیر فعال کنیم
نقد و بررسی کتاب - راهنمای گیک برای ویندوز 8
راهنمای عیب یابی نهایی برای مشکلات اتصال گروه خانگی ویندوز 7/8/10
نحوه غیرفعال کردن کلید ویندوز
نحوه کاهش مصرف بالای CPU ویندوز اکسپلورر
Taskbar Thumbnail Preview در Windows 10 کار نمی کند
یک کامپیوتر ویندوز XP را به یک گروه خانگی ویندوز 7/8/10 بپیوندید
نحوه حذف نصب BlueStacks در ویندوز و مک
حل: بدون Boot Device Available Error در Windows 7/8/10
نحوه باز کردن یک فایل JAR در ویندوز
نحوه فعال یا غیر فعال کردن Taskbar Thumbnail Preview در Windows 10
