PowerShell در ویندوز چیست و چه کاری می توانید با آن انجام دهید؟
در حالی که بسیاری از کاربران عادی در مورد Command Prompt می دانند ، تنها تعداد کمی در مورد Windows PowerShell شنیده اند . PowerShell ابزاری بسیار قدرتمندتر از Command Prompt است. همچنین برای جایگزینی Command Prompt در نظر گرفته شده است ، زیرا قدرت و کنترل(power and control) بیشتری را بر روی سیستم عامل ویندوز ارائه(Windows operating) می دهد. به همین دلیل است که تصمیم گرفتیم طعم PowerShell را بچشیم و به همه خوانندگان خود توضیح دهیم که این ابزار چیست، چرا اینقدر قدرتمند است و چه کسی بیشتر از آن استفاده می کند. بیایید ببینیم PowerShell چیست و چه کاری می توانید با آن انجام دهید:
PowerShell در ویندوز چیست؟
برای اینکه درک بهتری از PowerShell داشته باشید، ابتدا باید پوسته را تعریف کنیم. نه، ما در مورد لاک لاک پشت صحبت نمی کنیم. 🙂 در علوم کامپیوتر(computer science) ، پوسته یک رابط کاربری است(user interface) که به شما امکان دسترسی به خدمات مختلف یک سیستم عامل را می دهد(operating system) . یک پوسته می تواند مبتنی بر خط فرمان باشد، یا می تواند شامل یک رابط(user interface) کاربری گرافیکی ( GUI ) باشد.
Windows PowerShell پوسته ای است که ابتدا توسط مایکروسافت(Microsoft) برای اهداف اتوماسیون وظایف(task automation) و مدیریت پیکربندی توسعه(configuration management) داده شد. PowerShell اکنون یک پروژه منبع(source project) باز است و می توان آن را روی پلتفرم های Windows ، macOS و Linux نصب کرد. این پوسته بر اساس چارچوب دات نت است(.NET framework) و شامل یک پوسته خط فرمان(command-line shell) و یک زبان برنامه نویسی است.
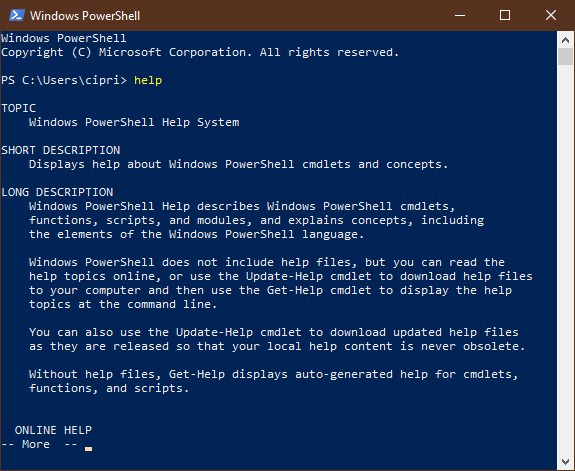
اولین نسخه PowerShell در نوامبر 2006(November 2006) برای Windows XP ، Windows Server 2003 و Windows Vista منتشر(Windows Vista) شد. آخرین نسخه PowerShell Windows PowerShell 5.1 است و در سال 2016 به عنوان بخشی از به روز رسانی سالگرد ویندوز 10 (Windows 10) و ویندوز سرور(Anniversary Update and Windows Server) 2016 ارائه شده است. همچنین با Windows Server 2008 R2، Windows Server 2012 و Windows Server 2012 R2، Windows 7 Service Pack 1 کار(Service Pack 1) می کند. و ویندوز 8.1(Windows 8.1) ( نسخه های Pro و Enterprise(Pro and Enterprise editions) ).
با PowerShell چه کاری می توانید انجام دهید؟
مایکروسافت (Microsoft)Windows PowerShell را به عنوان ابزاری طراحی کرد که به شما کمک می کند تا بسیاری از وظایف مدیریتی خسته کننده را به سرعت انجام دهید. به عنوان مثال، میتوانید از PowerShell برای نمایش تمام دستگاههای USB نصب شده بر روی یک یا چند رایانه در یک شبکه استفاده کنید، یا میتوانید یک کار وقتگیر را برای اجرا در پسزمینه در حین انجام کارهای دیگر تنظیم کنید. همچنین میتوانید فرآیندهایی را که پاسخ نمیدهند شناسایی و از بین ببرید یا اطلاعات خاصی را درباره رایانههای موجود در شبکه فیلتر کنید و(network and export) آنها را در قالب HTML(HTML format) صادر کنید .
قابلیتهای PowerShell(PowerShell) به شما این امکان را میدهد تا با ایجاد اسکریپتها و ترکیب چند دستور، کارهای خستهکننده و تکراری را ساده و خودکار کنید.
اگر مدیر شبکه(network administrator) هستید، متوجه می شوید که PowerShell در کار با Active Directory مفید است. با توجه به اینکه شامل صدها دستور قابل تنظیم است که cmdlet نامیده می شوند، PowerShell می تواند در بهره وری بیشتر شما مفید باشد. ما کتاب اد ویلسون(Ed Wilson's) - Windows PowerShell گام به گام(Windows PowerShell Step by Step) - را برای کسب اطلاعات بیشتر در مورد آن توصیه می کنیم. اگر می خواهید نگاهی اجمالی به آنچه در جدیدترین نسخه Windows PowerShell برای ویندوز 10(Windows 10) وجود دارد، داشته باشید، باید این صفحه وب رسمی مایکروسافت(Microsoft web) را نیز بررسی کنید : PowerShell Documentation .
PowerShell در مقابل PowerShell ISE
در بالای پوسته خط فرمان(command-line shell) استاندارد ، میتوانید Windows PowerShell ISE را نیز پیدا کنید . ISE مخفف Integrated Scripting Environment است و یک رابط کاربری(user interface) گرافیکی است که به شما امکان می دهد دستورات را اجرا کنید و اسکریپت ها(modify and test scripts) را بدون نیاز به تایپ تمام دستورات در خط فرمان(command line) ایجاد، اصلاح و آزمایش کنید . این ابزار اجازه می دهد تا اسکریپت هایی را توسعه دهید که مجموعه ای از دستورات هستند که می توانید منطق پیچیده ای را برای اجرای آنها اضافه کنید.
ابزار ISE(ISE tool) برای نیازهای مدیران سیستم های ویندوز(Windows) طراحی شده است که نیاز به اجرای مکرر دنباله ای از دستورات دارند که پیکربندی این سیستم ها را دستکاری می کنند.
PowerShell را از کجا در ویندوز(Windows) پیدا می کنید ؟
سریعترین راه برای باز کردن PowerShell در ویندوز(Windows) استفاده از فیلد جستجوی (search field)Cortana از نوار وظیفه است. کلمه کلیدی "powershell" را وارد کنید و سپس روی نتیجه جستجوی Windows PowerShell کلیک یا ضربه بزنید .

برای راههای بیشتر راهاندازی PowerShell با دستورالعملهای Windows 10 ، Windows 8.1 و Windows 7 ، این مقاله را بخوانید: 9 روش برای راهاندازی PowerShell در ویندوز(Windows) (از جمله به عنوان مدیر).
دستورات پاورشل
دستورات PowerShell(PowerShell) cmdlet نامیده می شوند . ساده ترین راه برای یافتن این دستورات در PowerShell اجرای " Get-Command -Type Cmdlet " است.

این لیست کامل دستورات موجود در PowerShell را تولید می کند . تا زمانی که لیست مناسب را بیابید، می توانید در لیست پیمایش کنید. تعداد دستورات در PowerShell زیاد است، بنابراین ما مقالاتی را ارائه می دهیم که به یک کار اختصاص داده شده است که می تواند با استفاده از PowerShell انجام شود (در هر مقاله روش PowerShell را(PowerShell method) وقتی چندین مورد ارائه می شود جستجو کنید):
- برنامه های ویندوز 10 را حذف کنید
- همه برنامه های پیش فرض (default apps)ویندوز 10 را دوباره نصب کنید(Windows 10)
- از PowerShell(Use PowerShell) برای شمارش تمام(Count All) فایل ها و پوشه ها استفاده کنید(Files And Folders)
- آدرس IP خود را در ویندوز پیدا کنید
- حذف یک پارتیشن از ویندوز
- لیست فرآیندهای در حال اجرا را چاپ کنید
- آدرس MAC(MAC address) هر کارت شبکه را(network card) پیدا کنید
در این راهنمای مایکروسافت(this guide from Microsoft) ، می توانید نمونه اسکریپت هایی را بیابید که به شما ایده خوبی برای استفاده از دستورات PowerShell می دهد.(PowerShell)
برای کاربرانی که تجربه قبلی در Command Prompt و Linux(Command Prompt and Linux) دارند ، PowerShell فهرستی از نامهای مستعار دارد که نامهای آشنا برای این کاربران را با دستورات PowerShell مرتبط میکند. (PowerShell)در اینجا چند نمونه وجود دارد: cat، dir، mount، rm، chdir، erase، sort، cls، del. برای فهرست کامل این نام مستعار، دستور Get-Command -Type Alias را در (Alias)PowerShell اجرا کنید.
چه کسانی تمایل دارند به طور منظم از PowerShell استفاده کنند؟(PowerShell)
بدون شک، PowerShell سلاح انتخابی برای بسیاری از مدیران فناوری اطلاعات است، زیرا می تواند عملیات مدیریت را در شبکه های بزرگ شرکتی ساده کند.
برای مثال، فرض کنید که شما در حال مدیریت یک شبکه بزرگ حاوی بیش از پانصد سرور هستید و باید یک راه حل امنیتی(security solution) جدید را پیاده سازی کنید که وابسته به سرویس خاصی است که باید روی آن سرورها اجرا شود. البته میتوانید به هر سرور وارد شوید و ببینید آیا آن سرویس را نصب و اجرا کردهاند یا خیر. ممکن است، اما این احتمال نیز وجود دارد که زمان زیادی را برای اتمام کار تلف کنید. اگر از PowerShell استفاده میکنید، میتوانید آن کار را فقط در چند دقیقه انجام دهید، زیرا کل عملیات را میتوان تنها با یک اسکریپت انجام داد که اطلاعات مربوط به سرویسهای در حال اجرا بر روی سرورهایی را که شما مشخص کردهاید جمعآوری میکند و آنها را در یک فایل متنی(text file) میریزد. حالا این بهره وری است!
چگونه PowerShell می تواند به شما کمک کند؟
همانطور که از این مقاله می بینید، Windows PowerShell یک ابزار فوق العاده قدرتمند است که در ویندوز(Windows) گنجانده شده است و برای بسیاری از سیستم عامل های دیگر در دسترس است. مزایای زیادی برای کاربران قدرتمند و متخصصان فناوری اطلاعات به همراه دارد. با این حال، کاربران عادی نیز می توانند از استفاده از آن بهره مند شوند. آن را امتحان کنید، آموزش های ما را بخوانید و نظر خود را در مورد PowerShell به ما بگویید . نظر خود را در زیر بنویسید و دیدگاه خود را به اشتراک بگذارید.
Related posts
مشاهده اطلاعات سیستم و مدیریت فرآیندها از CMD یا PowerShell
پیدا کردن زمانی که Windows نصب شد. install date اصلی آن چیست؟
چگونه به استفاده از Windows USB/DVD Download Tool
ویندوز 10 Update Assistant: ارتقا به May 2021 Update today!
چگونه به نصب Windows 11 در یک ماشین مجازی
5 بهترین دیسک نجات سیستم برای رایانه های شخصی ویندوزی که دیگر خوب کار نمی کنند
Command Prompt: 11 دستور اساسی که باید بدانید (cd، dir، mkdir و غیره)
4 روش برای فعال کردن برنامه برای اجرا در هنگام راه اندازی ویندوز 10
سوالات ساده: کلیپ بورد ویندوز چیست؟
نحوه ایجاد یک درایو بازیابی در حافظه USB در ویندوز 8 و 8.1
نحوه استفاده از تایم لاین ویندوز 10 با گوگل کروم
گزارش سلامت رایانه شخصی یا دستگاه ویندوز 10 خود را دریافت کنید و عملکرد آن را ببینید
3 راه رایگان برای دانلود ویندوز 10، روی 32 بیت یا 64 بیت
نحوه تنظیم نمای/برگه پیش فرض برای Task Manager ویندوز 10
نحوه اجرای برنامه های قدیمی با استفاده از حالت سازگاری ویندوز 10
ویندوز 10 Media Creation Tool: ایجاد setup USB stick or ISO
9 ویژگی و برنامه کاربردی ویندوز 7 که دیگر در ویندوز 8 وجود ندارند
7 کاری که می توانید با ابزار مدیریت دیسک در ویندوز انجام دهید
نحوه چاپ لیست فرآیندهای در حال اجرا در ویندوز
5 راه برای باز کردن Command Prompt هنگامی که Windows بوت نمی شود
