پخش استیم چیست و چگونه آن را راه اندازی کنیم
اگرچه ممکن است به نظر برسد توییچ و یوتیوب(Twitch and YouTube) تنها پلتفرمهایی هستند که ارزش پخش را دارند، دهها پلتفرم دیگر وجود دارند که توجه زیادی را در بین مخاطبان خود جلب میکنند. همانطور که پلتفرم های جایگزین برای پخش جریانی وجود دارد، ابزارهای جایگزینی نیز برای پخش جریانی بازی شما وجود دارد.
اینجاست که Steam Broadcasting وارد می شود. این ابزار یک ویژگی داخلی در Steam است که به شما امکان می دهد گیم پلی خود را مستقیماً بدون هیچ نرم افزار اضافی پخش کنید. تنها کاری که باید انجام دهید این است که پخش Steam را فعال کنید تا بازی های مورد علاقه و جالب ترین بازی های خود را به نمایش بگذارید.

برای استریمر نوپا(budding streamer) ، پخش استیم ابزاری عالی برای شروع کانال شما است. در اینجا نحوه شروع شما آمده است.
راه اندازی پخش استیم
با توجه به صفحه پشتیبانی(support page) این سرویس، تنها دو شرط برای پخش در Steam وجود دارد . ابتدا(First) باید حداقل یک خرید انجام داده باشید و به یک حساب کاربری نامحدود دسترسی داشته باشید. ثانیاً، نمیتوانید انجمن را ممنوع(Community Banned) کنید. به اندازه کافی ساده(Simple) ، درست است؟
برای تنظیم پخش خود:
- روی Steam > Settings کلیک کنید و Broadcasting را از منوی سمت چپ انتخاب کنید.
- روی(Click) اولین کادر کشویی با عنوان تنظیمات حریم خصوصی(Privacy setting) کلیک کنید و مطمئن شوید که Broadcasting disabled انتخاب نشده است. درعوض، هر کسی میتواند بازیهای من را تماشا(Anyone can watch my games) کند را انتخاب کنید تا بیشترین مخاطب ممکن را تضمین کنید.
- روی OK کلیک کنید و سپس دوباره روی O K کلیک کنید.
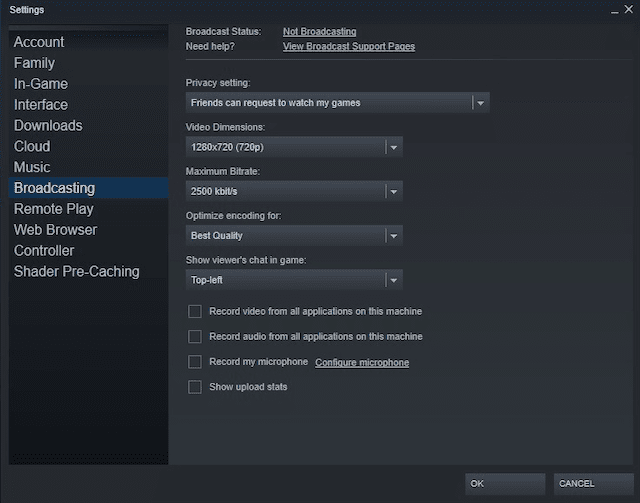
برای پخش گیم پلی:
- بازی مورد نظر خود را انتخاب کنید.
- پس از شروع بازی، روی Shift + Tab کلیک کنید تا پوشش Steam(Steam overlay) ظاهر شود. این یک راه سریع و آسان برای تنظیم تنظیمات و روشن کردن میکروفون است.
- هنگامی که تنظیمات خود را مرتب کردید، روی OK کلیک کنید و برای بازگشت به بازی، فرار را بزنید. (escape)بازی شما اکنون باید پخش شود.
اگر اینطور نیست، اعلانی را در گوشه سمت راست بالا با یک دایره قرمز و تعداد فعلی بینندگان خواهید دید.

اگر از بازی خود به پنجره دیگری بروید، استیم تا زمانی که به بازی بازگردید، یک (Steam)گرافیک نگهدارنده(placeholder graphic) نمایش می دهد . دلیل این امر این است که Steam ، به طور پیش فرض، فقط بازی هایی را که در حال حاضر در حال انجام آن هستید استریم می کند.
اگر می خواهید این را تغییر دهید، می توانید این کار را از منوی تنظیمات انجام دهید. فقط(Just) به خاطر داشته باشید که این بدان معنی است که بینندگان می توانند هر گونه اطلاعاتی را در هر پنجره ای که باز کرده اید مشاهده کنند.
مزایای پخش استیم
دلایل متعددی وجود دارد که چرا میتوانید پخش Steam(Steam Broadcasting) را به Twitch یا YouTube(Twitch or YouTube) انتخاب کنید . اولین مورد این است که Steam دارای یک سیستم داخلی برای کمک به شما برای یافتن بینندگان است. افراد علاقه مند به گیم پلی بازی ای که در حال حاضر در حال انجام آن هستید می توانند آن را به راحتی پیدا کنند. همچنین برای گروه های انجمن بازی قابل مشاهده خواهید بود.
Steam در هر زمان معینی از روز مخاطبان زیادی دارد، به این معنی که یافتن بینندگان آسان است. قسمت سخت نگه داشتن آنهاست و این مستلزم ترکیبی از شوخ طبعی، شوخ طبعی و بسته به بازی، مهارت است.
با این حال، یکی از مواردی که باید در مورد پخش Steam در نظر داشت، عدم سفارشی سازی است. برخلاف Twitch ، Steam Broadcasting به کاربران امکان ایجاد همپوشانی سفارشی یا داشتن جلوههای سفارشی روی جریان را نمیدهد. همچنین نمی توانید گیم پلی خود را برای آپلود در یوتیوب(YouTube) یا پلتفرم دیگری در آینده ذخیره کنید.

عیب یابی پخش شما
اگر برای پخش جریانی خود به صورت دلخواه به مشکل برخوردید، دلایل مختلفی وجود دارد. Steam لیست کاملی از پیشنهادات را ارائه می دهد(full list of suggestions) ، اما در تجربه ما یکی(experience one) از ساده ترین راه حل ها راه اندازی مجدد Steam بود. با خاموش کردن نرم افزار و راه اندازی مجدد آن، جریان بدون هیچ مشکلی بازیابی شد.
راه حل سریع دیگر این است که به Steam > Settings > Broadcasting برگردید و روی وضعیت پخش کلیک کنید. (Broadcast Status. )پس از کلیک کردن، پنجرهای از جریان شما باز میشود و پخش درون بازی شروع میشود.
چه بخواهید یک بازی جدید را به دوستان خود نشان دهید و چه بخواهید نامی برای خود به عنوان بهترین بازیکن جهان بسازید، پخش جریانی راهی است که باید انجام دهید.
Steam Broadcasting شروع به کار با حداقل تجهیزات را برای مبتدیان آسان می کند. در واقع، شما حتی به میکروفون هم نیاز ندارید (اگرچه قطعا می تواند کمک کند). اگر انگشتانتان برای نشان دادن مهارتهایتان خارش میکند، به آن ضربه بزنید.
Related posts
نحوه اضافه کردن غیر بخار Games به Steam Library شما
Steam Friend Codes and How استفاده از آنها چه هستند
نحوه استفاده Steam Cloud Saves برای بازی های خود را
چگونه به نصب Steam Skins و 6 Best Ones به سعی کنید
8 جایگزین هایی برای Steam برای Buying PC Games Online
چگونه میزبان بر روی twitch
5 Best Minecraft Mod Packs
می تواند به شما استفاده از یک Keyboard and Mouse برای Console Gaming؟
Download Tencent Gaming Buddy PUBG Mobile emulator برای PC
7 بهترین SSD ها برای بازی
چگونه برای ایجاد Gaming YouTube Videos مانند یک Pro
چگونه شروع به کار در Animal Crossing: New افق
بررسی Ballistix Gaming Memory DDR4-3600 32GB مهم
نحوه بازخرید و استفاده از گیفت کارت استیم
Best Mechanical Keyboards برای Gaming and Work برای Windows 10 PC
نحوه تنظیم لینک Steam برای بازی های جریانی
آیا یک دست Gaming Keyboards ارزشش را دارد؟
Fix Surface Book 2 Battery Drain issue در طول Gaming، Sleeping، VR
راهنمای Steam برای مبتدیان برای شروع
از کجا پیدا کردن Diamonds، Slime and Bees در Minecraft
