OnyX برای مک: چگونه سیستم خود را بدون مشکل در حال اجرا نگه دارید
برای اینکه مک(Mac) خود را به خوبی اجرا کنید، باید به طور منظم وظایف تعمیر و نگهداری را روی دستگاه خود اجرا کنید(run the maintenance tasks on your machine) . انجام دستی این کارها زمان زیادی را صرف می کند، اما برنامه هایی مانند OnyX برای Mac وجود دارند که از بخش تعمیر و نگهداری مک(Mac) شما برای شما مراقبت می کنند.
OnyX برای Mac(OnyX for Mac) یک برنامه رایگان اما کاربردی است که به شما امکان می دهد مک(Mac) خود را با استفاده از ویژگی های مختلف تمیز و مرتب نگه دارید. همچنین به شما کمک می کند تا ویژگی های اصلی دستگاه خود را تغییر دهید تا بتوانید آن را به دلخواه شخصی سازی کنید.

بخش تعمیر و نگهداری در OnyX برای مک(Maintenance Section In OnyX For Mac)
هنگامی که برنامه را برداشتید و آن را در مک(Mac) خود راه اندازی کردید ، اولین صفحه ای که قرار است با آن روبرو شوید احتمالاً بخش Maintenance است. این یکی از ویژگی های مهم و اصلی برنامه است.
در داخل بخش، میتوانید گزینههایی را برای حفظ ساختار فایلهای سیستم فعال کنید و اسکریپتهای نگهداری را برای انجام کارشان اجرا کنید.

یکی دیگر از ویژگیهای جالبی که ممکن است به شما در رفع ویژگیهای اصلی macOS که خراب شدهاند کمک کند، Rebuilding است . این به بازسازی فهرستهای مختلف از جمله LaunchServices، XPX Cache ، نمایه Spotlight و صندوقهای پستی Mail کمک میکند.

قسمت بعدی قسمت تمیز کردن است و مهم ترین قسمت آن است زیرا OnyX در واقع یک پاک کننده مک نیز هست. (Mac)در اینجا، میتوانید مواردی را که میخواهید در Mac خود پاکسازی شوند، مشخص کنید . شما می توانید تعدادی از موارد موجود در لیست را انتخاب و از حالت انتخاب خارج کنید. سپس برنامه فقط با موارد انتخابی شما کار می کند.

در نهایت، بخشی دارید که پاکسازی موارد متفرقه مانند حافظه پنهان فونت ها، موارد اخیر، سطل زباله(Trash) و نسخه های ذخیره شده خودکار اسناد را ارائه می دهد.

می توانید هر تغییری را که می خواهید در قسمت ایجاد کنید و سپس روی Run Tasks کلیک کنید تا عمل واقعی انجام شود. همچنین می توانید بر روی Restore Defaults کلیک کنید تا تغییرات خود را لغو کنید.
بخش Utilities Mac OnyX(Mac OnyX’s Utilities Section)
تب دوم در OnyX برای Mac Utilities است که به شما امکان می دهد اسکریپت های مختلفی را اجرا کنید و گزینه هایی را برای دسترسی آسان به برخی از ابزارهای اصلی macOS در دستگاه خود به شما ارائه می دهد.
اولین برگه ای که می گوید Scripts به شما امکان می دهد اسکریپت های روزانه، هفتگی و ماهانه را در مک(Mac) خود اجرا کنید . برای اجرای آنها می توانید روی دکمه Run scripts کلیک کنید. همین صفحه همچنین به شما امکان می دهد در صورت تمایل، گزارش را مشاهده کنید.
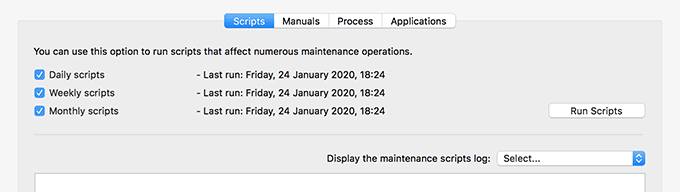
تب Manuals(Manuals) به شما اجازه می دهد تا صفحات کتابچه راهنمای یونیکس را مشاهده کنید. (UNIX)این صفحات اطلاعات بیشتری در مورد اینکه هر دستور یونیکس(UNIX) چه کاری انجام می دهد و کجا می توانید از آن استفاده کنید به شما می دهد. می توانید شرح دستور مورد علاقه خود را به صورت فایل PDF صادر کنید.

فرآیند(Process) جایی است که فرآیندهای فعلی شما نشان داده می شود. معمولاً به طور پیش فرض خاموش می ماند اما می توانید آن را به صورت دستی روشن کنید. این به شما هشدار می دهد که فعال کردن آن فایل را کمی برای شما بزرگ می کند.

بسیاری از شما در واقع از آخرین برگه ای که می گوید Applications بهره خواهید برد . این برگه به شما امکان می دهد برخی از ابزارهای اصلی macOS را راه اندازی کنید که در هیچ کجای Mac شما به وضوح نشان داده نشده اند. اما با این تب می توانید هر یک از این ابزارها را تنها با کلیک بر روی نام آنها پیدا کرده و راه اندازی کنید.
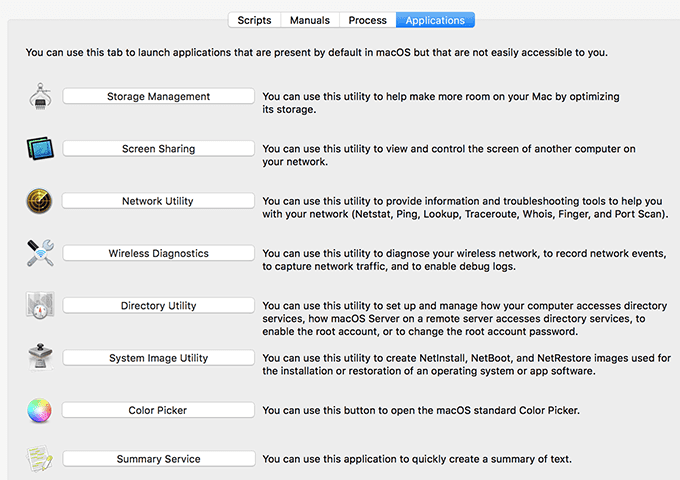
با قسمت OnyX Files گزینه های فایل را تغییر دهید(Change File Options With The OnyX Files Section)
بخش Files(The Files) در واقع جایی است که پر استفاده ترین ویژگی ها برای کاربران عادی در دسترس است. در اینجا، میتوانید دیسکها، فایلها، پوشهها و حتی برنامههای خود را نشان داده و پنهان کنید.
برگه Visibility(Visibility) به شما امکان می دهد آنچه را که می خواهید نامرئی نگه دارید و آنچه را که می خواهید از سایر کاربران در Mac خود پنهان کنید، تعریف کنید .

Finding به شما امکان می دهد تا به سرعت یک پوشه یا فایل را با استفاده از کلمات کلیدی در Mac خود پیدا کنید . ابتدا یک ایندکس می سازد و سپس به شما امکان می دهد روی آن جستجو کنید.

اگر میخواهید یکپارچگی یک فایل را تأیید کنید، تب Checksum به شما در انجام آن کمک میکند. شما اساساً فایل دانلود شده خود را به آن میدهید و چکسوم فایل را نشان میدهد.

راه های مختلفی برای حذف ایمن فایل ها در مک(securely delete files on a Mac) وجود دارد و Mac OnyX نیز گزینه ای برای آن ساخته شده است. برگه Erasing(Erasing) به شما امکان می دهد تا فایل ها و پوشه های خود را با خیال راحت از فضای ذخیره سازی خود حذف کنید تا هرگز بازیابی نشوند.

AppleDouble ابرداده های فایل هایی را که توسط برنامه های مختلف ایجاد شده اند حذف می کند.

آخرین برگه سطل زباله به شما کمک می کند محتویات (Trash)سطل زباله را در (Trash)مک(Mac) خود به طور ایمن پاک کنید .

تغییر پارامترها برای برنامه های پیش فرض مختلف در OnyX(Modify Parameters For Various Default Apps In OnyX)
برگه پارامترها(Parameters) به شما کمک می کند برخی از گزینه های مخفی موجود در پشت چندین صفحه در مک(Mac) خود را آشکار کنید .
نکته ای که در مورد مک(Macs) ها وجود دارد این است که در واقع گزینه های بسیار بیشتری نسبت به آنچه که هنگام باز کردن برنامه های مختلف روی دستگاه خود نشان داده می شود، در سیستم تعبیه شده است. این برگه OnyX برای Mac چیزی است که به شما کمک می کند آن گزینه ها را پنهان کنید تا بتوانید شروع به استفاده از آنها کنید.
اولین برگه General به شما امکان می دهد برخی از پارامترهای کلی مک(Mac) خود را تغییر دهید . این شامل نوع فایل پیشفرض اسکرینشات(default screenshot file type) ، نمایش سایه در اسکرینشاتها، تعداد آیتمهای اخیر برای نمایش، و سرعت نمایش برگهها در میان بسیاری از گزینههای دیگر است.

همچنین تب Finder وجود دارد که به شما امکان می دهد تعدادی از گزینه های پیش فرض Finder را تغییر دهید. با استفاده از آن، می توانید Finder را برای نمایش فایل های مخفی، نشان دادن مسیر از ریشه به جای پوشه اصلی، و نمایش گزینه های مختلف دیگری که به طور پیش فرض مخفی هستند را دریافت کنید.
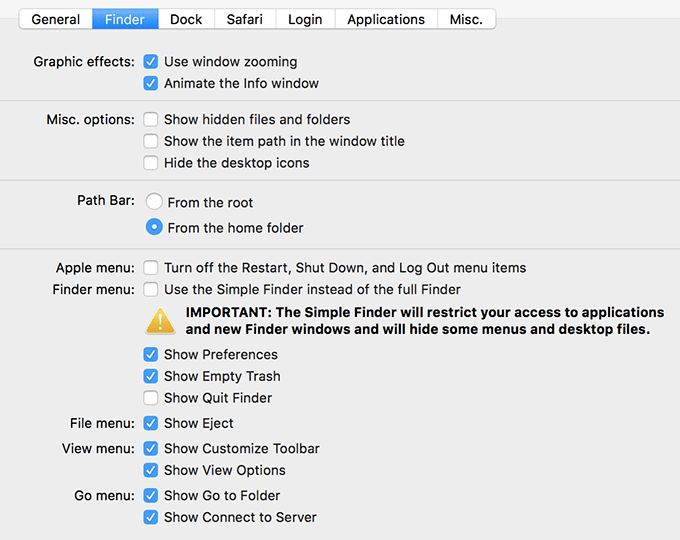
برگه هایی برای Dock ، Safari ، Login و Applications نیز وجود دارد. میتوانید این موارد را برای خودتان کاوش کنید تا بفهمید چه چیزی را میتوانید در Mac خود فعال و غیرفعال کنید .
اطلاعات مک خود را در OnyX For Mac مشاهده کنید(View Your Mac Information In OnyX For Mac)
آخرین تب پاک کننده OnyX Mac Info است و همانطور که می توانید از روی نام آن حدس بزنید، به شما امکان می دهد اطلاعات مربوط به سیستم مک(Mac) خود را مشاهده کنید .
هنگامی که روی آن کلیک می کنید، اطلاعاتی در مورد سخت افزار، حافظه، حجم، نرم افزار، نمایه و حفاظت Mac شما نشان داده می شود.

چهار تب اول فقط اطلاعات را نشان میدهند، اما دو تب آخر به شما اجازه میدهند کاری با مک(Mac) خود انجام دهید . تب Profile(Profile) به شما کمک می کند مشخصات سخت افزار و نرم افزار فعلی خود را ذخیره کنید و تب Protection به حذف بدافزار(helps remove the malware) موجود در Mac شما کمک می کند.

Related posts
یک آدرس MAC را در ویندوز یا OS X تغییر دهید یا جعل کنید
"نمی توان نرم افزار را برای چاپگر نصب کرد" را در OS X برطرف کنید
مشاهده رمزهای عبور ذخیره شده Wi-Fi (WPA، WEP) در OS X
نحوه ایجاد یک تصویر دیسک رمزگذاری شده در OS X
بهترین میانبرهای صفحه کلید Mac OS X
ماوس در مک همچنان ناپدید می شود؟ 10 چیز برای امتحان کردن
نحوه ویرایش فایل هاست در مک
فضای ذخیرهسازی دیگر در مک چیست و چگونه آن را پاک کنیم
نحوه گرفتن اسکرین شات در سیستم عامل مک با میانبرهای صفحه کلید
استفاده از Disk Utility برای پشتیبان گیری از مک شما
چگونه مک خود را برای روت کیت بررسی کنیم
نحوه بازنشانی سخت کامپیوتر Mac OS X و نصب مجدد سیستم عامل
نحوه ضبط یک ابزار از طریق رابط صوتی در Mac OS X
از ورودی صوتی Line In در مک استفاده کنید
نحوه بهروزرسانی برنامههای Mac OS X و Mac از ترمینال
نحوه اجباری خالی کردن سطل زباله در مک
نحوه رفع عدم همگام سازی گوگل درایو در مک
نحوه جایگزینی و ادغام فایل ها در مک
چگونه فضا را در رایانه Mac OS X خود به سرعت آزاد کنید
آیا باید مک خود را به Mojave ارتقا دهید؟
